Hvordan får man fjernadgang til computeren fra telefonen?
Fjernbetjeningsadgang er blevet almindelig, med moderne teknologi, der tilpasser sig systemet gennem forskellige tredjepartsplatforme. Konceptet med at kontrollere desktops via smartphones er blevet vedtaget af forskellige tredjepartsplatforme. Disse platforme har gjort denne funktion tilgængelig og brugbar for mennesker over hele kloden. Teknologien til fjernbetjening tilgængelighed er i øjeblikket under udvikling og forbedring, hvor platforme ser frem til at levere robuste løsninger i form af upåklagelige og imponerende platforme. Denne artikel betragter den bedste fjernbetjeningsadgangssoftware sammen med deres guide til, hvordan du får adgang til en computer fra telefonen.
Del 1. Hvordan får man adgang til en computer fra telefonen ved hjælp af Chrome? – Chrome Remote Desktop
Hvis vi overvejer de mange forskellige tilgængelige applikationer relateret til styring af enheder, kan vi finde et meget dygtigt marked med platforme, der er værd at bruge, for at give deres brugere en imponerende tilgængelighed. Men hvis du leder efter en platform, der giver ægthed og er baseret på en stor udvikler, vil Google Chrome Remote Desktop passe som den mest effektive mulighed for at give et fundament, der forklarer, hvordan du får adgang til din computer ved hjælp af din telefon. Du kan få det linket som en udvidelse over Google Chrome og nyde alle funktioner på denne platform, der er tilgængelige på enhver anden tredjepartsplatform. For at forstå den trinvise vejledning, der forklarer proceduren for, hvordan du får adgang til din computer fra din telefon, skal du se på pointerne, der er forklaret nedenfor.
Trin 1: Tilføjelse af udvidelsen
Søg i Google Chrome Remote Desktop fra din Google Chrome-browser. Åbn linket, der indeholder opsætningen af udvidelsen, efterfulgt af installationen af platformen ved at klikke på ‘Tilføj til Chrome’.
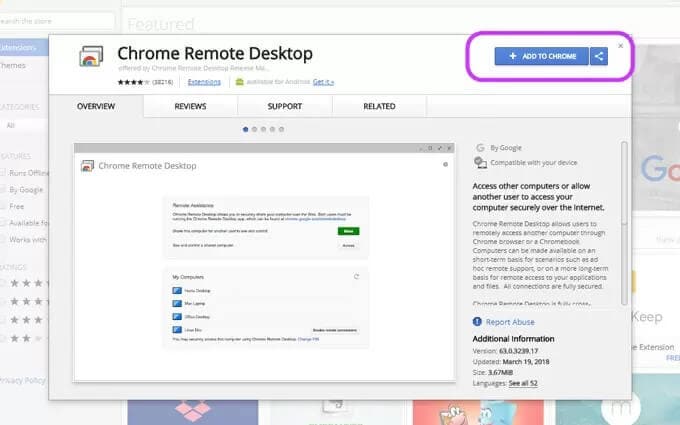
Trin 2: Log ind på dine konti
Med udvidelsen tilføjet, konfigurer din e-mailadresse efter at have klikket på udvidelsens ikon. Du skal udføre lignende handlinger på din telefon for at forbinde skrivebordet med telefonen.
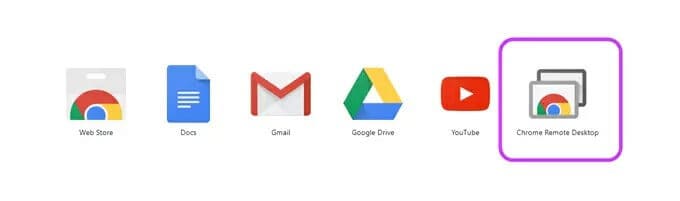
Trin 3: Start applikation
Med konti tilsluttet, start applikationen til stede i browseren og tryk på ‘Kom godt i gang’ for at sprede.
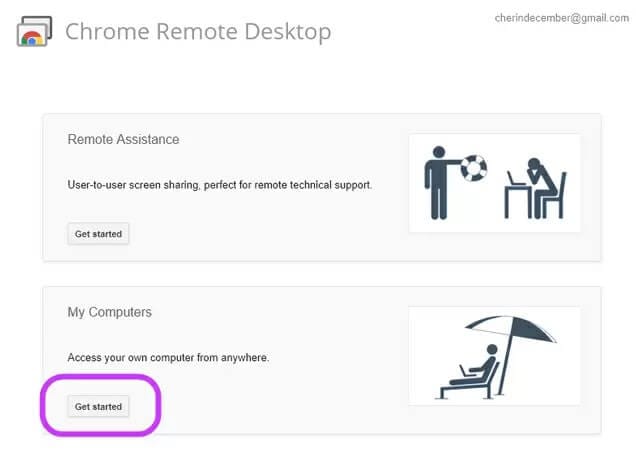
Trin 4: Opsætning af forbindelsen
Du skal fortsætte ind i applikationen og nå en position, hvor du skal vælge muligheden for at aktivere fjernbetjeningen. Konfigurer en PIN-kode til skrivebordet, og gem den til sikre forbindelser. Du vil se navnet på computeren, så snart PIN-koden er blevet gemt.
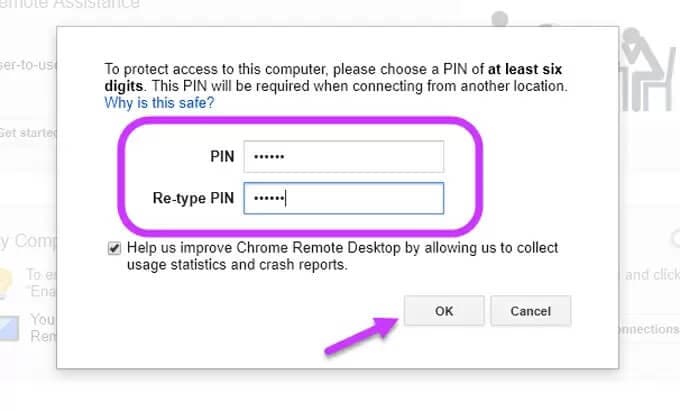
Trin 5: Afslut forbindelse med telefon
Efter dette skal du åbne Chrome Remote Desktop-applikationen på telefonen og vælge den computer, der skal tilsluttes. Indtast PIN-koden til skrivebordet, og tryk på ‘Opret forbindelse’. Forbindelsen er nu etableret mellem computeren og telefonen.
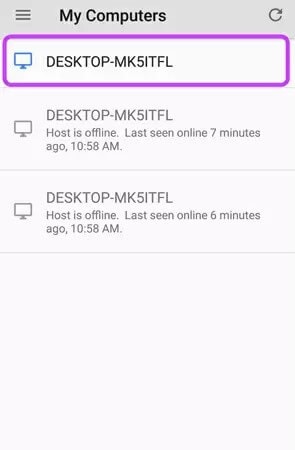
Del 2. Hvordan får man adgang til en computer fra en telefon med fjernfiler?- Pushbullet-fjernfiler
Du har måske hørt Pushbullet som en platform, der er ret populær til at dele filer mellem enheder. Mens den præsenterer et detaljeret sæt funktioner til handel med filer mellem enheder, har denne platform introduceret fjernadgangsfunktionerne under navnet ‘Remote Files’ for at give adgang til din telefon til filerne på din pc. For at forstå proceduren for, hvordan du får adgang til din pc fra din telefon, skal du følge trinene som følger.
Trin 1: Installer applikation
Du skal have applikationen installeret på computeren samt telefonen for at fortsætte mod forbindelsen.
Trin 2: Slå Indstillinger til på skrivebordet
Når du har installeret programmerne, skal du aktivere mulighederne for fjernadgang på dit skrivebord. Til dette skal du gå til ‘Indstillinger’ på applikationen og markere indstillingen, der viser ‘Fjernadgang til filer’.
Trin 3: Få adgang til telefonens indstillinger
Du skal vente et par minutter, før du optager din telefons forbindelse. Åbn applikationen på telefonen, og tryk på ‘hamburger’-ikonet i øverste venstre hjørne af skærmen. Et navigationspanel åbnes på forsiden, hvilket fører til valget af ‘Remote Files’ fra listen. Skrivebordets navn vises i vinduet foran. Du skal trykke på for at få fuld adgang over computeren fra telefonen.
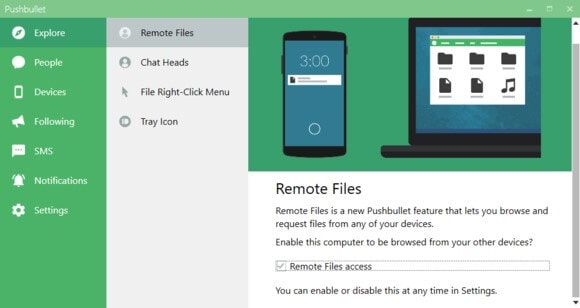
Del 3. Hvordan får man adgang til computeren fra telefonen med TeamViewer?
Hvis du leder efter en platform, der giver en meget bred vifte af funktioner inden for enhedstilslutning, skærmspejling og filoverførsel; TeamViewer kan betragtes som et af de bedste valg inden for fjernadgangssoftware. For at give en vejledning, der forklarer, hvordan du får adgang til computeren fra telefonen, skal du se den trinvise vejledning, der er beskrevet nedenfor.
Trin 1: Installer softwaren
Download opsætningen fra den officielle hjemmeside for TeamViewer og start installationen. Du skal vælge den grundlæggende installationsprocedure med den personlige brug af softwaren for at have fri adgang til det komplette sæt funktioner.
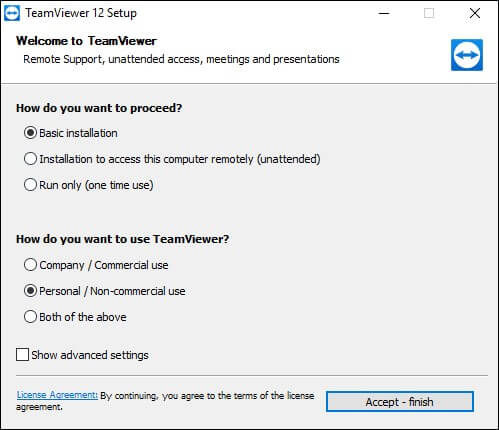
Trin 2: Opsætning af TeamViewer-konto
Når installationen er afsluttet, vises et vindue, der viser dig et personligt ID og en adgangskode, der er tildelt af TeamViewer for at tillade fjernadgangskontrol til enhver anden enhed. For at give andre brugere mulighed for at få adgang til din enhed ved hjælp af TeamViewer eksternt, skal du oprette en konto og forbinde din computer med den. Tryk på ‘Tilmeld’ for at fortsætte. Tildel en korrekt personlig adgangskode til computeren for sikker adgang.
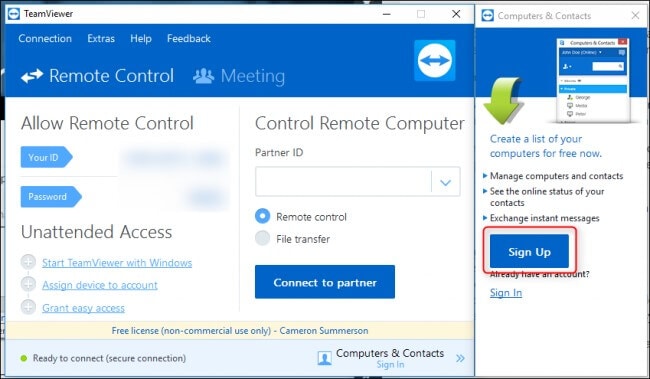
Trin 3: Installer applikationen på telefonen og få adgang til din pc
Efter dette skal du installere applikationen på telefonen og tilmelde dig i sektionen ‘Computere’ med de kontooplysninger, du har oprettet. Tryk på ‘Mine computere’ for at kontrollere listen over computere, der er knyttet til kontoen. Tryk på den relevante computer, og fortsæt for at oprette en fjernforbindelse.
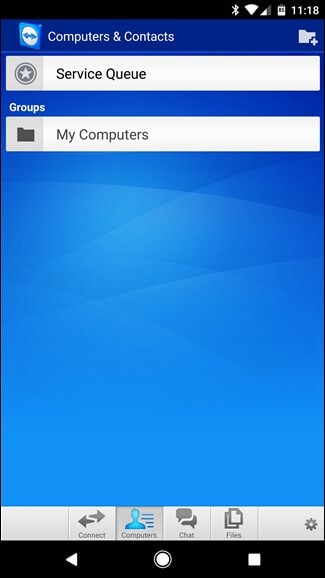
Konklusion
Denne artikel er blevet introduceret til en liste over forskellige fjernadgangssoftware sammen med en guide, der forklarer, hvordan du får adgang til din computer fra din telefon ved at følge en række enkle og effektive trin.
Seneste Artikler