Hvordan poster man på Instagram fra pc og Mac?
Sociale medier er en vigtig del af ens liv. Uden tvivl er Instagram den foretrukne platform, hvor man fremviser og giver indsigt i deres liv samt forbinder med mennesker over hele kloden. Det vigtigste element, der gør Instagram så spændende, er funktionen ved at uploade billeder, der gør Instagram så tiltalende og uimodståelig. Man kan uploade alt og alt på deres sociale mediekonti via mobiltelefonen, men hvordan poster man på Instagram fra pc?
Bare rolig; ved hjælp af disse apps og trin-for-trin vejledning, vil man kunne poste på Instagram fra PC eller MAC.
- Del 1: Er det sikkert at poste på Instagram fra pc via tredjepartsapps (som Uplet, Flume)?
- Del 2: MirrorGo – Den nemmeste løsning til at poste på Instagram fra pc
- Del 3: Hvordan poster man på Instagram fra pc og MAC ved hjælp af Instagrams mobilside (web)?
- Del 4: Hvordan poster man på Instagram fra pc med Instagram Windows Store App?
Del 1: Er det sikkert at poste på Instagram fra pc via tredjepartsapps (som Uplet, Flume)?
Uden en mobiltelefon er der forskellige måder, hvorpå man kan få adgang til Instagram fra Mac. Spørgsmålet er, hvordan man poster på Instagram fra Mac. Der er applikationer som Uplet og Flume specifikt til MacBook. Begge disse apps hjælper med at udføre Instagram-funktioner bekvemt på skrivebordet.
Uplet er en grundlæggende app designet til MacBook, der gør det muligt at uploade indlæg på Instagram fra Mac. Det hjælper med at udføre de samme Instagram-funktioner på skrivebordet i stedet for på mobilen. Det er sikkert i betragtning af, at Uplet ikke gemmer eller sender brugerens personlige oplysninger. Adgangskoden sendes kun til Instagram, når det er nødvendigt. Den interessante del er, at Uplet ikke sender en automatiseret anmodning til Instagram-servere. Denne proces udføres manuelt. Med en så detaljeret og præcis omsorg for brugerens sikkerhed er Uplet virkelig pålidelig og sikker at bruge.
Flume er ikke nødvendigvis kendt for at være et officielt produkt fra Instagram, men er kendt for at være en Instagram-skrivebordsklient til MacBook. Det kan udføre enhver funktion, som det officielle Instagram-web ville bære. Det har også funktioner, som Instagrams webapp ikke ville være i stand til at udføre, som at uploade indlæg på Instagram. Selvom det er uafhængigt udviklet, lægger Flume størst vægt på privatlivets fred og sikkerhed for sine brugere. Dataene sendes kun til Instagrams servere og gemmes eller sendes ikke permanent. Dette gør Flume sikker og pålidelig at bruge.
Med følgende indsigter givet, er det helt sikkert at stole på og gå videre med tredjepartsapplikationer for at forbedre Instagram-oplevelsen på MacBook. De ovennævnte har faktisk deres sikkerhedsprotokoller, som gør dem sikre. Derfor er det sikkert og pålideligt at stole på tredjepartsapplikationer til at bruge og poste på Instagram fra Mac.
Del 2: MirrorGo – Den nemmeste løsning til at poste på Instagram fra pc
Instagram er blandt de mest brugte sociale medieplatforme. Men desværre tillader det ikke sine brugere at sende indhold fra en pc. Faciliteten er kun tilgængelig, når du bruger en Android- eller iOS-app. Alligevel betyder det ikke, at der ikke er nogen løsning på problemet.
Desuden kan du poste på Instagram fra pc’en ved hjælp af en pålidelig platform som Wondershare MirrorGo. Applikationen er sikker og tillader dataoverførsel fra pc’en til Android- eller iOS-enheden hurtigt.

Wondershare MirrorGo
Spejl din Android-enhed til din computer!
- Du kan administrere eller kontrollere alle tilgængelige apps på din telefon fra pc’en.
- Gem skærmbilleder, der er taget fra telefonen til pc’en.
- Skærmoptagelsesfunktionen giver dig mulighed for at holde styr på alle aktiviteter, der udføres under spejlingsprocessen.
- Filoverførsel fra en enhed til en anden er en praktisk funktion, der sikrer datasikkerhed.
Når du ved, hvilken fil du ønsker at sende på Instagram, er næste trin at tilføje MirrorGo på din pc. Når alt er indstillet, skal du følge guiden nævnt nedenfor for at lære, hvordan du poster på Instagram fra pc.
Trin 1: Aktiver forbindelse mellem enheder med MirrorGo
Kør MirrorGo på Windows-pc’en og tilslut samtidig telefonen til pc’en ved hjælp af et USB-kabel. Hvis du bruger en iPhone, er der ikke behov for det. Du behøver kun at forbinde computeren og iOS-enheden med det samme Wi-Fi-netværk.

Trin 2: Få adgang til Developer Mode til Android og Screen Mirroring til iOS
- For en Android-telefon skal du navigere til Indstillinger og gå til knappen Om telefon. Derfra skal du finde Udviklertilstand og trykke på den 7 gange for at aktivere den. Drej USB Debugging-indstillingen fra Yderligere indstillinger.

- I iOS-enhedsetuiet skal du trykke på telefonens Screen Mirroring-knap og oprette forbindelse til MirrorGo.

Trin 3: Send til Instagram fra pc ved hjælp af MirrorGo
Det sidste trin er at åbne MirrorGos app-grænseflade. Android- eller iOS-telefonskærmen vises automatisk der. Åbn nu Instagram-appen og post billedet eller videoen ved hjælp af MirrorGo, hvilket kun vil tage et par minutter.

Del 3: Hvordan poster man på Instagram fra pc og MAC ved hjælp af Instagrams mobilside (web)?
1. Chrome
Chrome er en webbrowser udviklet af Google. Man kan frit gennemse og få adgang til forskellige websteder og udføre funktioner bekvemt gennem Chrome. Chrome menes at være den mest pålidelige webbrowser. Med Googles backup og sikkerhed kan man blindt udføre enhver form for aktivitet på Chrome. Sammen med de andre funktioner kan man endda få adgang til alle sociale mediers midler på denne webbrowser. Man kan downloade disse apps, hvis de er tilgængelige, eller få direkte adgang til dem via Chrome-browseren. Instagram Web gør det nemt at gøre det. Så lad os se, hvordan du poster på Instagram fra pc ved hjælp af Chrome trin-for-trin.
Trin 1: Åbn en ny fane i Google Chrome.
Trin 2: Du vil se tre prikker i øverste højre hjørne af siden. Klik på det for at åbne Chrome-indstillingsmenuen.
Trin 3: Når rullemenuen vises, skal du klikke på ‘Flere værktøjer’. Et andet sæt muligheder vises på siden. Klik på ‘Udviklerværktøjer’ som vist nedenfor.
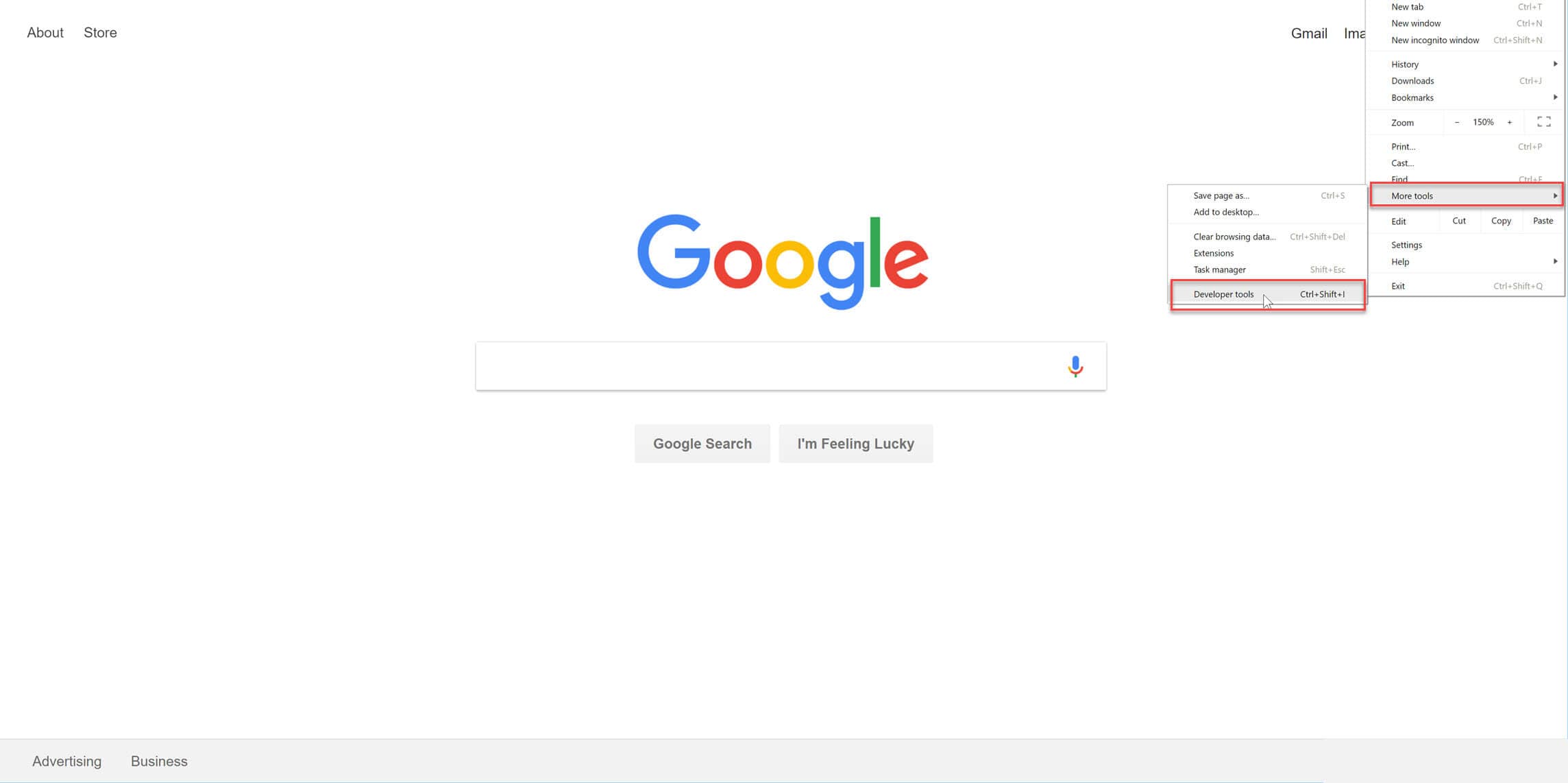
Trin 4: Udviklertilstanden åbnes. Skift ikonet for at være i mobilvisning. Følg som vist nedenfor.
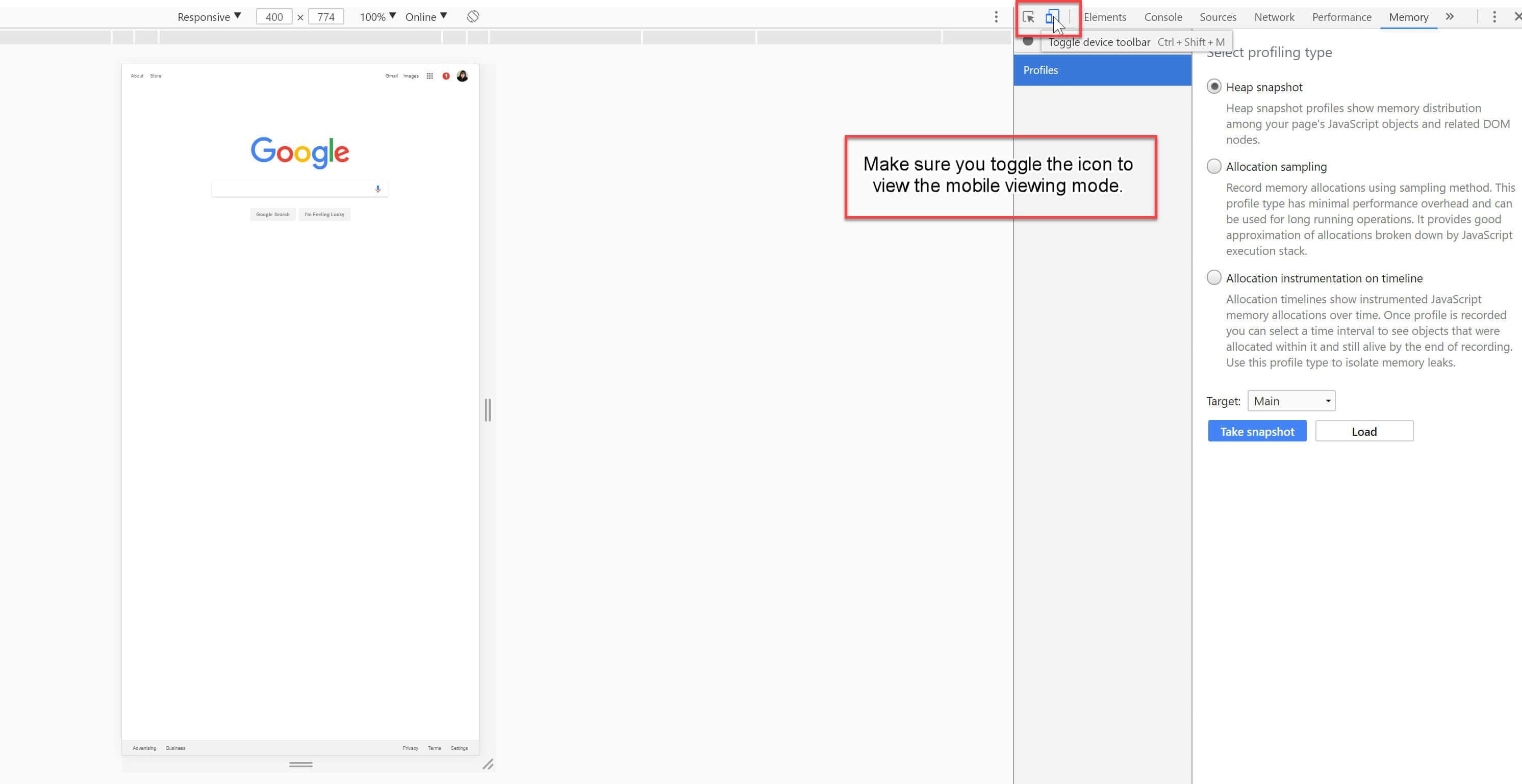
Trin 5: Naviger på din Instagram-konto i URL-området. Hvis det ikke vises første gang, skal du opdatere siden.
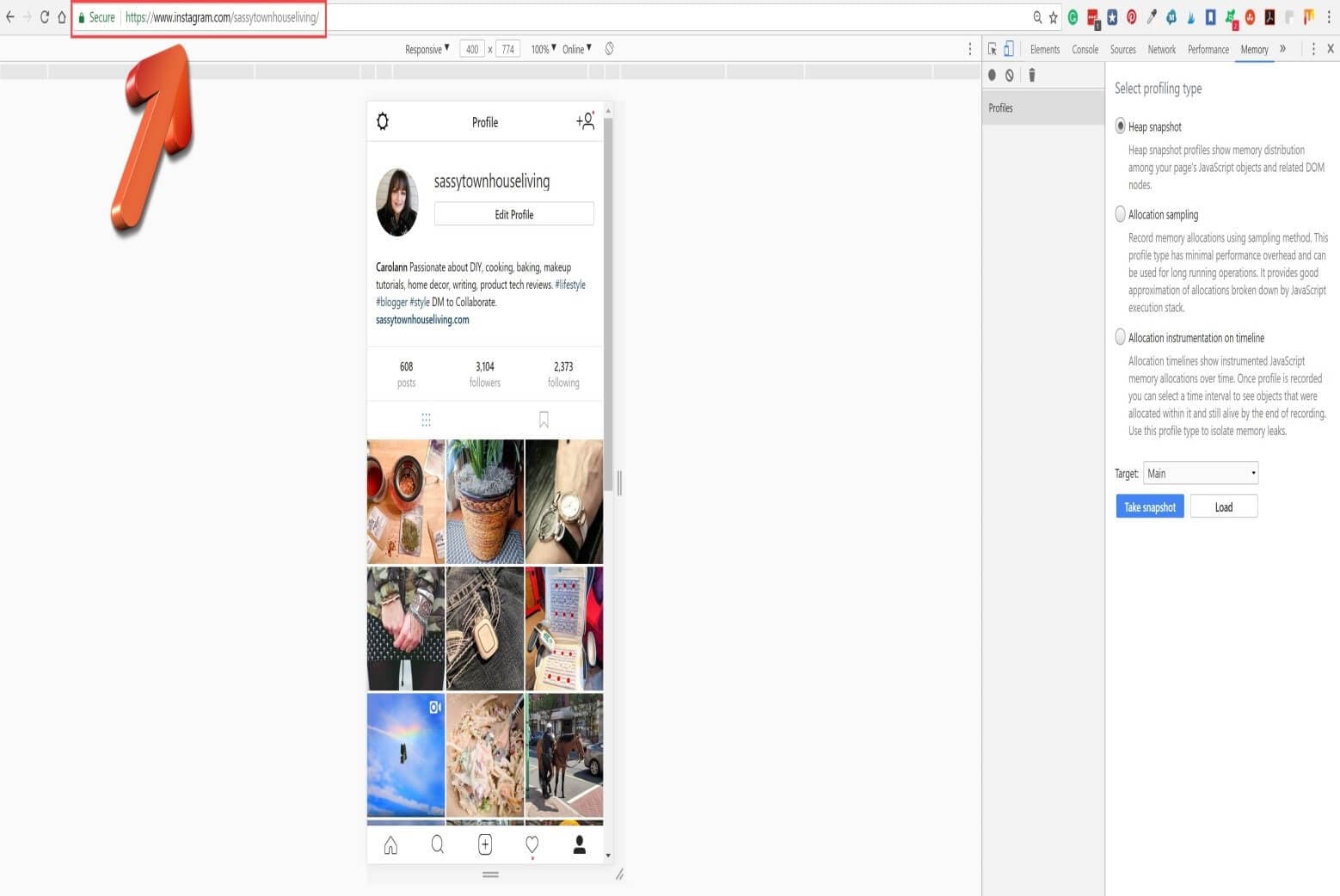
Trin 6: Når siden er åben, skal du bruge Instagram-værktøjerne til at uploade.
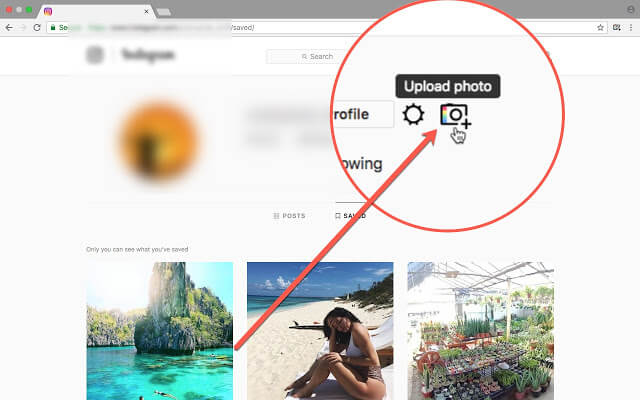
I kun 6 nemme trin kan man poste på Instagram fra pc via Chrome.
2. Safari
Safari er en webbrowser udviklet af Apple. Det er kun meningen, at det skal bruges af Apple-brugere. Sammen med browsing kan man endda betjene sociale medier på det. Man kan enten downloade apps eller bare gennemse Safari for at få adgang til deres konti og udføre funktioner ligesom mobiltelefonen. Der er forskellige funktioner, hvor man kan lette adgangen til sociale medier og også nyde oplevelsen. Det nye Instagram Web hjælper med at uploade indlæg på Instagram fra Mac ved hjælp af Safari. Lad os se på, hvordan man udfører dette.
Trin 1: Åbn Safari-browseren, og klik på ‘Udvikl’ på menulinjen.
Trin 2: Når du har klikket på ‘Udvikl’, vises en rullemenu, klik på ‘User-Agent’, hvilket vil føre til et andet sæt muligheder. Vælg din iOS-software som vist nedenfor.
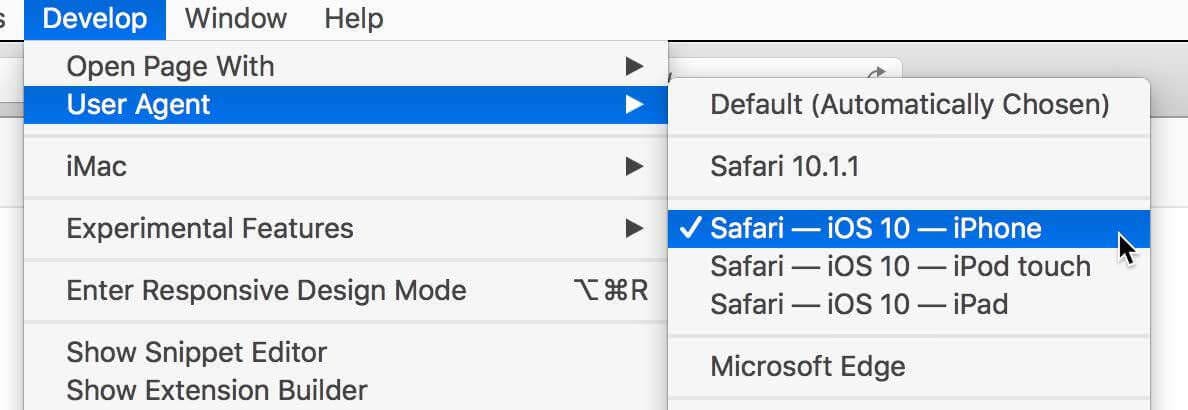
Trin 3: Siden vil blive opdateret, og en ny side vil åbne. Naviger på din Instagram-konto i URL-adressen ovenfor. Dit Instagram-feed vises.
Trin 4: Klik på kameraindstillingen i mellem som vist nedenfor for yderligere at uploade dit indlæg.
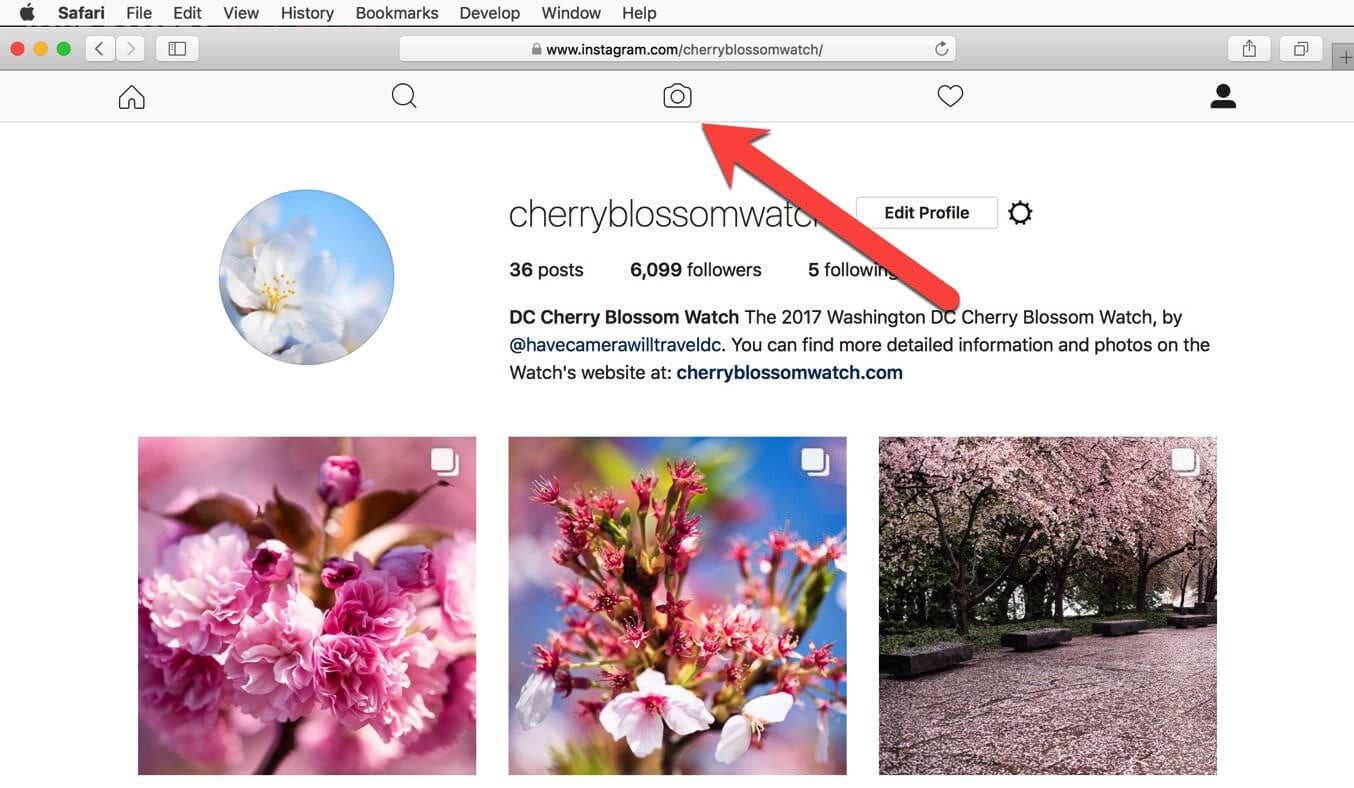
Med disse fire trin kan man med succes poste samt gennemse Instagram fra MacBook.
3. Firefox
Firefox er en gratis open source webbrowser. Det kan udføre hele de grundlæggende web-browsing-funktioner sammen med browsing; Firefox har også forskellige andre funktioner og funktioner, der giver en god browseroplevelse. Man kan endda logge ind på deres sociale mediehåndtag og få yderligere adgang til deres konti samt bare uploade indlæg på Instagram fra pc ved hjælp af Firefox. Lad os tage et kig på trin-til-trin guiden nævnt nedenfor.
Sørg for, at du bruger den nyeste version af Firefox.
Trin 1: Åbn en ny fane i Firefox-browseren.
Trin 2: Gå til hovedmenuen. Klik på ‘Værktøjer’ Klik yderligere på ‘Webudvikler’ som vist nedenfor.
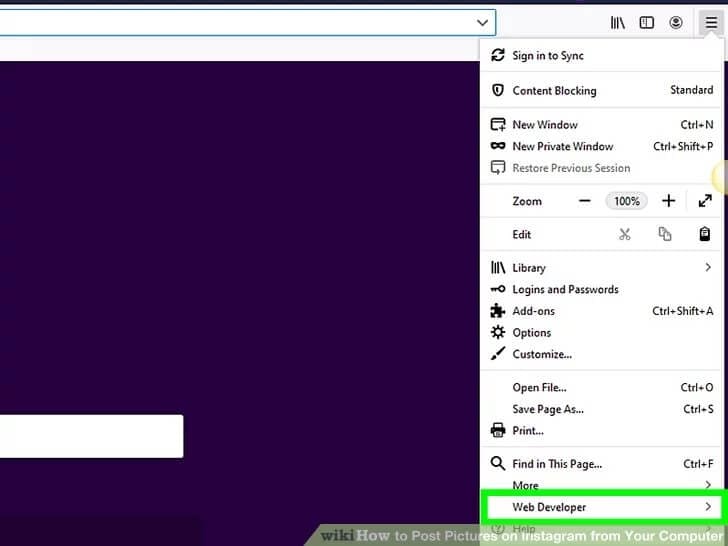
Trin 3: Vælg ‘Responsiv designtilstand’.
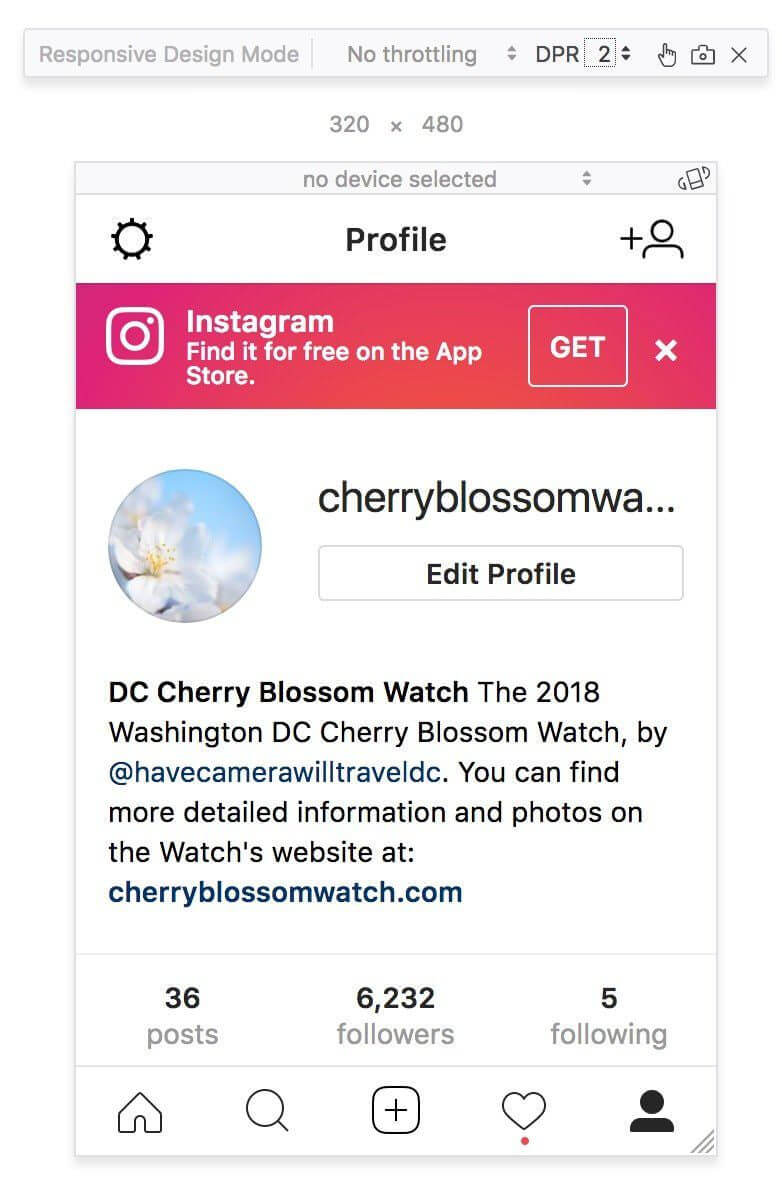
Trin 4: Vælg ‘+’-indstillingen imellem, og vælg din fil at uploade.
Ved at følge disse trin hjælper du dig med at udføre en nem og smidig Instagram-adgang samt uploade indlæg gennem Firefox.
Del 4: Hvordan poster man på Instagram fra pc med Instagram Windows Store App?
Windows Store-appen er en gratis app designet til Windows-brugere for at få adgang til Instagram. Appen er gratis og let tilgængelig på Microsofts hjemmeside. Hver funktion af den officielle Instagram, der udføres på telefonerne, kan nemt udføres på den bærbare computer/pc gennem denne Instagram Windows Store-app. Der er blot et par trin, som man skal følge for at få fuld adgang samt uploade indlæg på Instagram fra pc bekvemt. Trinene er som følger:
Trin 1: Download Instagram Windows Store-appen fra Microsoft Store.
Trin 2: Åbn appen og log ind på din Instagram-konto.
Trin 3: For at uploade skal du klikke på kameraknappen i venstre hjørne af skærmen.
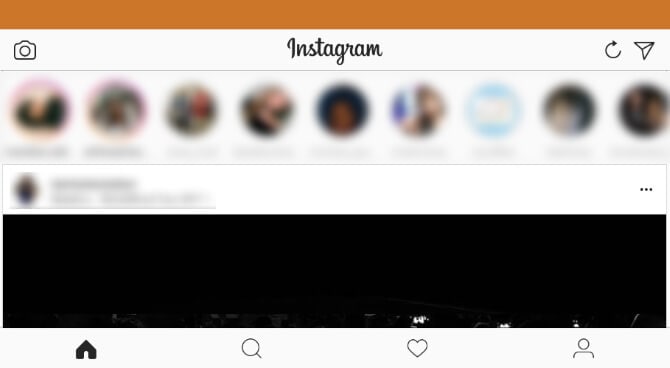
Trin 4: For at klikke på et billede og derefter uploade, tryk på ‘Center-knappen’. For at uploade fra et galleri skal du klikke på ‘Billedikonet’ i venstre side nedenfor.
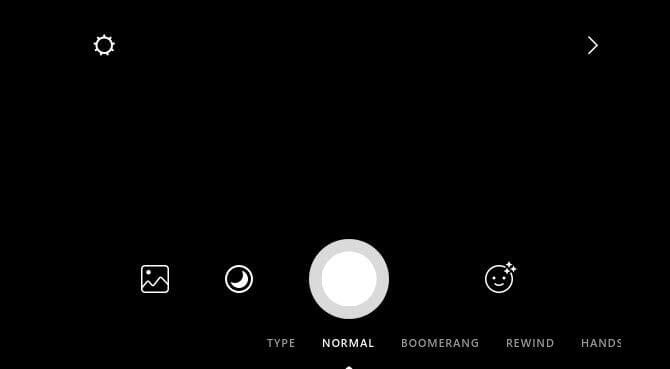
Med disse nemme trin kan man nemt få adgang til Instagram samt bekvemt uploade indlæg fra den bærbare/pc.
Seneste Artikler