Sådan uploader du nemt billeder til Instagram fra pc?
Ingen vil tage dig seriøst, hvis din Instagram-konto er ansigtsløs. I modsætning hertil kan du nitte dine venner og fans til din side, hvis du har iøjnefaldende billeder på den. Ingen tvivl om, at gå videre med at bygge et billedgalleri gør din konto til en cynosure for alle øjne. Med over en milliard brugere på Instagram (eller IG, som brugerne gerne kalder det), er det sociale netværk blevet mere interessant at forbinde med deres kære. Tag ikke fejl, din nabo er også på netværket.
Uden din pix på din væg, vil disse mennesker og fans forlade din side. Så kæmper du med at uploade billeder til Instagram fra din pc? Måske ved du ikke, hvordan du gør det, fordi du er ny på siden. Hvis ja, lad være med at svede det! Du kan se, denne veltilpassede guide vil guide dig gennem, hvordan du opnår det ubesværet. Ja, det er et løfte. Så tag din pizza og skinke, mens du tager på dette fascinerende krydstogt!
Del 1: Hvordan poster jeg et billede på Instagram?
Kort sagt er det ingen raketvidenskab at lægge dit billede ud på siden. Alt du skal gøre er at følge nedenstående trin:
Trin 1: Log ind på din konto: Med din computer tændt skal du trykke på Instagram-ikonet på dit skrivebord som vist nedenfor. Det er et flerfarvet kameraikon. På dette tidspunkt skal du logge ind på din konto. Du skal bruge et brugernavn (det kan også være dit telefonnummer eller din e-mailadresse) og en adgangskode for at gøre det.
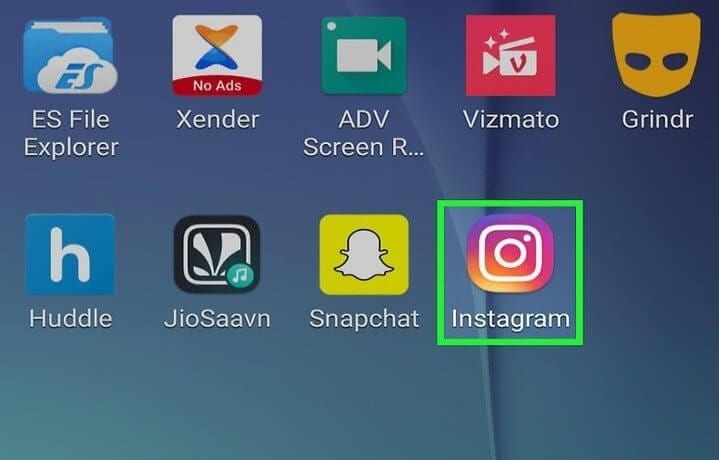
Trin 2: Tryk på +-ikonet: For at uploade dit billede skal du klikke på +-ikonet, der vises nederst på din side. Når du klikker på ikonet, vil handlingen føre dig til dit pc-bibliotek. Når du allerede er derinde, så tag det næste skridt.
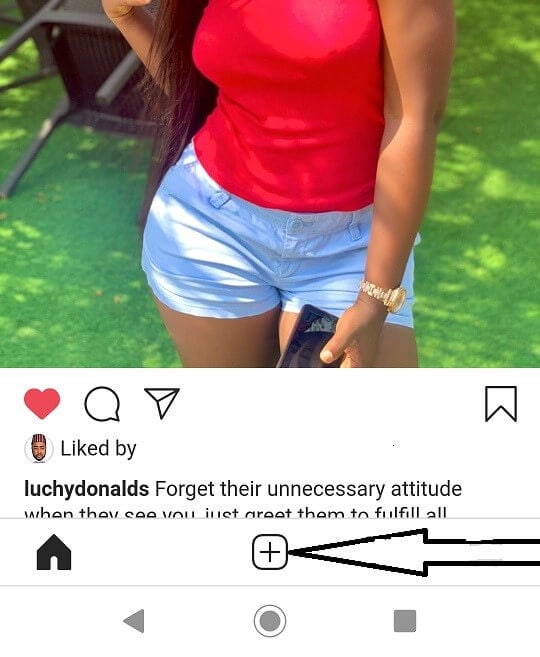
Trin 3: Vælg billedet: På dette tidspunkt skal du bestemme det nøjagtige billede, du vil uploade til din IG-konto. Hvis du ikke har et eksisterende billede, kan du tage et billede på én gang. Hvis du ønsker at tage et nyt billede, skal du vælge ikonet vist nedenfor. Du kan også vælge flere billeder for at uploade dem på samme tid.
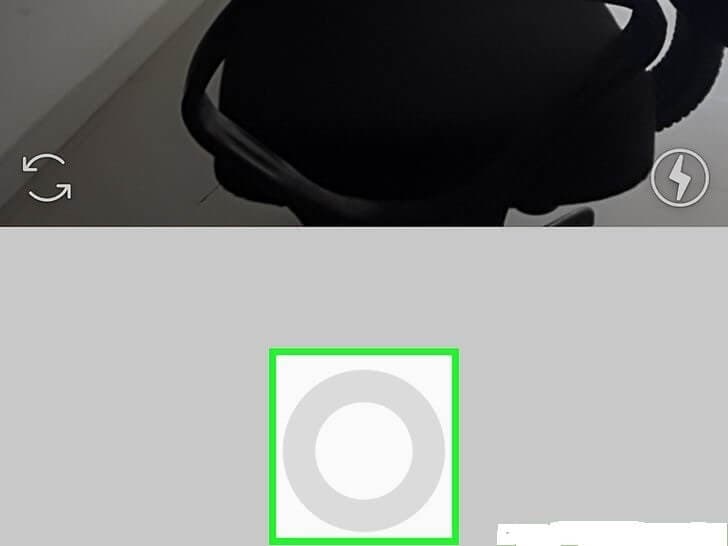
Trin 4: Juster billedet: Før du uploader billedet, skal du muligvis redigere eller beskære det. Du kan lave den vandret eller lodret, alt efter hvad du kan lide. Gå videre og juster billedet som du vil, fordi Instagram tillader det. På dette tidspunkt er arbejdet gjort.
Del 2. Sådan uploader du til Instagram fra pc ved hjælp af Vivaldi
Vivaldi er en skræddersyet webbrowser, der giver brugere hurtig adgang til det sociale netværkswebsted på farten. Ønsker du at lære de enkle tricks til at uploade dine billeder ved hjælp af Vivaldi? Hvis det er tilfældet, skal du følge de enkle trin nedenfor.
Trin 1: Hent Vivaldi-softwaren: Download softwaren til din pc, og kør den gennem guiden for at importere visse funktioner som bogmærker og præferencer.
Trin 2: Opret et webpanel: Næste skridt er at besøge www.instagram.com. På webstedet skal du klikke på +-ikonet (svarende til handlingen udført ovenfor) for at tilføje webpanelet. Du vil bemærke, at mobilversionen dukker op i venstre side af browseren. Log ind på din konto, og tilpas sidebjælken, indtil mobilwebstedet passer, som du ønsker det.
Trin 3: Upload et billede: Endnu en gang skal du klikke på +-ikonet, der sidder i bunden af webstedet. Du klikker på ikonet for at give dig mulighed for at vælge et billede på din computer. Når du er færdig, kan du ændre billedet eller billedet efter din smag. For eksempel kan du anvende et filter, tilføje en billedtekst, tags og uploade billedet til din IG-konto, når du er færdig.
Fordelen ved at uploade dine billeder ved hjælp af Vivaldi er, at browseren giver dig mulighed for at uploade IG-billeder uden at ændre dine indstillinger eller downloade browserudvidelser.
Del 3: Sådan uploades billeder til Instagram fra pc ved hjælp af browserens udviklertilstand
Hvis du har Google Chrome, Firefox eller Safari, vil du lære, hvordan du uploader billeder til din IG-konto gennem et hurtigt og praktisk trick. Det er en forsikring! Meget da siden er mobilfokuseret, er der altid en vej udenom fra din computer. Sådan gør du!
Trin 1: Åbn udviklerværktøjerne: Besøg www.instagram.com fra en af de ovennævnte webbrowsere. Bagefter logger du ind på din konto. Går du videre, skal du højreklikke på siden og vælge Inspicer. Når du klikker på den, får du automatisk adgang til Developer Tool Panel. Hvis du har et Windows OS, kan du bruge Ctrl + Shift + I. På den anden side er Mac-brugere ikke udeladt, fordi de kan bruge Cmd + Option + I til at udføre den samme handling. Nu vil du se masser af HTML-koder.
Trin 2: Skift til mobilvisningen: Lige i øverste venstre hjørne af dit udviklerværktøj vil du se ikonet vist på billedet nedenfor. Ikonet ligner en mobiltelefon på en computer. Se længere for at se en grænseflade, der ser ud som om du brugte en mobiltelefon. Luk ikke grænsefladen, da det går tilbage til desktopversionen.
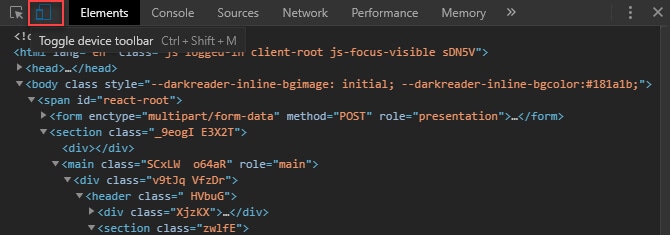
Trin 3: Upload dit billede: Her kommer det skridt, du har ventet på. Nederst på din skærm vil du se forskellige faner. Du vil se hjemmet, opdatere, like osv. Du vil dog klikke på +-ikonet for at tage dig til din computers filer (billeder). Som standard giver webstedet dig mulighed for at uploade billeder i JPEG-formater. Med andre ord skal du først ændre billedet til dit foretrukne format, før du fortsætter til de trin, der er beskrevet her.
Trin 4: Juster billedet: Før du endelig uploader billedet, kan du tilpasse det, som du vil. Du er velkommen til at rotere, redigere og udføre andre handlinger. Du kan også skifte mellem den fulde bredde og den firkantede indstilling. Det er dit opkald!
Del 4: Brug MirrorGo til at uploade fotos til Instagram fra pc
MirrorGo er et professionelt værktøj designet til at hjælpe brugere, når deres bekymring er at bruge deres enhed på en større skærm. Med andre ord hjælper værktøjet grundlæggende folk med at styre deres iPhone/Android fra deres pc. Det er fuldstændig let at bruge og kan nemt arbejde på enhver Windows-version. Ved hjælp af dette værktøj kan du styre din enhed, spejle den, tage skærmbilleder samt administrere meddelelser på pc problemfrit. Fortæl os, hvordan dette værktøj kan hjælpe med at uploade billeder til Instagram fra en pc.

Wondershare MirrorGo
Spejl din Android-enhed til din computer!
- Leg mobilspil på den store skærm på pc’en med MirrorGo.
- Butik screenshots taget fra telefonen til pc’en.
- Se flere meddelelser samtidigt uden at tage telefonen.
- Brug android apps på din pc for en fuldskærmsoplevelse.
Trin 1: For det første, alt hvad du behøver er at besøge den officielle hjemmeside på din pc og downloade MirrorGo derfra. Når det er gjort, skal du installere og starte det efter vellykket installation.
Trin 2: Sørg for, at du bruger en god Wi-Fi-forbindelse. Tilslut nu din iPhone og pc’en med det samme Wi-Fi.
Trin 3: Se nu efter indstillingen Screen Mirroring på din iPhone og vælg ‘MirrorGo’ fra menuen.
Trin 4: Aktiver Bluetooth, og par din enhed med pc’en. Slå derefter ‘AssistiveTouch’ til på din iPhone. Dette kan gøres ved at “Indstillinger” > Tilgængelighed” > “Touch” > slå “AssistiveTouch” til. Nu kan du styre din iPhone på pc-skærmen ved hjælp af musen eller touchpad på din bærbare computer.
Konklusion
Som tidligere lovet, har du set, hvordan du uploader Instagram-billeder fra en pc på en meget enkel måde. Faktisk har denne letforståelige guide detaljeret alt, hvad du behøver at vide om det. Nu behøver du ikke holde din konto ansigtsløs, fordi du kan bruge billeder til at gøre den mere engagerende. Alt du skal gøre er at følge instruktionerne i denne vejledning. Så hvorfor udsætte? Giv det et skud nu!
Seneste Artikler
