Her er flere populære løsninger
Synes du, at det er spild af tid at bruge din traditionelle måde til at flytte filer mellem din pc og din Android-telefon? Ønsker du, at du nemt kunne sende billeder og filer mellem Android-enheder? Denne artikel viser nogle nemme måder at flytte filer mellem Android-enheder eller mellem en Android-enhed og pc.
Metode 1. Bluetooth – Overfør Android-fotos og -apps trådløst gratis
Bluetooth, en trådløs teknologi, kan bruges til at overføre filer mellem Android-telefoner eller -tablets over en kort afstand. I det følgende oplister jeg dets fordele og ulemper for at hjælpe dig med at blive forstået. Derefter kan du følge de nemme trin for at udføre Android-filoverførslen med Bluetooth.
fordele:
- Kræver intet internet.
- Hurtigt og nemt.
- Enkel at bruge på næsten alle Android-enheder.
- Flyt filer fra Android-til-Android og Android-til-pc.
- Gratis.
Ulemper:
- Kun i stand til at transportere små filer.
- Du kan ikke vælge flere filer, der skal overføres.
Følg 3 trin for at overføre Android-billeder via Bluetooth
Trin 1: Vælg det billede eller den fil, du ønsker at overføre på din Android-enhed, og vælg ‘del via’-ikonet, og vælg ‘Bluetooth’ (hvis din Bluetooth ikke er slået til, bliver du bedt om at slå den til).
Trin 2: Din enhed vil derefter begynde at søge efter Bluetooth-enheder i nærheden af den. Bemærk, det er vigtigt, at den modtagende enhed har sin Bluetooth tændt – dette kan oftest nemt opnås ved at gå ind i ‘indstillinger’ og finde Bluetooth muligheden, som vil være let at finde på næsten alle Android enheder. Når det er fundet, skal du vælge det.
Trin 3: Din modtagende enhed vil så give dig besked om, at der er en fil, der sendes til den. Accepter den indgående fil. Du vil derefter have den nye fil på din enhed.
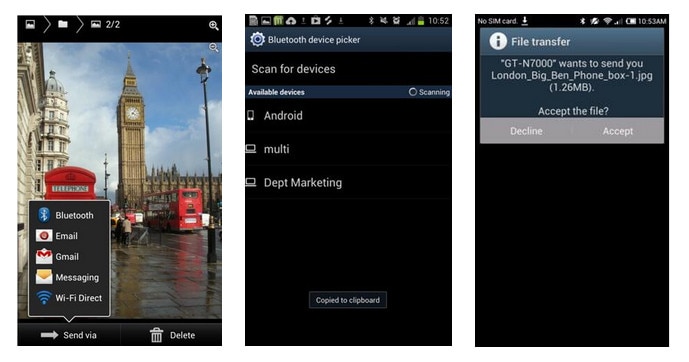
Bluetooth kan også bruges på mange Android-enheder til at transportere apps – for eksempel på Samsung Galaxy Note kan du sende apps via Bluetooth ved at vælge applikationsmærket i hovedmenuen og derefter trykke på menuknappen i nederste venstre side af enheden, og du vil se en mulighed for at ‘dele app’.
Metode 2. Google Drev – Foretag filoverførsel til Android uden problemer
Google Drev er en meget nyttig Android WiFi-filoverførselsapp. Det er skabt af Google, som giver dig mulighed for at uploade dine data, inklusive fotos, dokumentfiler og mere fra din Android-enhed til skyen. Så har du nem adgang til disse data, uanset hvor du går og deler dem med dine venner og familier.
fordele:
- Du kan få adgang til dine filer fra enhver enhed via din Google Drev-konto.
- Du kan vælge mange filer, oprette mapper, dele med grupper af mennesker og få adgang til det hele fra enhver enhed, der understøtter Google Drev.
Ulemper:
- Kræver Wi-Fi.
- Den ledige plads er begrænset (15 GB, men mere kan købes).
- Sikkerhedskopierer ikke automatisk alle oplysningerne på din enhed, du skal vælge manuelt.
Følg 6 trin for at udføre Android-filoverførsel med Google Drev.
Trin 1: Åbn Google Drev-appen og upload nye dokumenter ved at vælge upload-ikonet nederst til venstre på skærmen.
Trin 2: Vælg den app, hvorigennem du ønsker at fuldføre handlingen. Det vil sige, at hvis du vil uploade en sang, kan du vælge ‘Music Player’ mulighed.
Trin 3: Det billede, du har uploadet, vises.
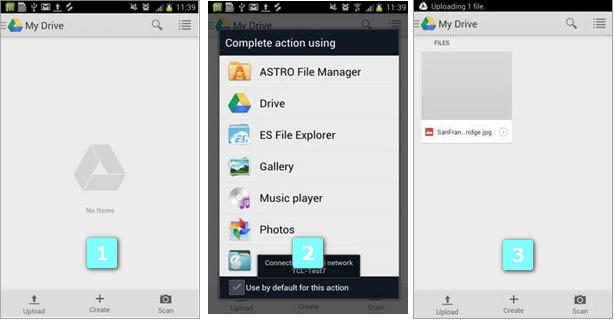
Trin 4: Nu, på din Android-enhed eller enhver anden enhed, du har med Google Drev installeret, hvis du logger ind på din konto, indlæses og vises alle dine dokumenter.
Trin 5: Du kan nu vælge det billede, du oprindeligt uploadede på en anden enhed, og downloade det til den enhed, du vil have filen på.
Trin 6: Du har nu filen permanent på din Google Drev-konto og kan få adgang til den og downloade den til enhver enhed via Google Drev-appen.
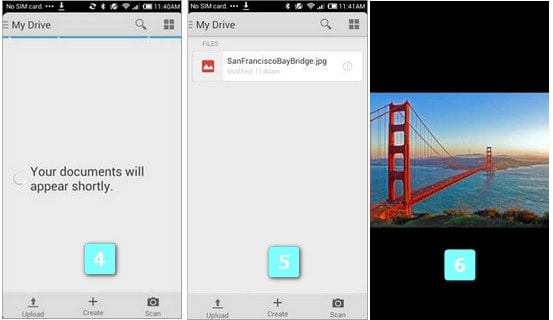
Metode 3. AirDroid – Overfør Android-filer til pc via WiFi
AirDroid er et meget berømt værktøj, der lader dig administrere og overføre Android-fotos, ringetoner, videoer og mere fra en webbrowser.
fordele:
- Sikkerhedskopier og administrer alle dine Android-filer trådløst fra din pc.
- Send beskeder, tag billeder, rediger kontakter uden brug af USB-kabel.
- En bonus er at være i stand til trådløst at spore og overvåge din Android-telefon, hvis du mister den, og om nødvendigt kan du slette alle oplysningerne på den.
- Gratis
Ulemper:
- Kræv den samme Wi-Fi-forbindelse mellem din pc og Android-enhed.
Følg de 6 trin for at bruge AirDroid til at overføre filer fra pc til Android og omvendt.
Trin 1: Åbn Google Play Butik, søg i AirDroid, og download den.
Trin 2: Åbn AirDroid på din Android-mobilenhed, den vil komme med en pop op, der beder dig om at aktivere realtidsdeling med din pc, vælg ‘Aktiver’. Du vil derefter blive ført videre til AirDroid hjemmeside.
Trin 3: Til adgang til denne tjeneste, vil du blive bedt om at angive en e-mailadresse og en adgangskode. Alternativt kan du logge ind via en Google-konto, Facebook eller Twitter.
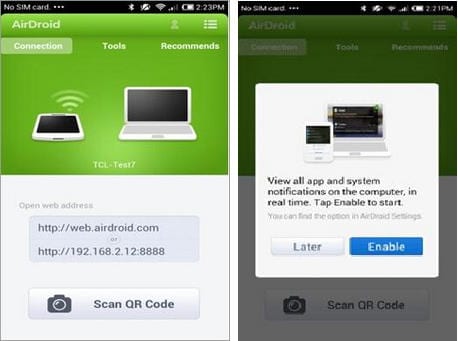
Trin 4: Efter at have logget ind på din konto på pc’en, skal du nu gøre det samme på din telefon.

Trin 5: En mulighed med denne service er at aktivere ‘Find telefon’, dette har den meget nyttige funktion at kunne fjernslette din telefon for alle vigtige data i tilfælde af tyveri, eller hvis du mister din telefon.
Den kan også overvåge, hvor mange gange adgangskoden er blevet indtastet i din telefon, og du kan ændre de maksimale tilladte forsøg, før enheden låser sig selv. Du behøver ikke at acceptere dette, hvis du ikke ønsker det, men det er et yderst nyttigt værktøj og kan lindre meget af panikken og stressen omkring at miste din telefon, især hvis der er vigtige oplysninger om den.

Trin 6: Tillykke! Alle oplysninger fra din Android-telefon er nu blevet overført trådløst til din computer. Du kan nu betjene din telefon via din computer.
Du kan sende telefonbeskeder til folk fra din computer, og så når du er ude, og du stadig kan følge den samme samtale på din mobil. Hver gang du ændrer en kontakt på din computer, opdateres den automatisk på din telefon, når den er tilsluttet WiFi, som vist nedenfor:
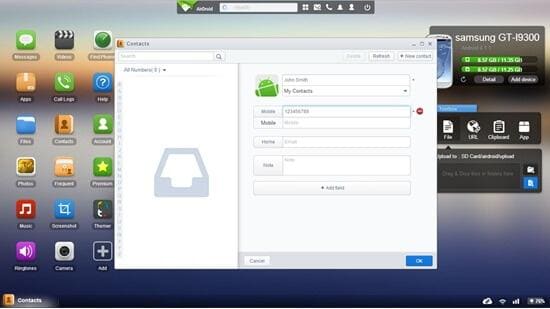
Metode 4. Et-klik for at overføre filer mellem Android-enheder
Desværre er mange apps, der er tilgængelige til trådløst at overføre billeder og filer mellem Android-enheder, ustabile og komplicerede at bruge. Ud over dette er overførsel af filer over Bluetooth meget langsommere og tillader kun overførsel af små filer. Så hvis du vil transportere mange billeder, er det ikke så nyttigt.
Heldigvis, DrFoneTool – Telefonoverførsel giver dig mulighed for at tilslutte mere end én Android-telefon eller -tablet til pc’en ved hjælp af USB-kabler, så du nemt kan flytte apps, billeder og mere mellem Android-enheder. Hvad mere er, understøtter den næsten alle Android-mobiler og -tablets.

DrFoneTool – Telefonoverførsel
Bedste overførselsløsning, der overhaler Android WiFi-filoverførsel
- Enkel, ren og nem at bruge.
- Fuldt kompatibel med iOS 13 og Android 10.0
- Fuldt kompatibel med Windows 10 og Mac 10.15.
- Flyt kontakter, videoer, musik, fotos, apps og dokumenter mellem to Android-enheder, du har tilsluttet den samme pc.
- Overfør nemt alle typer data fra iPhone X/8 (Plus)/7 (Plus)/6s/6/5s/5/4s/4 til Android inklusive apps, musik, videoer, fotos, kontakter, beskeder, apps-data, opkald logs osv.
- Arbejd direkte og overfør data mellem to krydsoperativsystemenheder i realtid.
- Arbejd perfekt med Apple, Samsung, HTC, LG, Sony, Google, HUAWEI, Motorola, ZTE, Nokia og flere smartphones og tablets.
- Fuldt kompatibel med store udbydere som AT&T, Verizon, Sprint og T-Mobile.
Følg trinene for at overføre filer fra en Android til en anden.
Trin 1: Download og installer DrFoneTool. Når du har startet dette værktøj, skal du slutte begge enheder til din pc, klikke på ‘Telefonoverførsel’ i hovedmenuen og vente, indtil enhederne genkendes af værktøjet.

Trin 2: På den nye skærm kan du se begge Android-enheder vises. Du kan klikke på ‘Vend’ for at angive hvem som helst som kildeenhed og den anden som destinationsenhed.
Trin 3: Vælg de filtyper, der skal overføres, og klik på ‘Start overførsel’.

Trin 4: Så kan du se, at alle filer kan overføres på blot et stykke tid.

Seneste Artikler