Top 5 måder at overføre billeder fra Samsung til iPhone
Jeg er sikker på, at I alle er enige om, at iPhone og Samsung er de to flagskibsenheder, der efterspørges i disse dage. Derfor er det forståeligt, at du ønsker at overføre billeder fra Samsung til iPhone som iPhone 13, selvom du uden tvivl har et af de bedste mobiltelefonkameraer i verden. Årsagerne kan være mange, som når du flytter fra Samsung til iPhone, vil beholde en sikkerhedskopi, skal overføre eller bare vil have dine øjeblikke sikre på begge enheder.
I dag vil vi se på, hvordan man overfører billeder fra Samsung til iPhone ved hjælp af nogle af de hurtigste og nemmeste metoder.
- Del 1. Hvordan overfører jeg alle billeder fra Samsung til iPhone med 1 klik?
- Del 2. Hvordan overfører man fotos fra Samsung til iPhone selektivt?
- Del 3. Hvordan overfører jeg billeder fra Samsung til iPhone ved hjælp af Flyt til iOS?
- Del 4. Hvordan overfører jeg billeder fra Samsung til iPhone ved hjælp af iTunes?
- Del 5. Hvordan overfører man billeder fra Samsung til iPhone ved hjælp af Dropbox?
Del 1. Hvordan overfører jeg alle billeder fra Samsung til iPhone med 1 klik?
DrFoneTool – Telefonoverførsel kan tjene det formål at overføre billeder fra Samsung til iPhone eller enhver anden mobil smartphone, der opererer på Android og iOS med et enkelt klik. Denne metode tager frontlinjen blandt listen over måder at overføre billeder fra Samsung til iPhone som iPhone 13. Softwaren kan downloades direkte fra Wondershare-webstedet gratis, og det er lige så nemt at installere som ethvert andet værktøj.

DrFoneTool – Telefonoverførsel
Overfør billeder fra Samsung til iPhone med 1 klik!
- Nemt, hurtigt og sikkert.
- Flyt data mellem enheder med forskellige styresystemer, altså iOS til Android.
- Understøtter iOS-enheder, der kører den nyeste iOS

- Overfør billeder, tekstbeskeder, kontakter, noter og mange andre filtyper.
- Understøtter over 8000+ Android-enheder. Virker til alle modeller af iPhone, iPad og iPod.
Nedenfor er de få trin, der kræves for at overføre billeder fra Samsung til iPhone 13 med et enkelt klik.
Trin 1: Start værktøjet
Start DrFoneTool-softwaren, som er blevet installeret på din computer. Nu på hovedgrænsefladen skal du klikke på knappen ‘Skift’.

Trin 2: Tilslut de to enheder til din computer
Grib nu et holdbart og hurtigt USB-kabel til både de enheder, du ønsker at overføre billeder til og danne, det vil sige Samsung og iPhone.
DrFoneTool vil automatisk registrere de to enheder, forudsat at de har været godt forbundet til din personlige computer.

Nu skulle du se begge enheder vist med deres navne. Sørg for, at kildeenheden (Samsung-telefonen) er placeret til venstre på skærmen, og at destinationsenheden er til højre. Hvis rækkefølgen er forskellig fra den, du ønsker, skal du trykke på ‘Vend’-knappen øverst i midten af siden.
Trin 3: Vælg filer, der skal overføres
For at overføre billeder fra Samsung til iPhone, skal du vælge de filer, der skal overføres, i dette tilfælde billeder. For at foretage dit valg skal du markere de tilsvarende felter i filnavnet.

Nu er det her den nemme del kommer til at spille. Du kan nu klikke på knappen ‘Start overførsel’, og straks vil de allerede valgte filtyper blive overført på ingen tid til destinationsenheden, det vil sige iPhone. Hvor nemt er det?
I et par enkle trin, her er, hvordan du overfører billeder fra Samsung til iPhone med et enkelt klik.
Del 2. Hvordan overfører man fotos fra Samsung til iPhone selektivt?
En anden nem metode, der er meget praktisk til at overføre billeder fra Samsung til iPhone, er DrFoneTool toolkit-softwaren, kendt som DrFoneTool – Telefonadministrator (Android). Denne funktion kan også bruges til at overføre billeder fra Samsung til iPhone, men denne gang kan du vælge hvert billede, du vil sende, og fravælge uønskede.

DrFoneTool – Telefonadministrator (Android)
Overfør fotos, videoer, musik fra Samsung til iPhone selektivt.
- Overfør filer mellem Android og computer, inklusive kontakter, billeder, musik, SMS og mere.
- Administrer, eksporter/importer din musik, fotos, videoer, kontakter, SMS, apps osv.
- Overfør iTunes til Android (omvendt).
- Administrer din Android-enhed på computeren.
- Fuldt kompatibel med alle Android-versioner.
Trin 1: Tilslut din Samsung-enhed
Tilslut din Android-enhed til din computer og start DrFoneTool-softwaren. På startskærmen skal du klikke på ‘Overfør’, og du vil se din tilsluttede enhed på skærmen med flere muligheder angivet til højre. Klik på indstillingen ‘Overfør enhedsfotos til pc’.

Trin 2: Vælg Filer, der skal overføres
Her, fra listen over synlige billeder, skal du vælge de ønskede billeder selektivt for at overføre dem.

Når du har foretaget valget, skal du tilslutte din iPhone og derefter klikke på den anden knap over de valgte billeder, som er knappen ‘Eksporter’, klik derefter på ‘Eksporter til enhed’, og klik derefter på din allerede tilsluttede iPhone (enhedsnavn).

Billederne vil straks blive overført til din iPhone.
Del 3. Hvordan overfører jeg billeder fra Samsung til iPhone ved hjælp af Flyt til iOS?
I søgen efter at overføre billeder fra Samsung til iPhone som iPhone 13 er en af de tilgængelige konventionelle metoder brugen af Move to iOS-appen. Apple har selv designet denne app for at reducere den formelt påløbne stress, mens den kun foretager en overførsel til en iOS-enhed. Selvom appen måske ikke helt har fjernet besværet, hjælper den brugerne med at skifte fra Android til iOS uden problemer.
Her er trinene, der besvarer, hvordan du overfører billeder fra Samsung til iOS ved hjælp af Flyt til iOS.
Trin 1: Download og installer Flyt til iOS.
Flyt til iOS er en app, der er tilgængelig til Android i Google Play Butik. Gå til Google Play Butik på din Samsung-enhed og søg efter ‘Flyt til iOS’, og download derefter og installer appen i samme.
Trin 2: Indstillinger på iOS-enheden
Nu på din nye iOS-enhed som iPhone 13, skal du foretage visse indstillinger ved at besøge ‘Apps & Data’ derfra, vælg muligheden ‘Flyt data fra Android’ > fortsæt derefter med ‘Fortsæt’, hvis du gør det, vises en 6-10-cifret kode.
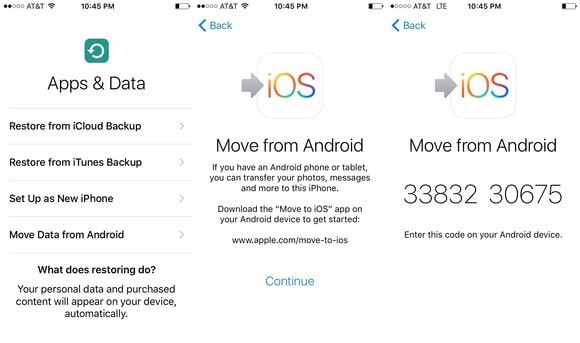
Trin 3: Start Flyt til iOS-appen på Android-enheden
Åbn nu ‘Flyt til iOS-appen’ på Android-enheden> Klik på Fortsæt> Accepter vilkår og betingelser> Tryk på knappen ‘Næste’ for at finde koden.
Når du gør det, vil en skærm dukke op, der beder om at indtaste koden, på denne skærm skal du indtaste den 6-10 cifrede kode, som dukkede op på iOS/iPhone-enheden (ovenfor trin). Vent derefter et stykke tid, indtil begge enheder bliver forbundet
Når de to enheder er blevet parret, kan du nu vælge de filer, der skal overføres fra din Samsung-telefon fra de tilgængelige visningsmuligheder: Kamerarulle, Bogmærker og Google-konti. Vælg ‘Camera Roll’, og din overførsel af fotos fra Samsung til iPhone skulle begynde med det samme.
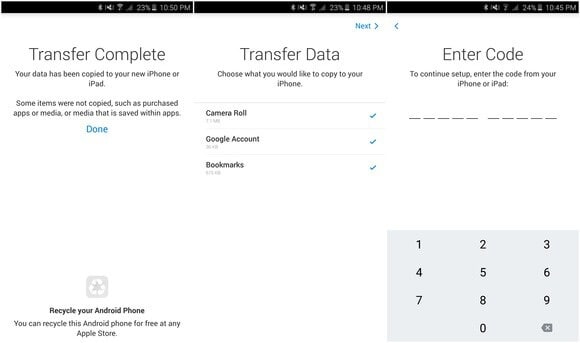
Når overførslen er gennemført, skal du trykke på Udført på Android, og du kan fortsætte på din iPhone for at fuldføre opsætningsprocessen.
Bemærk: Det største problem med denne metode er, at den kun kan bruges til at overføre til en iOS-enhed, den virker kun, når du opsætter mål-iPhone. Hvis mål-iPhone’en allerede er konfigureret og brugt, skal du fabriksindstillinger iPhone først.
Del 4. Hvordan overfører jeg billeder fra Samsung til iPhone ved hjælp af iTunes?
iTunes er en af de andre selvskabte software fra Apple, der er beregnet til at hjælpe og overføre filer fra en kilde til en anden på Apple-produkter. iTunes er software og også en app bygget til kun Apple-enheder.
Ikke desto mindre kan det stadig overføre billeder fra Samsung til iPhone, hvis disse trin følges i detaljer.
Trin 1: Kopier billeder fra Samsung til din personlige computer
Bemærk: Da iTunes ikke kan oprette forbindelse direkte til en Samsung-enhed, vil det første trin være at tilslutte din Samsung-telefon til din pc og derefter kopiere de billeder, du ønsker på din iPhone, fra din computer.
Så først og fremmest skal du tilslutte din Samsung til computeren ved hjælp af et anbefalet USB-kabel. Sørg for, at telefonen er i medieoverførselstilstand, så dens indhold er synligt på din pc.
Åbn nu telefonens lager og træk billederne til en separat mappe. Du bør nok omdøbe mappen for lettere adgang.
Trin 2: Synkroniser billeder med iPhone fra iTunes
Start nu iTunes på din pc, og tilslut også din iPhone til pc’en med et USB-kabel.
På iTunes-grænsefladen skal du klikke på enhedsknappen øverst til venstre på skærmen og gå videre til venstre side af skærmen.
På hovedskærmen på grænsefladen skal du trykke på indstillingen ‘Synkroniser billeder’. Klik her på indstillingen ‘Fotos’. Du bliver bedt om at vælge en mappe til at synkronisere med iPhone-enheden, naviger til den mappe, hvor du har kopieret billederne fra din Samsung-enhed.
Klik nu på ‘Synkroniser’ for at begynde at synkronisere de valgte billeder til din iPhone.
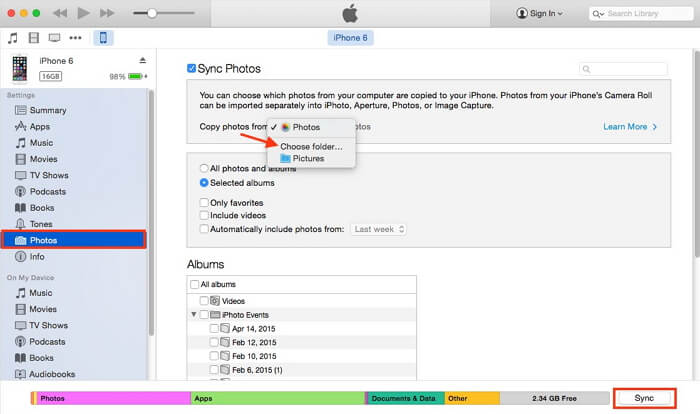
Del 5. Hvordan overfører man billeder fra Samsung til iPhone ved hjælp af Dropbox?
Dropbox er en af de mest almindelige pålidelige cloud-lagringsplatforme, der bruges som en online-lagerplads. Det kan også være et gyldigt middel til at overføre billeder fra Samsung til iPhone som iPhone 13.
Følg disse trin for at overføre billeder fra Samsung til iPhone ved hjælp af Dropbox:
Trin 1: Installer Dropbox på begge enheder, og opret en konto
Naviger til app-butikken på både dine Samsung- og iPhone-enheder, og søg derefter efter Dropbox-appen for at downloade og installere appen gratis. Når du har downloadet appen på din Samsung-enhed, skal du oprette en Dropbox-konto eller logge på, hvis du allerede har en konto.
Trin 2: Upload dine billeder
Når du har logget ind på din Dropbox-konto, skal du vælge de ønskede billeder fra din Samsungs galleri og derefter klikke på ‘Del-knappen’. Vælg ‘Dropbox’ fra listen over delemuligheder for at begynde at uploade billederne til Dropbox, dette kan tage lidt tid afhængigt af internethastigheden.
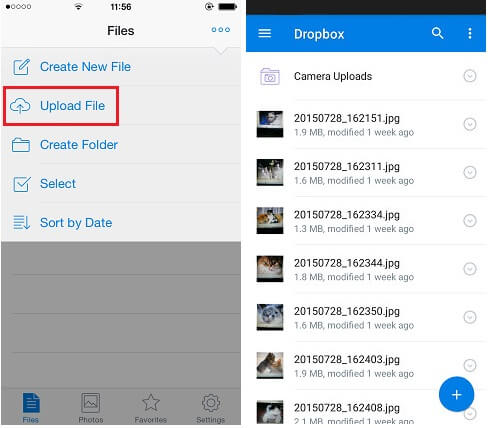
Trin 3: Download de uploadede billeder
Tag nu din iPhone op og log ind på din Dropbox-konto. Endelig kan du downloade de uploadede billeder fra din Dropbox-konto.
Bemærk: For at bruge denne metode anbefales det at være tilsluttet en Wi-Fi-forbindelse for at undgå store dataafgifter.

På denne måde kan du overføre billeder fra Samsung til iPhone ved hjælp af Dropbox som mediator.
For at konkludere, er alle de 5 metoder, der er anført ovenfor, til at overføre billeder fra Samsung til iPhone 13 eller en tidligere model gyldige og effektive. Men hvis du vil have os til at stå inde for nogen af dem, ville vi satse på DrFoneTool – Telefonoverførsel og DrFoneTool- Transfer(Android), da disse to metoder lover nul datatab og ingen besvær. Så gå videre, download disse eksklusive værktøjer og få den bedste oplevelse til din fotooverførselsproces fra Samsung til iPhone.
Seneste Artikler

