Appen vil ikke åbne på din Android-telefon? – Alle rettelser!
Det er ikke et meget sjældent fænomen, hvor en app ikke åbner, går ned brat eller oplever problemer, mens den startes på en Android-enhed. Mange Android-telefonbrugere tilføjer også, at hver gang de forsøger at starte en app, bliver den ved med at indlæse, men kører ikke glat, som den burde under normale omstændigheder.
I et sådant scenarie er det oplagt for Android Smartphone-brugere at lede efter mulige løsninger på sådan en tilfældig fejl, så deres App/Apps indlæses og fungerer normalt.
Mange mennesker er også interesserede i at vide om årsagerne til, hvorfor en app ikke åbner, eller hvorfor flere/alle apps ikke åbner. Denne artikel vil besvare din forespørgsel om, hvorfor min app ikke åbner på en Android-telefon ved at angive et par mulige årsager til problemet.
Her er alle de rettelser, du har brug for, hvis en app ikke åbner på din Android-telefon. Læs videre for at finde ud af alt om, hvorfor Apps ikke åbner på din Android-telefon og løsninger til at overvinde et sådant problem.
- Del 1: Mulige årsager til, at Apps ikke åbnes
- Del 2: Hurtigste løsning at rette apps vil ikke åbne på Android
- Del 3: 3 Almindelige rettelser, hvis en bestemt app ikke åbner
Del 1: Mulige årsager til, at Apps ikke åbnes
Hvis du er en Android-telefonbruger og står over for et problem, mens du prøver at åbne en app på din enhed, vil du spørge dig selv ‘Hvorfor åbner min app ikke?’. For at besvare dit spørgsmål og forklare dig, hvorfor en app ikke åbner på din telefon, er her nogle sandsynlige og enkle grunde til at få dig til at forstå det virkelige problem.
Det er passende at mærke vores generation som smartphone-misbrugere, fordi vi bruger smartphones til alt og alt. Alle vores vigtige oplysninger, såsom billeder, videoer, lydfiler, dokumenter, noter, kalendere, e-mails osv. gemmes på vores telefoner. Dette forårsager et stort lager/pladsproblem i vores telefoner og mangel på lagerplads er en af hovedårsagerne til, at en app ikke åbner, eller hvorfor alle apps ikke åbnes på din Android-enhed. For at se, hvor meget af din lagerplads, der er optaget af Apps, skal du gå til ‘Indstillinger’ og vælge ‘Application Manager’.
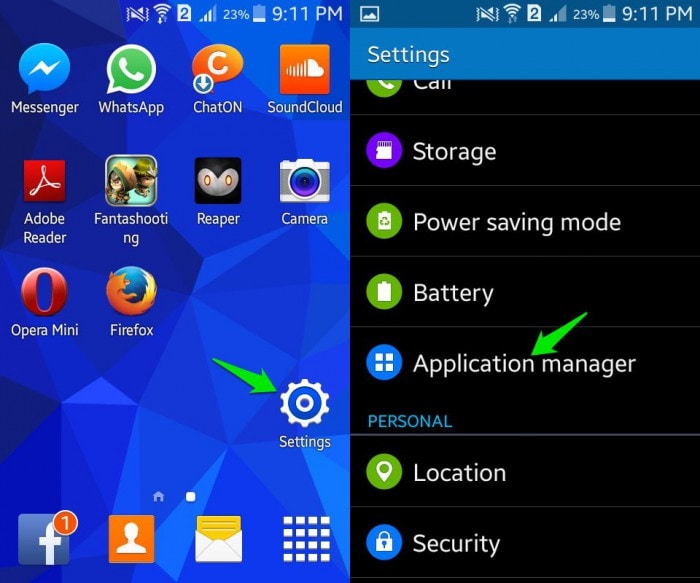
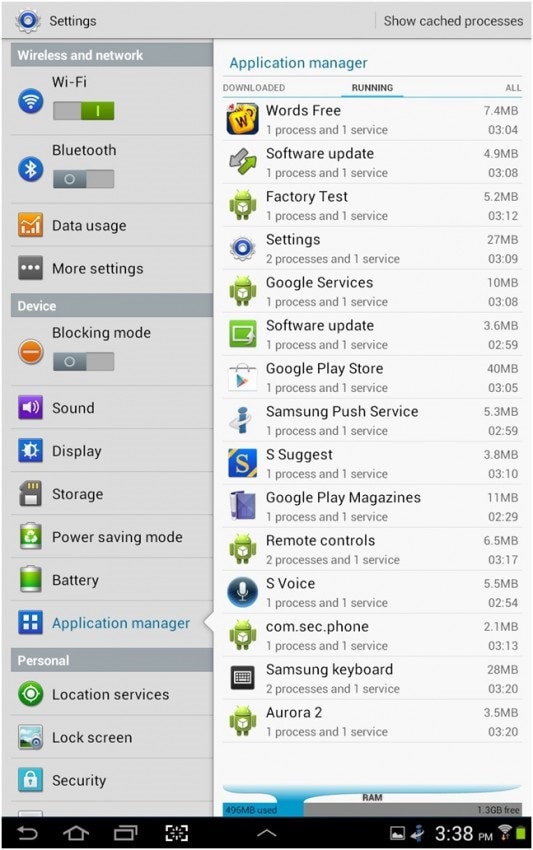
En anden mulig årsag til, at apps går ned, eller hvorfor en app ikke åbner, er et muligt datanedbrud. Dette kan forekomme pga en ustabil internetforbindelse or forskellige andre baggrundssoftwareafbrydelser.
Årsagerne til, at problemet opstår, er mange, og ingen specifik årsag kan fastslås som den eneste grund til, at Apps ikke åbner på din Android-enhed. Der er mange spekulationer om, hvorfor et sådant problem opstår og fortsætter, men det er vigtigere at fokusere på, hvordan man løser, hvis en bestemt app ikke åbner, eller hvis alle apps ikke åbner på Android.
Del 2: Hurtigste løsning at rette apps vil ikke åbne på Android
Du har allerede forstået ‘hvorfor åbner din app ikke?’ i starten af denne artikel. Men du er ikke tilfreds med de traditionelle løsninger til at løse, at appen ikke åbner et problem.
Nå, i sådan et tilfælde DrFoneTool – Systemreparation (Android) kan vise sig at være din frelser. Det løser mislykkede Android-systemopdateringsproblemer, nedbrudte apps og sort skærm. Det kan også få en ikke-reagerende eller muret Android-enhed eller boot-loop-enhed, der sidder fast med et enkelt klik.

DrFoneTool – Systemreparation (Android)
Hvorfor åbner min app ikke? Det hurtige fix er her!
- Dette er den første software i branchen, der reparerer Android-systemer.
- Alle de nyeste Samsung tablets og mobiler er kompatible med det.
- Med et enkelt klik er det super nemt at løse appen, der ikke åbner problemer.
- Der kræves ingen tekniske færdigheder for at bruge værktøjet.
- Den høje succesrate for problemløsning af Samsung Android-enheder.
Her kommer den detaljerede guide til at løse apps, der ikke åbner problemer ved hjælp af DrFoneTool – Systemreparation (Android)
Bemærk: Når du er i gang med at rette op på, at apps ikke åbner problemer, skal du sørge for det sikkerhedskopier din Android-enhed på forhånd. Disse processer kan føre til sletning af data, og du ønsker ikke at lide tab af data på denne måde.
Fase 1: Klargøring og tilslutning af Android-enhed
Trin 1: Efter installation og lancering af DrFoneTool på din computer, skal du trykke på fanen ‘Systemreparation’. Tilslut Android-enheden senere.

Trin 2: Tryk på ‘Android Repair’ placeret på venstre panel efterfulgt af at trykke på ‘Start’-knappen.

Trin 3: Indlæs dine Android-enhedsoplysninger under enhedsinformationsskærmen. Tjek venligst advarslen, og tryk på knappen ‘Næste’ lige derefter.

Fase 2: Reparation af din Android-enhed under ‘Download’-tilstand
Trin 1: Du skal starte Android-enheden under downloadtilstand, da det er vigtigt. Trinene til det er som følger –
- Android-enhed med en ‘Hjem’-knap – Tryk på ‘Lydstyrke ned’, ‘Hjem’ og ‘Power’-knapperne sammen i 5 til 10 sekunder, efter du har slukket enheden. Slip dem bagefter, og klik på knappen ‘Lydstyrke op’ for at komme ind i ‘Download’-tilstand.

- Når der ikke er nogen ‘Hjem’-knap – Sluk enheden, og hold derefter ‘Lydstyrke ned’, ‘Bixby’ og ‘Power’-knapperne nede i 5 til 10 sekunder. Tryk på knappen ‘Lydstyrke op’ efter at have sluppet alle knapperne for at gå ind i ‘Download’-tilstand.

Trin 2: Tryk på ‘Næste’-knappen begynder at downloade Android-firmwaren.

Trin 3: Når DrFoneTool – System Repair (Android) har verificeret den downloadede firmware, begynder den at løse, at appen ikke åbner problemet hurtigst muligt.

Del 3: 3 Almindelige rettelser, hvis en bestemt app ikke åbner
I dette segment vil vi diskutere de tre bedste måder at hjælpe dig med at løse problemet, hvis kun en bestemt app ikke åbner/starter/kører og tager en ubestemt tid at indlæse.
1. Opdater appen
Det er altid tilrådeligt at holde din Android-software såvel som dine apps opdateret, og du skal konstant tjekke for eventuelle opdateringer, som kan være tilgængelige i Google Play Butik.
Følg nedenstående trin for at opdatere appen, som ikke åbner på din telefon:
• Besøg Google Play Butik på din Android-telefon.
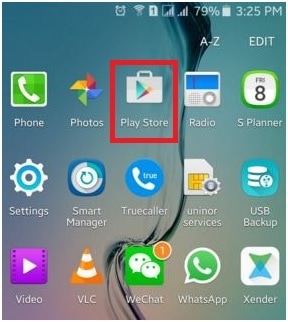
• Vælg nu ‘Mine apps og spil’ fra hovedmenuen.
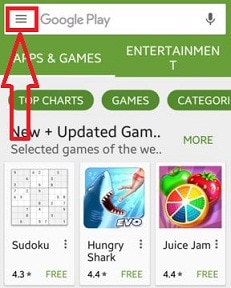
• I dette trin kan du klikke på ‘Opdater alle’ for at opdatere alle apps, som en opdatering er tilgængelig for, eller manuelt vælge de apps, du ønsker at opdatere.
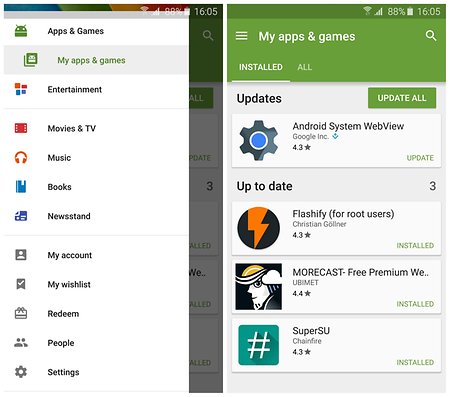
Når appen er opdateret, skal du lukke alle apps og faner, der kører i baggrunden. Prøv nu at starte appen igen. Hvis det åbner, er dit problem løst. Hvis ikke, skal du IKKE bekymre dig, da der er flere måder at hjælpe dig på.
2. Tving til at stoppe appen
Det er en god idé at lukke appen helt, som ikke åbner på din telefon. For at sikre, at der ikke kører nogen handlinger i baggrunden relateret til appen, skal du ‘Tvinge stop’ den. Det er ekstremt simpelt at gøre dette, og alt hvad du skal gøre er at følge trinene nedenfor:
• Besøg ‘Indstillinger’ på din telefon.
• Klik på ‘Apps’ for at se en liste over alle apps på din Android-telefon.
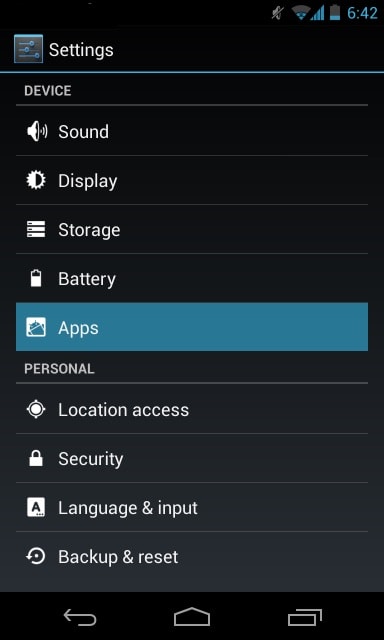
• Vælg den app, der ikke åbner.
• Klik nu på ‘Force Stop’ som vist nedenfor.
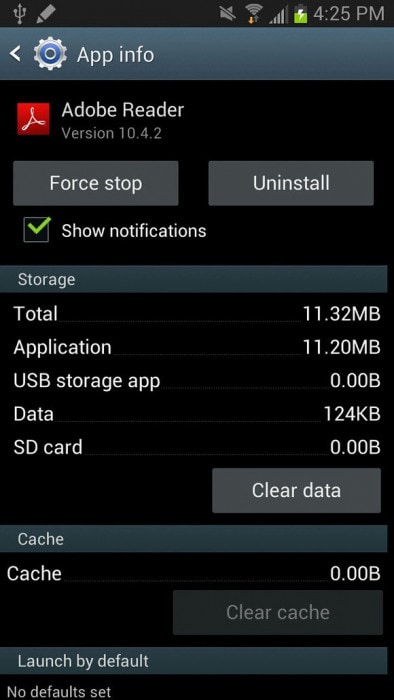
3. Ryd app-cache og data
Denne metode løser problemet i vid udstrækning ved at slette unødvendigt appindhold fra din enhed.
Følg omhyggeligt trin-for-trin instruktionerne nedenfor for at rydde al app-cache og data:
• Besøg ‘Indstillinger’, og vælg ‘Apps’.
• Fra listen over apps, der vises, skal du vælge den app, der ikke åbnes.
• Tryk nu på ‘Ryd cache’ og ‘Ryd data’ direkte eller under ‘Lagring’.
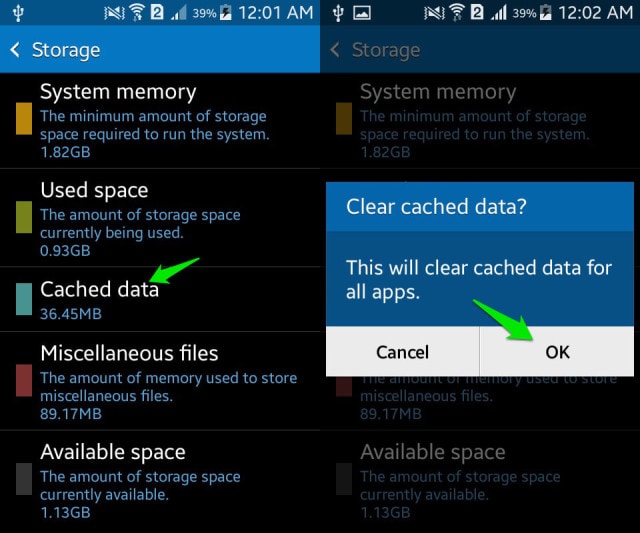
Del 4: 3 Fælles rettelse, hvis alle apps ikke åbner på Android
I dette segment vil vi diskutere løsninger på problemet, hvis alle dine apps ikke åbner. De er enkle og nemme at følge og løser fejlen på ingen tid.
1. Android-opdateringer
For det første er det meget vigtigt at holde din Android-software opdateret til enhver tid, da en gammel Android-version muligvis ikke understøtter nye Apps eller opdaterede Apps.
Sådan opdaterer du din software:
• Besøg ‘Indstillinger’, og fortsæt nedad.
• Vælg nu “Om telefon”.
• Fra de tilgængelige muligheder på skærmen, tryk på ‘Systemopdateringer’
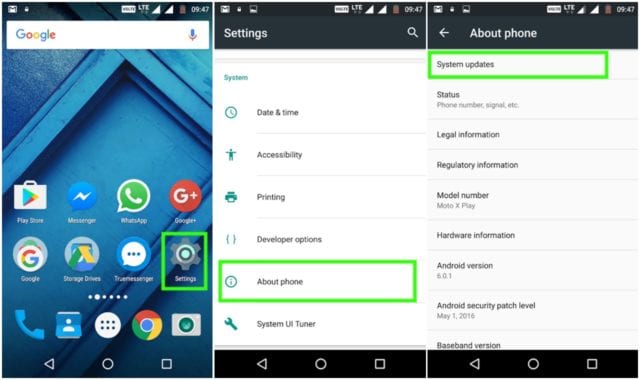
• I dette trin, hvis du bliver bedt om en opdatering, skal du følge instruktionerne og gøre det.
Opdatering af din Android-software løser de fleste af dine problemer. Denne metode lyder måske mærkelig, men gør underværker, når det kommer til app-relaterede problemer.
2. Genstart telefonen
Genstart af din Android-enhed for at rette en fejl lyder måske gammeldags, men det giver gode resultater, når dine apps ikke åbner. Genstart af din telefon er ret simpelt. Alt du skal gøre er:
• Tryk længe på tænd/sluk-knappen.
• Klik nu på ‘Genstart’.
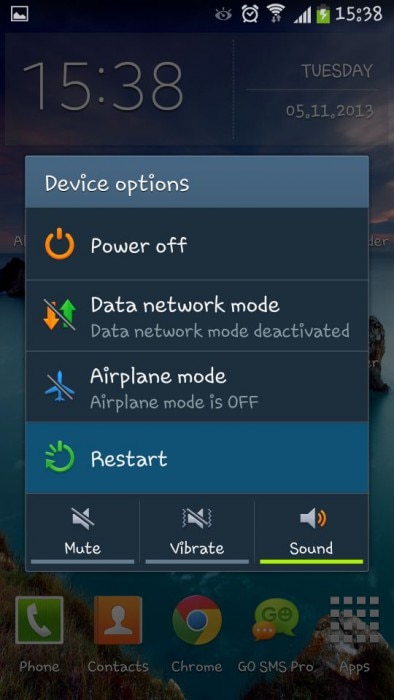
Din telefon genstarter automatisk, og når den gør det, kan du prøve at starte appen. Du kan også genstarte din Android-telefon ved at trykke på tænd/sluk-knappen i cirka 15-20 sekunder.
3. Nulstil fabriksindstillinger
Denne metode er lidt kedelig og skal være sidst på din liste. Sørg også for at tage en sikkerhedskopi af alle dine data og indhold, der er gemt på din Android-telefon, og denne løsning vil fuldstændig slette din telefon, så den er lige så god som en ny smartphone.
For at nulstille din Android-telefon til fabriksindstillinger skal du nøje følge retningslinjerne nedenfor:
• Besøg ‘Indstillinger’ for at finde ‘Sikkerhedskopiering og nulstilling’ som vist på skærmbilledet nedenfor.
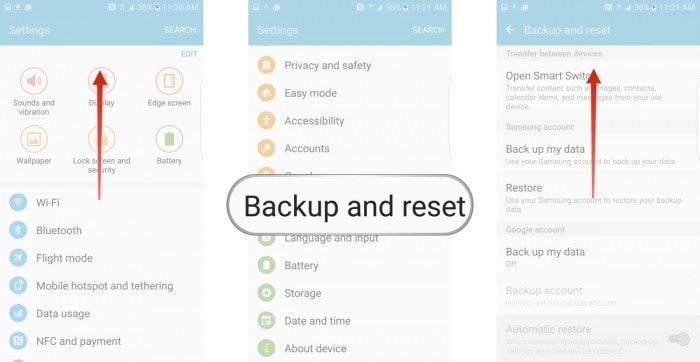
• Klik nu på ‘Nulstilling af fabriksdata’>’Nulstil enhed’> ‘Slet alt’
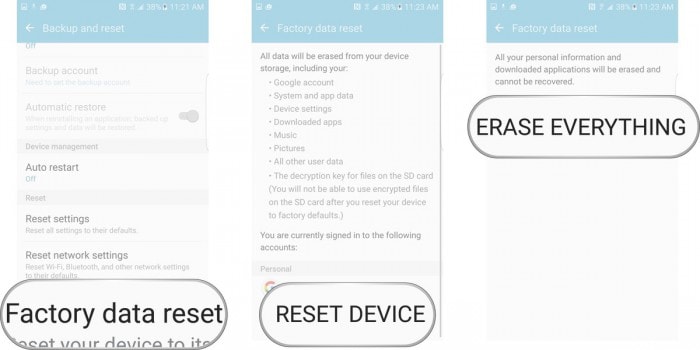
Din telefon genstarter nu og skal konfigureres fra bunden.
‘Hvorfor vil min app ikke åbne’ er et spørgsmål stillet af mange Android-telefonbrugere, der frygter, at problemet opstår på grund af et virusangreb eller en systemfejl. Dette er dog ikke tilfældet. Årsagen til fejlen til overfladen er ganske lille og kan ordnes af dig, siddende derhjemme, uden at ty til nogen form for teknisk eller ekstern assistance. Ovenstående løsninger er nemme at forstå og ikke særlig tidskrævende.
Så gå videre og prøv dem nu!
Seneste Artikler

