11 Gennemprøvede løsninger: Løs problemet med Google Play Butik, der ikke fungerer
Google Play Butik er en nødvendig og medfølgende tjeneste til enhver Android-enhed. Denne app er påkrævet for at downloade eller endda køre nogen apps. Så det er meget uheldigt og et spørgsmål om hovedpine at få en fejl, som at Play Butik ikke virker, eller Play Butik går ned. Her forsøgte vi at finde den bedste løsning til at overvinde dette problem. Fortsæt med at læse denne artikel for alle de 11 bedste løsninger.
Del 1. Den anbefalede metode til at løse problemer med Google Play Butik
Hvis du søger på internettet, kan du finde forskellige tricks, der håndterer problemet med Google Play Butik, der ikke virker. Men enten at prøve hver af dem eller vælge flere at følge ville helt sikkert koste meget tid. Hvad mere er, er vi ikke sikre på, om de virkelig vil virke. Derfor vil vi anbefale dig med en mere effektiv og hurtig måde, det er at bruge DrFoneTool – Systemreparation (Android), et dedikeret Android-reparationsværktøj til at løse Google Play Butik, der ikke fungerer problemer med et enkelt klik.

DrFoneTool – Systemreparation (Android)
En mest effektiv metode til at rette op på, at Google Play Butik ikke virker
- Løs alle Android-systemproblemer som dødens sorte skærm, vil ikke tænde, systembrugergrænsefladen virker ikke osv.
- Industriens første værktøj til Android-reparation med ét klik.
- Understøtter alle de nye Samsung-enheder som Galaxy S8, S9 osv.
- Trin-for-trin instruktioner leveres. Ingen tekniske færdigheder påkrævet.
Korte trin til at guide dig gennem processen med at rette op på, at Google Play Butik ikke fungerer (efterfulgt af videovejledning):
- Få dette værktøj downloadet på din computer. Installer og start det, og du kan finde følgende velkomstskærm vist.

- Vælg indstillingen ‘Systemreparation’. I den nye grænseflade skal du klikke på fanen ‘Android Reparation’.

- Begynd at reparere Google Play Butik, der ikke virker, ved at klikke på ‘Start’. Vælg og bekræft de korrekte modeldetaljer som anvist.

- Aktiver downloadtilstanden fra din Android-enhed.

- Efter at have gået ind i Download-tilstand, begynder DrFoneTool-værktøjet at downloade den korrekte firmware til din Android.

- Den downloadede firmware vil blive indlæst og flashet til din Android-enhed for at løse problemet med Google Play Butik, der ikke fungerer.

- Vent, indtil Android-reparationsprocessen er fuldført. Start din Android og Google Play Butik, du kan derefter opdage, at problemet med Google Play Butik ikke længere eksisterer.

Videotutorial til at rette op på, at Google Play Butik ikke fungerer
Del 2: Andre 10 almindelige metoder til at løse problemer med Google Play Butik
1. Ret indstillingerne for dato og klokkeslæt
Nogle gange skaber Google et problem med at oprette forbindelse til Play Butik eller Play Butik, der går ned på grund af forkert dato og klokkeslæt. Den første og mest almindelige ting er, at du skal tjekke, om dato og klokkeslæt er opdateret eller ej. Hvis ikke, skal du først opdatere det ved at følge nedenstående trinvise vejledning.
Trin 1 – Gå først til ‘Indstillinger’ på din enhed. Find ‘Dato og tid’, og tryk på den.

Trin 2 – Nu kan du se flere muligheder. Vælg ‘Automatisk dato og tid’. Dette burde tilsidesætte den forkerte dato og klokkeslæt, din enhed har. Ellers skal du fravælge fluebenet ved siden af denne mulighed og vælge dato og klokkeslæt manuelt.
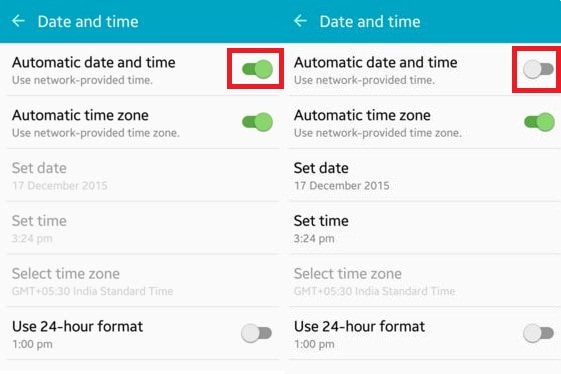
Trin 3 – Gå nu til Play Butik og prøv at oprette forbindelse igen. Dette burde virke uden problemer nu.
2. Rensning af cachedata i Play Butik
Dette kan ske, at Google Play Store nogle gange holdt op med at fungere på grund af overdreven unødvendige data, der er gemt i enhedens cache. Så det er meget vigtigt at rydde unødvendige data for at holde applikationen kørende. For at gøre dette skal du følge nedenstående trin.
Trin 1 – Gå først til ‘Indstillinger’ på din enhed.
Trin 2 – Naviger nu til indstillingen ‘Apps’ tilgængelig i indstillingsmenuen.
Trin 3 – Her kan du finde appen ‘Google Play Butik’ på listen. Åbn den ved at trykke på.
Trin 4 – Nu kan du finde en skærm som nedenfor. Tryk på ‘Ryd cache’ for at fjerne al cache fra applikationen.
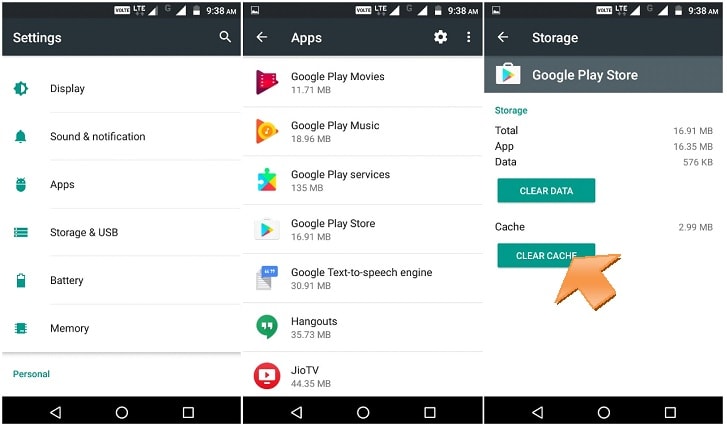
Prøv nu igen at åbne Google Play Butik, og du kan med succes overvinde problemet med, at Play Butik ikke fungerer. Hvis ikke, så tjek den næste løsning.
3. Nulstil Play Butik ved at Ryd data
Hvis ovenstående løsning ikke virker for dig, kan du prøve denne mulighed i stedet for. Dette trin vil slette alle appdata, indstillinger osv., så det kan konfigureres en ny. Dette vil også løse problemet med Google Play Butik, der ikke fungerer. Til denne løsning skal du bruge følgende metode trin for trin.
Trin 1 – Ligesom den forrige metode, gå mod indstillingerne og find derefter ‘Apps’
Trin 2 – Find nu ‘Google Play Butik’, og åbn den.
Trin 3 – Nu, i stedet for at trykke på ‘Ryd cache’, skal du trykke på ‘Ryd data’. Dette vil slette alle data og indstillinger fra Google Play Butik.
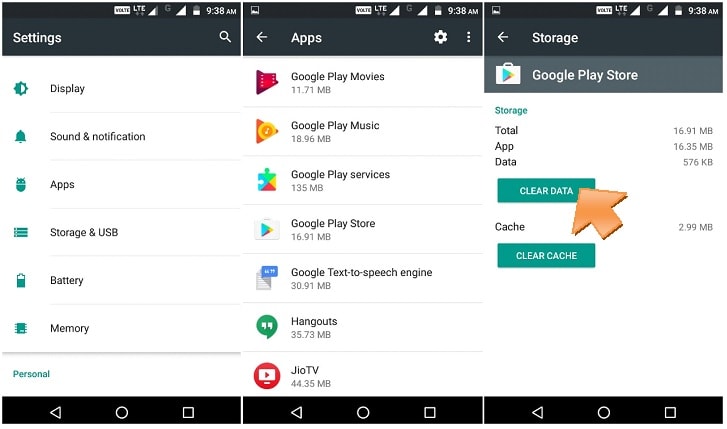
Åbn derefter ‘Google Play Butik’, og nu er dit problem muligvis løst nu.
4. Gentilslutning af Google-kontoen
Nogle gange kan det ske, at fjernelse og gentilslutning af din Google-konto kan løse problemet, at Play Butik ikke fungerer. For at gøre dette skal du følge instruktionerne nedenfor.
Trin 1 – Gå til ‘Indstillinger’ og find derefter ‘Konti’.
Trin 2 – Når du åbner muligheden, skal du vælge ‘Google’. Nu kan du se dit Gmail-id opført der. Tryk på den.
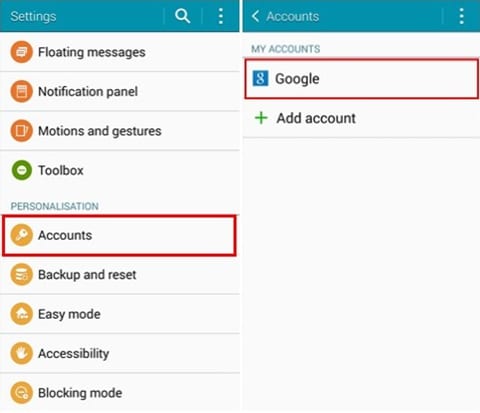
Trin 3 – Klik nu på øverste højre side med tre prikker eller ‘mere’. Her kan du finde muligheden ‘Fjern konto’. Vælg det for at fjerne Google-kontoen fra din mobil.
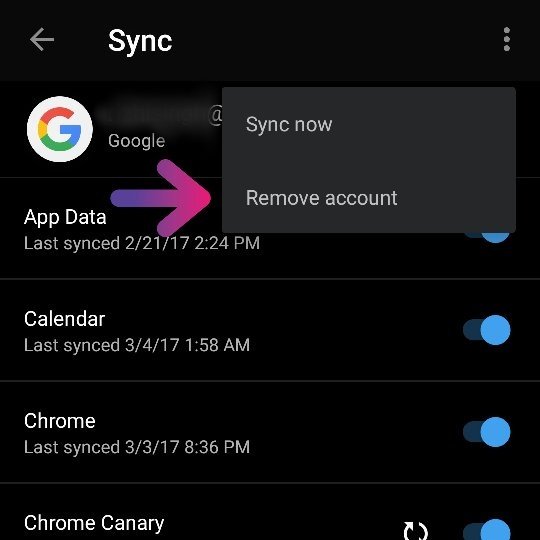
Gå nu tilbage og prøv at åbne Google Play Butik igen. Dette burde virke nu, og indtast dit Google-id og din adgangskode igen for at fortsætte. Hvis det stadig ikke virker, skal du gå til den næste løsning.
5. Geninstaller den seneste version af Google Play Butik
Google Play Butik kan ikke afinstalleres fuldstændigt fra din Android-enhed. Men at deaktivere og geninstallere den nyeste version kan løse problemet med at gå ned i Play Butik. For at gøre dette skal du blot følge nedenstående guide.
Trin 1 – Først og fremmest skal du gå til ‘Indstillinger’ og derefter gå videre til ‘Sikkerhed’. Find derefter ‘Enhedsadministration’ her.
Trin 2 – Når du klikker på denne mulighed, kan du finde ‘Android-enhedshåndtering’. Fjern markeringen i dette og deaktiver.
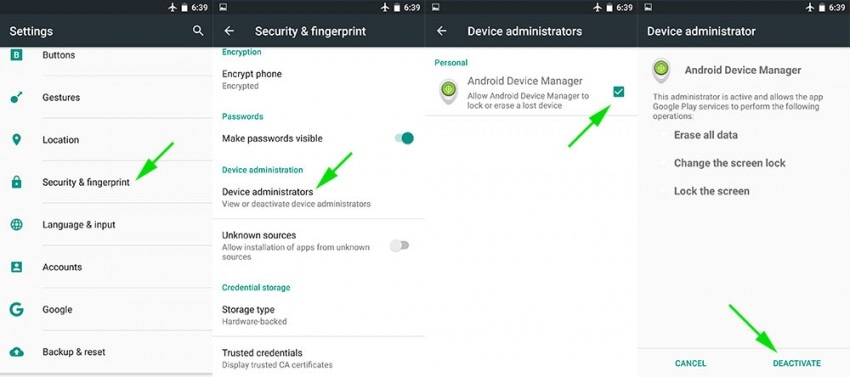
Trin 3 – Nu kan du være i stand til at afinstallere Google play-tjenesten ved at gå ind i applikationsadministrator.
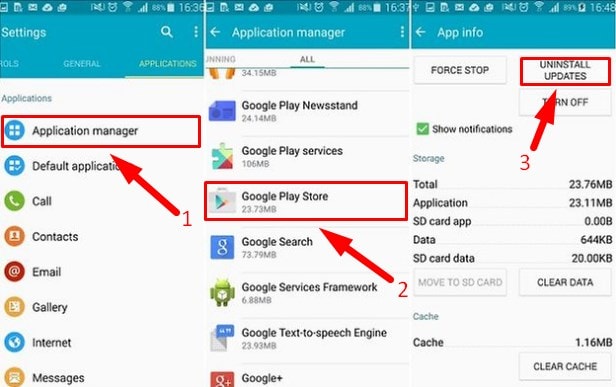
Trin 4 – Prøv derefter at åbne enhver app, der kræver, at Google Play Butik åbnes, og som automatisk guider dig til at installere Google Play-tjenesten. Installer nu den opdaterede version af Google Play-tjenesten.
Efter installationen er dit problem muligvis løst nu. Hvis ikke, prøv den næste løsning.
6. Ryd Google Service Framework Cache
Udover Google Play Butik er dette vigtigt for også at holde Google Service Framework sundt. Cachen og unødvendige data skal også fjernes derfra. Følg nedenstående trin.
Trin 1 – Gå til indstillinger og tryk derefter på ‘Application Manager’
Trin 2 – Her kan du finde “Google Service Framework”. Åben det.
Trin 3 – Tryk nu på ‘Ryd cache’. Og du er færdig.
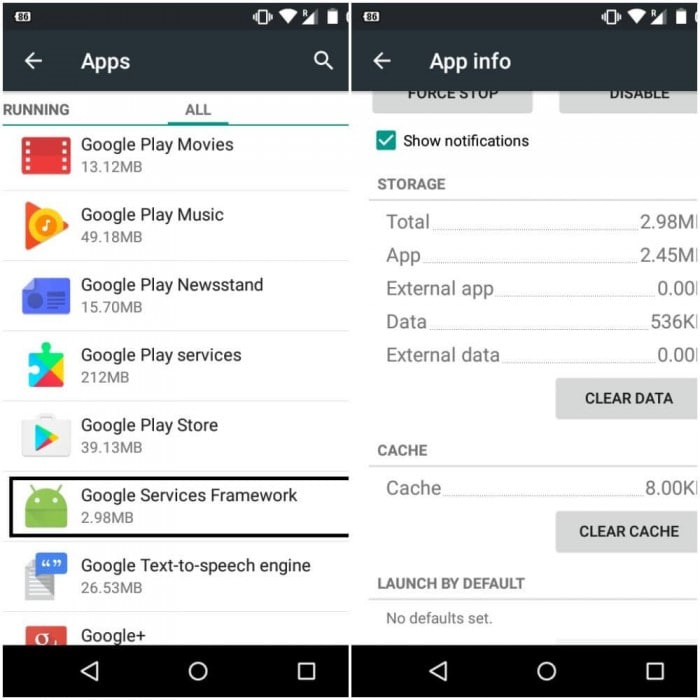
Gå nu tilbage og prøv at åbne Google Play Butik igen. Dette kan muligvis løse, at Google Play Butik har stoppet problemet nu. Hvis ikke, så tjek den næste løsning.
7. Deaktiver VPN
VPN er en tjeneste til at få alle medier uden for din geografiske placering. Dette bruges også til at installere en landespecifik app i et andet land. Men nogle gange kan det skabe et problem med, at Play Butik går ned. Så det anbefales at prøve at deaktivere VPN.
Trin 1 – Gå til indstillingerne på din enhed.
Trin 2 – Klik på ‘Mere’ under ‘netværk’.
Trin 3 – Her kan du finde “VPN”. Tryk på den og sluk den.
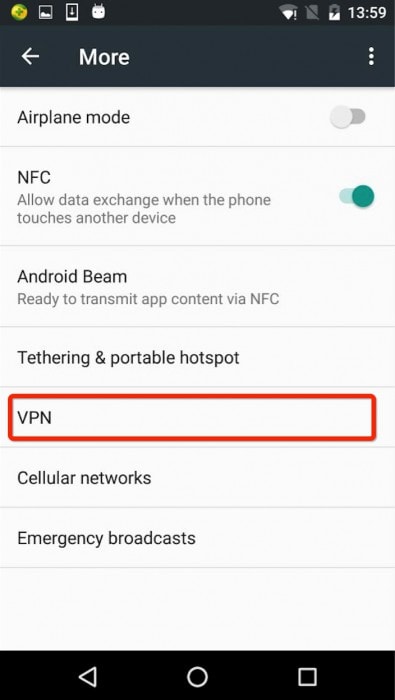
Gå nu tilbage igen og prøv at åbne Google Play Butik. Dette kan løse dit problem nu. Hvis ikke, så tjek den næste løsning.
8. Tving til at stoppe Google Play-tjenesten
Google Play Butik skal genstartes ligesom din pc. Dette er et virkelig nyttigt og almindeligt trick til at overvinde problemet med at gå ned i Play Butik på din Android-enhed. For at gøre dette skal du følge nedenstående trin.
Trin 1- Gå til indstillinger, og gå derefter til ‘Application Manager’.
Trin 2 – Find nu ‘Google Play Butik’, og klik på den.
Trin 3 – Klik her på ‘Force Stop’. Dette gør det muligt for Google Play Butik at stoppe.
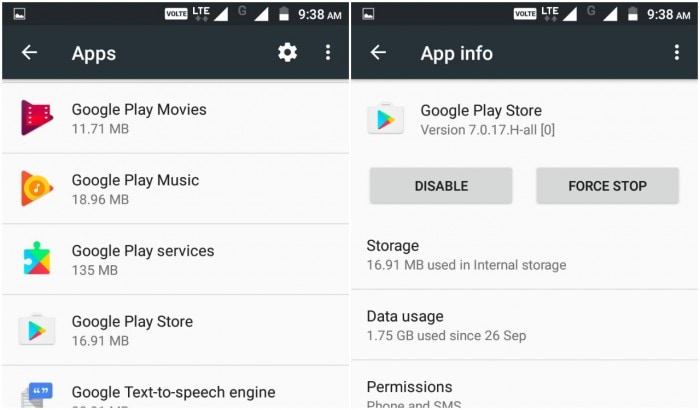
Prøv nu at åbne Google Play Butik igen, og denne gang genstartes tjenesten og fungerer muligvis korrekt. Hvis ikke, prøv den næste løsning.
9. Prøv en blød nulstilling af din enhed
Denne brugervenlige løsning fjerner alle de unødvendige midlertidige filer på din enhed, lukker alle seneste apps og gør den ren. Dette genstarter bare din enhed. Det vil ikke slette nogen data fra din enhed.
Trin 1 – Tryk længe på ‘Power’-knappen på din enhed.
Trin 2 – Klik nu på ‘Genstart’ eller ‘Genstart’ mulighed. Din enhed genstarter om nogen tid.
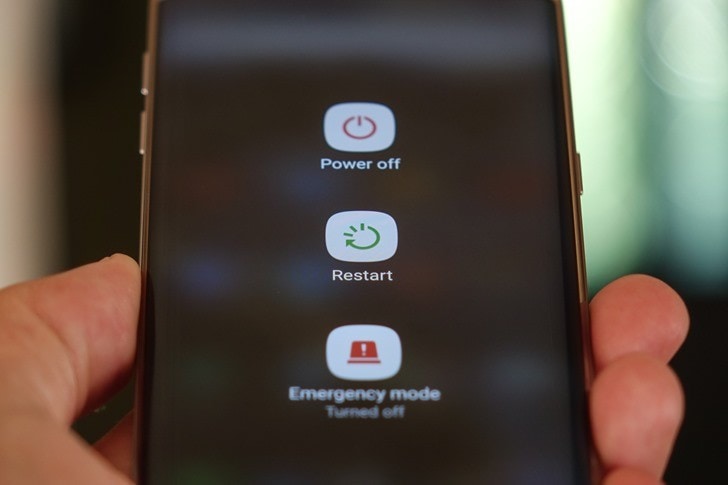
Efter genstart skal du prøve at åbne Google Play Butik igen, og denne gang skulle det lykkes. I givet fald åbner den ikke, prøv den sidste (men ikke den mindste) metode ved at nulstille din Android hårdt.
10. Hard nulstil din enhed
Hvis du har gjort alle de ovennævnte løsninger og stadig går ned i Play Butik, og du er aggressiv til at få det, så prøv kun denne metode. Ved at bruge denne metode slettes alle data på din enhed. Så tag en backup af det hele. Følg trin for trin instruktionerne nedenfor.
Trin 1 – Gå til indstilling og find ‘sikkerhedskopiering og nulstilling’ der.
Trin 2 – Klik på det. Og klik derefter på indstillingen ‘Nulstilling af fabriksdata’.
Trin 3 – Bekræft nu din handling og tryk på ‘Nulstil enhed’.
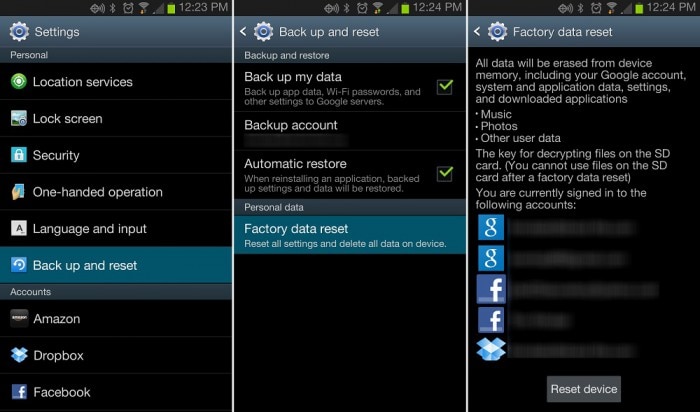
Dette vil tage et stykke tid at nulstille din enhed helt. Når du er færdig, skal du starte Google Play Butik og konfigurere som en ny enhed.
Ovenstående metoder er de bedste 11 blandt alle de løsninger, du kan få til, at din Play Butik ikke fungerer på wifi eller en fejl i Play Butik, der går ned. Prøv en efter en, og du kan muligvis slippe af med dette problem.
n ‘Reparation’. I den nye int
Seneste Artikler

