Desværre er Process.com.android.phone stoppet
Der skal ikke være noget mere frustrerende og irriterende end at se en fejlmeddelelse dukke op på din Android-telefon og indse, at den ikke virker. Den værste? ‘Desværre er Process.com.android.phone stoppet.’ Argh! Sidst det skete for mig, var jeg fuldstændig forvirret og bekymret over, at min telefon var i stykker og ikke kunne repareres, men jeg kunne ordne det ved at følge instruktionerne nedenfor.
Hvis du har fået beskeden ‘Desværre er Process.com.android.phone er stoppet’ på din telefon, så fortvivl ikke – du er ikke alene, og heldigvis er der en løsning, der kan hjælpe dig hurtigt og nemt. Du slipper af med den frygtede besked inden for få minutter, og du kan vende tilbage til at bruge din Android-telefon som normalt.
Pyha!
- Del 1. Hvorfor sker Process.com.android.phone har stoppet desværre for mig?
- Del 2. Sikkerhedskopier dine Android-data, før du løser fejlen
- Del 3. Sådan rettes ‘Process.com.android.phone er desværre stoppet’
Del 1. Hvorfor sker Process.com.android.phone har stoppet desværre for mig?
Kort sagt udløses denne fejl af telefonens eller SIM-værktøjssættet-applikationen. Hvis du for nylig har fået ‘Uheldigvis har Process.com.android.phone er stoppet’ pop op på din telefon, er du sandsynligvis forvirret – hvorfor skete dette? Hvis du har set denne fejlmeddelelse på din Android, er der et par almindelige årsager:
- Du har for nylig installeret en ny ROM
- Du har foretaget store ændringer af data
- Du har for nylig gendannet data
- Din firmwareopdatering mislykkedes
- Du har opgraderet til den nyeste version af Android-software
Del 2. Sikkerhedskopier dine Android-data, før du løser fejlen
Hvis du kæmper med fejlen ‘Desværre er Process.com.android.phone er stoppet’, er den første ting, du skal gøre, at sikre, at alle dine data er sikkerhedskopieret korrekt. Heldigvis, DrFoneTool – Telefonsikkerhedskopiering (Android) er en nem måde at sikkerhedskopiere og gendanne alle dine vigtige oplysninger.
Med blot et enkelt klik kan du være sikker på, at næsten alle datatyper – inklusive dine fotos, kalender, opkaldshistorik, SMS-beskeder, kontakter, lydfiler, applikationer og endda dine applikationsdata (for rodfæstede enheder) – er sikre og sikre. I modsætning til andre lignende programmer giver det dig mulighed for at se elementerne i dine backupfiler og derefter vælge alle eller kun nogle af de elementer, du vil gendanne til enhver Android-enhed.
Sorteret!

DrFoneTool – Telefonsikkerhedskopiering (Android)
Sikkerhedskopier og gendan Android-data fleksibelt
- Sikkerhedskopier Android-data selektivt til computeren med et enkelt klik.
- Forhåndsvis og gendan en sikkerhedskopi til enhver Android-enhed.
- Understøtter 8000+ Android-enheder.
- Der går ingen data tabt under backup, eksport eller gendannelse.
Sikkerhedskopierer din telefon
Her er de trinvise instruktioner, der kan hjælpe dig med at sikre, at dine Android-data sikkerhedskopieres sikkert og sikkert.
1. Indledende trin
Tilslut din Android-telefon til din computer med en USB. Start DrFoneTool, og vælg derefter indstillingen ‘Telefonsikkerhedskopiering’ blandt værktøjssættene. Hvis din Android OS-version er 4.2.2 eller nyere, vises et pop op-vindue, der beder dig om at tillade USB-fejlretning – tryk på ‘OK’.
Bemærk – hvis du har brugt dette program tidligere, kan du gennemgå tidligere sikkerhedskopier på dette trin.

2. Vælg filtyper, der skal sikkerhedskopieres
Nu hvor du er tilsluttet, skal du vælge de filer, du vil sikkerhedskopiere (DrFoneTool vælger alle filtyper som standard). Klik på ‘Backup’ for at starte processen – dette vil tage et par minutter, men du må ikke afbryde eller bruge din enhed i løbet af denne tid. Når du er færdig, kan du se backup-knappen for at se, hvad der er i filen.

Gendannelse af data til din telefon
Her er trinene til at hjælpe dig med at gendanne dataene op til din telefon eller en anden Android-enhed.
1. Tilslut din Android-telefon til en computer med en USB
Start DrFoneTool-værktøjssættet på din computer, og vælg ‘Telefonsikkerhedskopi’ fra værktøjssættets muligheder. Tilslut din Android-telefon til computeren, og klik på Gendan.

2. Vælg den sikkerhedskopifil, du vil gendanne
Hvis du klikker på knappen Gendan, vil du som standard se filerne fra din sidste sikkerhedskopi. Hvis du vil vælge en anden backup-fil, skal du klikke på rullemenuen og vælge den, du ønsker at bruge.

3. Se forhåndsvisning og gendan sikkerhedskopieringsfilen til din Android-telefon
Marker de filer, du vil bruge, og klik for at gendanne dem til din telefon. Dette vil kun tage et par korte minutter; afbryd eller brug ikke din telefon i dette tidsrum.

Tada! Alt taget hånd om – du er nu klar til at gå videre til næste trin med at rette fejlen ‘Desværre er Process.com.android.phone stoppet’ på din telefon.
Del 3. Sådan rettes ‘Process.com.android.phone er desværre stoppet’
Nu hvor du har sikkerhedskopieret din telefon (og ved, hvordan du gendanner sikkerhedskopien), er du klar til at gå videre til de næste trin og faktisk slippe af med denne irriterende fejl. Her er fire løsninger, der kan hjælpe dig med at løse dette problem for altid.
Metode 1. Ryd cache på en Android-enhed
Hvis din enhed er Android 4.2 eller nyere, vil denne metode fungere for dig (på ældre versioner skal du muligvis rydde cachen på hver app individuelt).
1. Gå til Indstillinger og vælg Lager
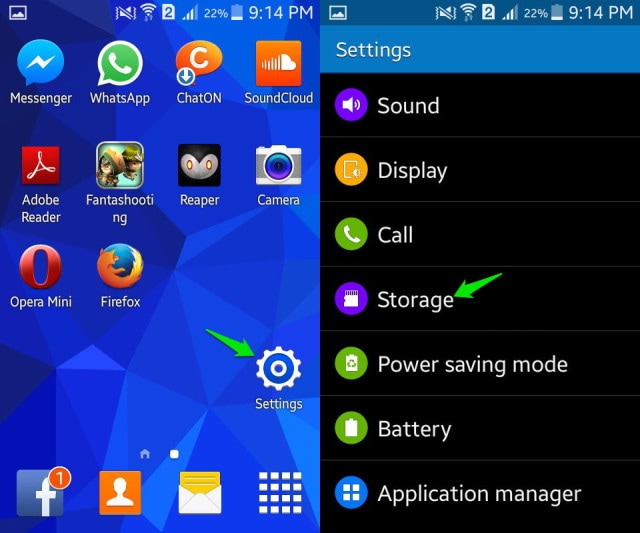
2. Vælg ‘Cached Data’ – vælg denne mulighed, og der vises en pop op, der bekræfter, at du vil rydde cachen. Vælg ‘OK’, og problemet skulle være løst!
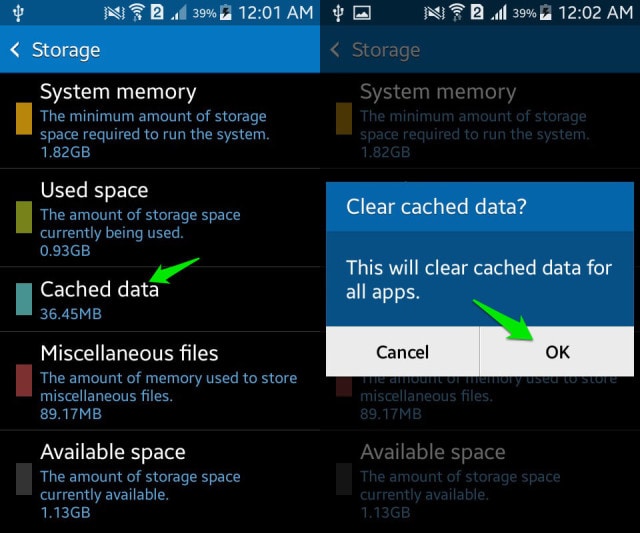
Metode 2: Ryd cache og data på din telefons apps
Her er en anden fantastisk metode, der burde fungere til dette problem.
1. Gå til Indstillinger> Alle apps
2. Rul ned og vælg ‘Telefon’
3. Vælg dette, og tryk derefter på ‘Ryd cache’
4. Hvis dette ikke virker, skal du gentage processen, men også inkludere ‘Ryd data’
Genstart din enhed, og problemet skulle være løst.
Metode 3: Ryd cache og data på SIM-værktøjssættet
For denne metode skal du følge trinene beskrevet i metode to, men vælg SIM-værktøjssættet fra mulighederne. Vælg denne mulighed og ryd cache, som i trin 3 ovenfor.
Metode 4 – En fabriks- eller ‘hård’ nulstilling
Hvis ovenstående metoder mislykkes, skal du muligvis udføre en Gendan fabriksindstillinger. Hvis dette er tilfældet, er det vigtigere end nogensinde at sikre, at dine data er korrekt sikkerhedskopieret med DrFoneTool Toolkit.
Metode 5. Reparer din Android for at rette ‘Process.com.android.phone Has Stopped’
Prøvede alle de ovennævnte metoder til at løse ‘Process.com.android.phone Has Stopped’, men står du stadig over for det samme problem? Så prøv DrFoneTool-SystemRepair (Android). Det er et værktøj, der kan hjælpe dig med at løse adskillige Android-systemproblemer. Med dens hjælp kan du med sikkerhed komme ud af det problem, du står over for nu, da det har den højeste succesrate, når det kommer til at løse Android-systemproblemer.

DrFoneTool – Systemreparation (Android)
Ret ‘Process.com.android.phone Has Stopped’ med et enkelt klik
- Den har en et-klik reparationsfunktion til at rette ‘Desværre er Process.com.android.phone stoppet’.
- Det er det første værktøj i branchen til at reparere Android
- Der kræves ingen tekniske færdigheder for at bruge softwaren.
- Den er kompatibel med forskellige Samsung-enheder, inklusive de nyeste
- Det er 100 % sikker software, du kan downloade på dit system.
Derfor er DrFoneTool-SystemRepair en effektiv løsning til at reparere Android-systemet. Dens reparationsoperation kan dog slette dine enhedsdata, og det er derfor, det anbefales, at brugere sikkerhedskopierer deres Android-enhedsdata, før de går videre til dens guide.
Her er en trin-for-trin guide til, hvordan du reparerer Process.com.android.phone er holdt op med at bruge DrFoneTool-SystemRepair-softwaren:
Trin 1: Download og installer softwaren på din computer. Kør det derefter og klik på ‘Systemreparation’ fra softwarens hovedgrænseflade.

Trin 2: Tilslut derefter din Android-enhed til computeren ved hjælp af et digitalt kabel. Vælg derefter indstillingen ‘Android Reparation’.

Trin 3: Derefter skal du indtaste dine enhedsoplysninger, såsom dens mærke, model, navn, region og andre detaljer. Efter at have indtastet detaljer, skriv ‘000000’ for at fortsætte videre.

Trin 4: Følg derefter instruktionerne, der vises på softwaregrænsefladen for at starte din Android-enhed i downloadtilstand. Derefter vil softwaren downloade den passende firmware til at reparere dit Android-system.

Trin 5: Nu starter softwaren reparationsprocessen automatisk, og inden for et par minutter vil det problem, du stod over for, blive løst.

Disse løsninger skulle hjælpe dig med at fjerne den irriterende ‘Desværre Process.com.android.phone Has Stopped’ pop op-fejl, så du kan vende tilbage til normalen og bruge din telefon, når og hvordan du vil. Din telefon er ikke ‘muret’ – du kan bruge den som normalt på få minutter. Held og lykke!
Seneste Artikler

