Sidder du fast i Android Systemgendannelse? Løs det nu!
Du ved, at din Android-enhed sidder fast i gendannelsestilstand, når du ikke kan tænde enheden. Hvis du prøver at tænde for det, viser det en meddelelse, der siger ‘Android System Recover.’ Denne situation kan være ret invaliderende for de fleste Android-brugere. Det meste af tiden ved du ikke, om du har mistet alle dine vigtige Android-data. Det er endnu mere bekymrende på grund af det faktum, at du slet ikke kan tænde for din enhed, især når du ikke ved, hvordan du løser det.
- Del 1. Hvad er Android Systemgendannelse?
- Del 2. Sådan kommer du til Android Systemgendannelse
- Del 3. Android sidder fast ved systemgendannelse? Hvordan rettes med et enkelt klik?
- Del 4. Android sidder fast ved systemgendannelse? Hvordan ordner man på en almindelig måde?
- Del 5. Sikkerhedskopier og gendan Android-system
Del 1. Hvad er Android Systemgendannelse?
På trods af al den bekymring, der omgiver en uønsket Android-systemgendannelsesskærm, er det faktisk en funktion, der kan være ganske nyttig for din Android-enhed, når det er nødvendigt. Det kan være nyttigt, når du vil nulstille Android-enheden hårdt uden at skulle have adgang til indstillingerne. Dette kan være meget nyttigt, hvis din enhed ikke fungerer særlig godt, eller hvis din berøringsskærm oplever problemer. Det kan også være meget nyttigt, når du har problemer med at få adgang til indstillingerne på din enhed.
Af disse grunde er det faktisk en god ting, selvom når det sker uventet, vil du måske gerne vide, hvordan du løser det.
Del 2. Sådan kommer du til Android Systemgendannelse
Nu hvor du ved, hvor nyttigt Android-systemet kan være, vil du måske vide, hvordan du bruger denne funktion til at komme ud af nogle af de problemer, vi nævnte ovenfor. Sådan kan du sikkert komme til Android-gendannelsessystemet på din Android-enhed.
Trin 1: Hold tænd/sluk-tasten nede, og vælg derefter ‘Sluk’ fra indstillingerne på skærmen. Hvis din skærm imidlertid ikke reagerer, skal du holde tænd/sluk-tasten nede i flere sekunder, indtil enheden er helt slukket.
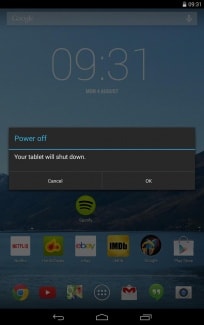
Trin 2: Dernæst skal du holde tænd/sluk- og lydstyrketasten nede. Du burde kunne se Android-billedet og en masse oplysninger om din enhed. Der skal også være en ‘Start’ i øverste højre hjørne af skærmen.
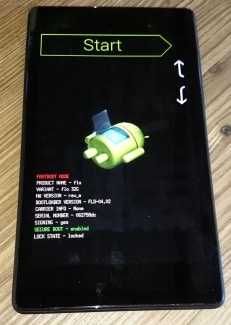
Trin 3: Tryk på tasterne Lydstyrke op og Lydstyrke ned, og brug tænd/sluk-tasten til at vælge menuindstillinger. Tryk på Lydstyrke ned-tasten to gange for at se ‘Recovery Mode’ i rødt øverst på skærmen. Tryk på tænd/sluk-tasten for at vælge den.
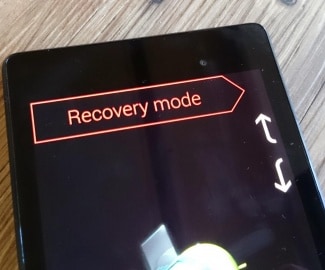
Trin 4: Det hvide Google-logo vises straks efterfulgt af Android-logoet igen samt ordene ‘No Command’ nederst på skærmen.

Trin 5: Til sidst skal du trykke på og holde både tænd/sluk- og lydstyrketasten nede i omkring 3 sekunder, og slip derefter lydstyrketasten, men hold tænd/sluk-tasten nede. Du bør se Android-systemgendannelsesindstillingerne øverst på skærmen. Brug lydstyrketasterne til at fremhæve og tænd/sluk-tasten til at vælge den, du ønsker.
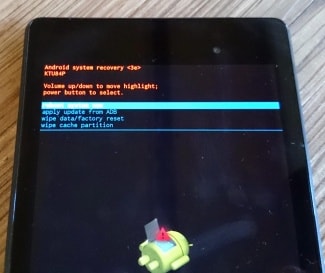
Del 3. Android sidder fast ved systemgendannelse? Hvordan rettes med et enkelt klik?
Nogle gange under systemgendannelsesprocessen kan processen fejle, og du vil miste data på din enhed, hvilket gør den ubrugelig. En anden løsning til at løse dette er dog at reparere din enhed ved hjælp af DrFoneTool – Systemreparation værktøj.

DrFoneTool – Systemreparation (Android)
One-stop-løsning til at reparere Android, der sidder fast ved systemgendannelse
- Det er #1-softwaren til pc-baseret Android-reparation
- Det er nemt at bruge uden teknisk erfaring
- Understøtter alle nyeste Samsung-enheder
- Nem, et-klik fix Android sidder fast ved systemgendannelse
Her er en trin for trin guide til, hvordan du selv bruger det;
Bemærk: Vær opmærksom på, at denne proces kan slette alle dine personlige filer på din enhed, så sørg for, at du har gjort det sikkerhedskopierede din Android-enhed før du fortsætter.
Trin #1 Gå over til DrFoneTool-webstedet og download softwaren til din Windows-computer.
Når den er installeret på din computer, skal du åbne hovedmenuen og tilslutte din Android-enhed ved hjælp af det officielle USB-kabel. Vælg indstillingen Systemreparation.

Trin #2 Vælg indstillingen ‘Android Repair’ på næste skærmbillede.

Indsæt din enhedsoplysninger, herunder mærke, operatøroplysninger, model og land og region, du er i, for at sikre, at du downloader den korrekte firmware.

Trin #3 Følg instruktionerne på skærmen for, hvordan du sætter din enhed i downloadtilstand.
Din enhed burde allerede være i denne tilstand, men følg instruktionerne for at være sikker. Der er tilgængelige metoder til enheder, både med og uden hjemmeknapper.

Trin #4 Firmwaren vil nu begynde at downloade. Du vil være i stand til at spore denne proces i vinduet.
Sørg for, at din enhed og din computer forbliver forbundet hele tiden, og sørg for, at din internetforbindelse forbliver stabil.

Efter download begynder softwaren automatisk at reparere din enhed ved at installere firmwaren. Igen kan du spore udviklingen af dette på skærmen, og du skal sikre, at din enhed forbliver forbundet hele vejen igennem.

Du får besked, når handlingen er fuldført, og når du er i stand til at frakoble din telefon og bruge den som normalt, uden at den sidder fast på Android-systemgendannelsesskærmen!

Del 4. Android sidder fast ved systemgendannelse? Hvordan ordner man på en almindelig måde?
Hvis din enhed imidlertid sidder fast i systemgendannelsestilstand, kan du her se, hvordan du nemt kan få den ud af systemgendannelse. Processen er lidt anderledes for forskellige Android-enheder, så du bør tjekke din enheds manual, før du forsøger denne proces.
Trin 1: Sluk for enheden, og for at være sikker, tag batteriet ud for at sikre, at enheden er helt slukket. Sæt derefter batteriet i igen.
Trin 2: Tryk og hold Hjem-knappen, Power-knappen og Lydstyrke op-tasten nede samtidigt, indtil enheden vibrerer.
Trin 3: Når du mærker vibrationen, skal du slippe tænd/sluk-knappen, men fortsæt med at holde Home og Lydstyrke op-tasten nede. Android-gendannelsesskærmen vises. Slip knapperne Lydstyrke op og Hjem.
Trin 4: Tryk på tasten Lydstyrke ned for at vælge indstillingen ‘Wipe Data/ Factory Reset’, og tryk derefter på Power-knappen for at vælge den.
Trin 5: Dernæst skal du trykke på knappen Lydstyrke ned for at fremhæve ‘Slet alle brugerdata’ og derefter trykke på tænd/sluk-knappen for at vælge det. Enheden nulstilles og præsenterer muligheden ‘Genstart system nu’.
Trin 6: Tryk til sidst på tænd/sluk-knappen for at genstart telefonen i normal tilstand.
Del 5. Sikkerhedskopier og gendan Android-system
At miste data på din Android-enhed er en almindelig hændelse, og da Android-enheder ikke rigtig har en automatisk fuld backup-løsning, er det vigtigt at vide, hvordan du sikkerhedskopierer og gendanner dit enhedssystem. Her er, hvordan du nemt gør det.
Trin 1: Indtast gendannelsestilstanden på din Android-enhed, som beskrevet i del 2 over. Brug lydstyrke- og tænd/sluk-tasterne til at vælge indstillingen ‘Sikkerhedskopiering og gendannelse’ på skærmen.
Trin 2: Tryk på sikkerhedskopieringsindstillingen, eller brug lydstyrke- og tænd/sluk-tasterne, hvis din skærm ikke reagerer. Dette vil begynde at sikkerhedskopiere dit system til SD-kortet.
Trin 3: Når processen er fuldført, skal du vælge ‘Genstart’ for at genstarte enheden.
Trin 4: Du kan derefter blot tjekke Recovery > backup-mappe på dit SD-kort. Du kan omdøbe den for nemt at finde den senere under gendannelsesprocessen.
Følg disse enkle trin for at gendanne systemet fra den oprettede sikkerhedskopi.
Trin 1: Indtast gendannelsestilstand igen som beskrevet i del 2 ovenfor, og vælg derefter Backup & Restore fra menulisten.
Trin 2: Tryk på ‘Gendan’ for at starte gendannelsesprocessen fra den sikkerhedskopifil, vi oprettede
Trin 3: Du får besked, når systemgendannelsen er fuldført.
Android systemgendannelsestilstand kan være ret nyttig, især når dit system ikke reagerer. Som vi også har set, er det vigtigt at vide, hvordan du kommer ind og ud af systemgendannelsestilstand, hvis du skal sikkerhedskopiere og gendanne dit Android-system. Det er også ret nemt at gøre begge disse ting.
Seneste Artikler

