Se filer fra ødelagt telefonskærm på computeren
I den tid, vi lever i, har næsten alle omkring os deres egen smartphone. Skærm-til-krop-forholdet på moderne smartphones er så lavt, at de ligner en glasplade, hvilket gør dem mere tilbøjelige til at glide og gå i stykker. De fleste af os har været i situationen ‘My Phone broken’, hvor vores blanke telefon glider ud af vores hånd og falder og til sidst knækker skærmen.
En ting, vi kan gøre for at forhindre, at det sker, er ved at beskytte smartphonen med skærmbeskyttere og bagcovers, da de reducerer risikoen for at gå i stykker med telefonen med en stor procentdel. Men hvad hvis det allerede er brudt, og vi skal overføre eller få adgang til dataene, men skærmen virker ikke? Vi vil forklare metoder til, hvordan man gendanner data fra en Android- eller IOS-telefon med en ødelagt skærm, og hvordan man får vist telefonskærmen på en computer.
Del 1: Gratis måder at få adgang til min ødelagte telefonskærm på min computer?
Metode 1: Adgang til Broken Smartphone via OTG:
Dette er en af metoderne til gendannelse af brudt skærm på Android. Denne metode er meget effektiv, hvis displayet på den ødelagte smartphone ikke reagerer fuldstændigt. Du kan bruge en OTG til at styre din smartphone med en mus.
Alt du skal gøre er at tilslutte OTG-enheden til den ødelagte smartphone og derefter tilslutte musen til smartphonen ved hjælp af OTG. Nu har du en markør på din smartphone, som du kan bruge til at styre og få adgang til smartphonen.
Ulemper:
- Skal købe en fysisk OTG-enhed og en mus.
- Virker ikke på en iPhone.

Metode 2: Gendannelse af data via Cloud Backup
Denne metode er en god mulighed, hvis smartphonen ikke reagerer fuldstændigt. Du kan nemt tilgå dataene, hvis du får lavet en sikkerhedskopi. På en Android-telefon kan du nemt hente dataene ved blot at logge ind på backup-Google-kontoen på din pc eller en anden Android-enhed. Mens du på en iPhone kan få adgang til dataene fra iCloud-kontoen.
Ulemper:
- Cloud storage kan være dyrt
- Tidskrævende at lave en backup
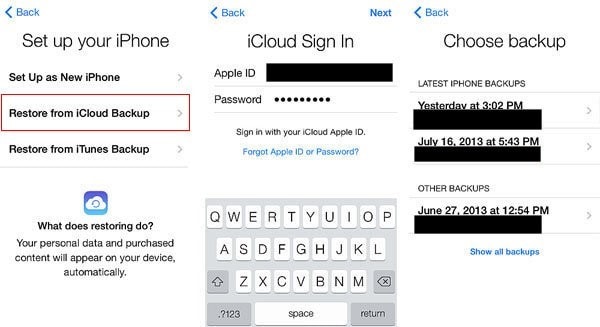
Metode 3: Gendannelse af data ved hjælp af iTunes
En anden effektiv og gratis metode til at hente data fra en iPhone er ved at bruge iTunes. Dette er en af de enkleste måder at få adgang til data fra at forbinde den beskadigede iPhone til iTunes på din computer. Alt du skal bruge er et USB lightning-kabel til at forbinde den ødelagte iPhone til den bærbare computer, og du kan blot hente dataene fra den ødelagte iPhone.
Ulemper:
- Brug for en computer til at hente data ved hjælp af iPhone.
- Virker kun på en Android-enhed.
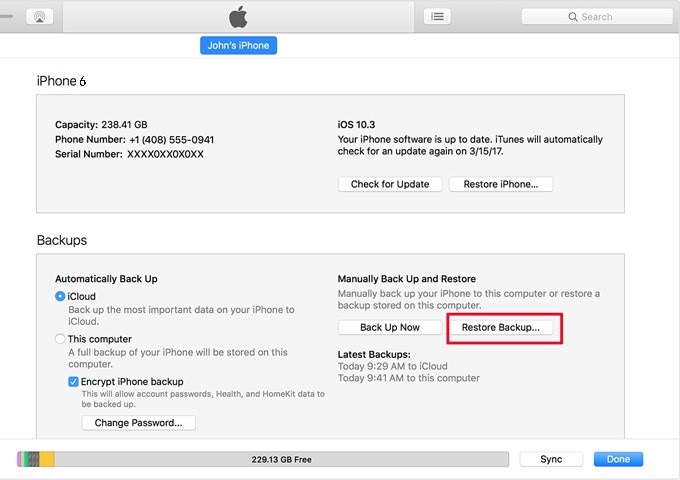
Del 2: Se filer på sikker måde fra ødelagt telefonskærm på pc
Nu er de ovennævnte metoder enkle, men nogle af dem har deres egne begrænsninger, der kan gøre det svært for dig at hente data. Nu skal vi forklare en meget enklere og sikrere metode til at se filer fra en ødelagt skærm på pc’en. Til denne metode skal vi bruge et program kaldet Wondershare DrFoneTool
Det er en meget nyttig alt-i-en-app, der giver dig mulighed for at udføre fejlfindings- og gendannelsesopgaver. Til denne del vil vi bruge DrFoneTool Data Recovery-indstillingen til at gendanne dataene fra den beskadigede telefon, enten Android eller IOS. Nu vil vi give dig en detaljeret guide til, hvordan du bruger DrFoneTool – Data Recovery (iOS)

DrFoneTool – Data Recovery (iOS)
Bedste alternativ til Recuva for at gendanne fra enhver iOS-enhed
- Designet med teknologien til at gendanne filer fra iTunes, iCloud eller telefon direkte.
- I stand til at gendanne data i alvorlige scenarier som enhedsskade, systemnedbrud eller utilsigtet sletning af filer.
- Understøtter fuldt ud alle de populære former for iOS-enheder som iPhone XS, iPad Air 2, iPod, iPad osv.
- Tilvejebringelse af let eksport af filer gendannede fra DrFoneTool – Data Recovery (iOS) til din computer.
- Brugere kan hurtigt gendanne selektive datatyper uden at skulle indlæse hele chunken af data helt.
Trin 1: Først og fremmest skal du downloade og installere Wondershare DrFoneTool på din computer. Åbn nu programmet og vælg blot indstillingen Data Recovery.

Trin 2: Du skal blot forbinde din smartphone til din pc. Vælg nu ‘Gendan IOS-data’, hvis den ødelagte smartphone er en IOS-enhed, mens du vælger ‘Gendan Android-data’, hvis smartphonen er en Android-enhed.

Trin 3: Nu, på den yderste venstre side af den aktuelle skærm, skal du vælge ‘Gendan fra ødelagt telefon’, hvis smartphonen er beskadiget eller ødelagt. Vælg derefter blot alle de relevante filer eller klik på ‘Vælg alle’ mulighed.

Trin 4: Derefter vil DrFoneTool – Data Recovery (iOS) bede dig om at vælge et af de givne problemer med din telefon. Så i dit tilfælde skal du blot klikke på ‘Black/Broken Screen’.

Trin 5: Nu skal du blot vælge enhedsnavnet og den nøjagtige model af smartphonen.

Trin 6: I dette vindue får du en trin-for-trin guide; følg den for at gå ind i ‘Download-tilstand’ på din specifikke smartphone.

Trin 7: Wondershare DrFoneTool vil nu begynde at downloade dataene fra din smartphone-enhed.

Trin 8: Nu, efter at Wondershare DrFoneTool er færdig med at scanne og analysere dataene, vil alle de valgte data være synlige på skærmen. Klik nu blot på ‘Gendan til computer’ fra nederste højre hjørne efter at have valgt de ønskede filer.

Del 3: Hvordan kan jeg skærmspejle min telefon, hvis skærmen er ødelagt?
En anden måde at få adgang til en telefon med en ødelagt skærm er ved at spejle skærmen til din pc, hvis skærmen ikke reagerer, eller du ikke kan se nogle dele af skærmen. Til det formål kan du bruge MirrorGo-funktionen i Wondershare DrFoneTool. MirrorGo er et fantastisk værktøj, der giver dig mulighed for at spejle din smartphones skærm til din pc, og du kan styre smartphonen fra musen.
Du kan bruge MirrorGo-funktionen til at styre telefoner med ødelagt skærm fra en pc. Det er en letanvendelig ikke-teknologisk app, der ikke behøver nogen forudgående viden. Nu vil vi give dig en detaljeret guide til, hvordan du bruger Wondershare DrFoneTools MirrorGo-funktion.
Trin 1: Til IOS:
Det første skridt er at sikre, at både iPhone og computer er forbundet til den samme internetforbindelse.
Til Android:
Tilslut smartphone-enheden til computeren og kør blot MirrorGo på Wondershare DrFoneTool. Gå nu til USB-indstillingerne og sørg for, at indstillingen ‘Overfør fil’ er aktiveret.

Trin 2: Til IOS:
Få Wondershare DrFoneTool lanceret på pc’en og på iPhone, skub ned i kontrolcentret og vælg ‘MirrorGo’ fra indstillingen ‘Skærmspejling’. Genopret forbindelse til Wi-Fi, hvis du ikke kan finde MirrorGo.

Til Android:
Gå til ‘Udviklerindstillinger’. For at aktivere udviklerindstillingerne skal du gå til ‘Om telefon’ og klikke på byggenummeret 7 syv gange. Gå nu til ‘Udviklerindstillinger’ og aktiver USB-fejlretning.

Trin 3: Til IOS:
Når du har valgt ‘MirrorGo’ fra ‘Skærmspejling’, begynder din iPhone-skærm at spejle på din pc.

Til Android:
Åbn nu ‘MirrorGo’-indstillingen på Wondershare DrFoneTool, og den ødelagte Android-telefon begynder at spejle på skærmen.

Del 4: Hvordan kan jeg overføre filer fra en ødelagt telefon til min computer?
I denne del lærer vi, hvordan du får adgang til en telefon med en ødelagt skærm via ‘Data Transfer’. Nu, hvis smartphonen er så beskadiget, at smartphonen ikke reagerer fuldstændigt, kan du bruge Wondershare DrFoneTool Data Transfer-funktionen. Det giver dig mulighed for at eksportere eller importere dine data fra din smartphone til din pc. Du kan nemt gendanne dataene fra en beskadiget telefon, eller du kan blot lave en sikkerhedskopi af dataene, hvis din telefon løber tør for hukommelse.
Du kan også overføre data direkte fra en smartphone til en anden. Den er kompatibel med næsten alle versioner af Android og IOS. Nu er her en detaljeret guide til, hvordan du bruger det.
Trin 1: Det første skridt er at sikre, at du har Wondershare DrFoneTool er installeret på din computer, og når det er installeret, skal du starte Wondershare DrFoneTool på din pc. Når det er startet, skal du klikke på ‘Telefonadministrator’.
Nu skal du blot tilslutte din IOS- eller Android-smartphone-enhed til din computer. Når din telefon er tilsluttet din pc, vises den på hovedskærmen. Til højre på hovedskærmen skal du vælge ‘Overfør enhedsbilleder til pc’.

Trin 2: Smartphonens data vises nu på skærmen. Nu skal du blot navigere gennem alle data- og mediefiler og vælge de ønskede fotos og filer. Du kan også vælge hele mappen, hvilket gør den tidseffektiv.

Trin 3: Efter at have valgt de ønskede filer fra smartphonen til overførsel, er alt hvad du skal gøre at klikke på knappen ‘Eksporter’ på den øverste bjælke. Når du har klikket på den, vises en rullemenu, vælg ‘Eksporter til pc’ fra den rullemenu, og indtast derefter det ønskede sted, hvor dataene skal gemmes på din pc. Klik nu blot på ok, og det vil begynde at overføre dataene.

Konklusion
Denne artikel giver simpelthen flere løsninger til at få adgang til eller hente data fra en ødelagt smartphone ved hjælp af Wondershare DrFoneTool. Det giver flere funktioner som MirrorGo, Data Transfer, Data Recovery Data Recoveryosv., der gør det nemmere at styre Android fra en pc med en ødelagt skærm. Denne vejledning kan være nyttig for kunden, før du bruger Wondershare DrFoneTool for første gang.
Seneste Artikler
