Gendan slettede billeder på Android uden computer
Vi kan få vores billeder slettet fra en Android-telefon på grund af forskellige årsager. En forkert opdatering, standset rooting-proces og malware-angreb er nogle af de almindelige årsager. Der er tidspunkter, hvor billeder slettes fra vores telefon ved et uheld. Hvis du også lider af tab af data på din telefon, så fortvivl ikke. Vi vil lære dig, hvordan du gendanner slettede filer på Android uden computer. Læs videre og gør dig fortrolig med en idiotsikker måde at gendanne slettede fotos på Android uden computer.
Del 1: Sådan gendannes slettede billeder på Android uden computer?
Hvis dine billeder er blevet slettet fra din enhed, så kan du nemt gendanne dem ved at tage hjælp af DrFoneTool Datagendannelse app til Android-smartphones. Uden behov for at tilslutte din telefon til systemet, kan du bruge appen og hent dine videoer, fotos og beskeder. Applikationen er kompatibel med Android-enheder, der kører på 2.3 og nyere versioner. Din enhed skal dog være rodfæstet for at køre applikationen (papirkurvsfunktionen fungerer også på ikke-rodfæstede enheder).
Lavet af Wondershare, det er den første datagendannelsessoftware til Android-enheder. Dette gør det også til en af de mest sikre og pålidelige måder at gendanne slettede fotos på Android uden computer. Lær, hvordan du gendanner slettede filer på Android uden computer ved hjælp af DrFoneTool Data Recovery App ved at følge disse trin:
1. Start med at installere appen på din Android-enhed. Du kan downloade det fra Play Butik til højre her. Når du ønsker at gendanne slettede fotos Android uden computer, skal du blot starte appen.
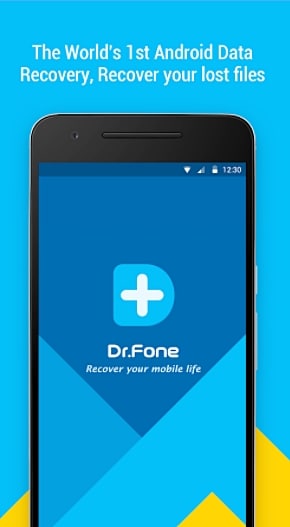
2. Den har allerede en papirkurv, som gemmer de slettede filer i de sidste 30 dage. Hvis du ønsker at gendanne dedikerede datafiler for endnu en ældre varighed, skal du blot trykke på dataindstillingen for fotos og videoer, kontakter eller beskeder. Vælg muligheden for ‘fotos og videoer’ for at gendanne dine slettede billeder.
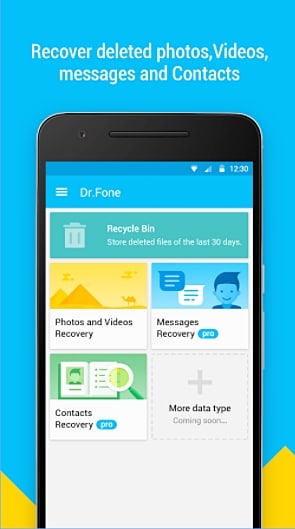
3. Interfacet vil bede dig om at vælge den type filer, du ønsker at scanne. Hvis du ikke er sikker, kan du vælge alle typerne og trykke på Fortsæt-knappen.
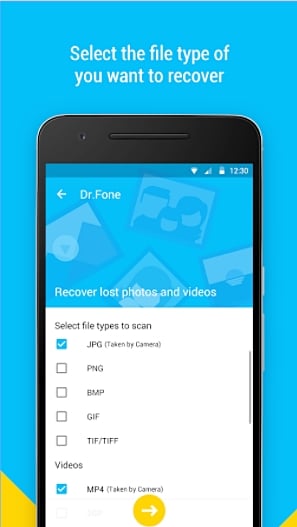
4. Dette vil starte gendannelsesprocessen, da applikationen vil forsøge at hente dine tidligere slettede billeder.

5. Når det er færdigt, kan du blot få vist de gendannede filer. Derudover kan du også uploade dine filer til Google Drev og Dropbox.

Efter at have udført disse trin, ville du være i stand til at lære, hvordan du gendanner slettede filer på Android uden computer.
Del 2: Hvordan gendannes flere slettede filer på Android?
Ved at bruge DrFoneTool Data Recovery-appen vil du være i stand til at hente kontakter, videoer, fotos og beskeder. Men hvis du ønsker at gendanne forskellige slags datafiler som opkaldslogger, kalender, noter, data i appen og mere, så skal du muligvis tage hjælp af DrFoneTool-værktøjssættet Android Data Recovery. Den kører på Windows og Mac og er allerede kompatibel med alle førende Android-enheder. Med det kan du udføre en omfattende gendannelse af dine data på ingen tid.

DrFoneTool værktøjssæt – Android Data Recovery
Verdens første Android-smartphone og tabletgendannelsessoftware.
- Gendan Android-data ved at scanne din Android-telefon og -tablet direkte.
- Forhåndsvis og selektivt gendan det, du ønsker, fra din Android-telefon og -tablet.
- Understøtter forskellige filtyper, herunder WhatsApp, Beskeder & Kontakter & Fotos & Videoer & Lyd & Dokument.
- Understøtter 6000+ Android-enhedsmodeller og forskellige Android OS, inklusive Samsung S7.
For Windows-brugere
1. Installer DrFoneTool Android Data Recovery på din Windows fra her og start den, når du ønsker at udføre gendannelsesoperationen. Fra velkomstskærmen skal du trykke på funktionen ‘Datagendannelse’ for at fortsætte.

2. Nu skal du tilslutte din Android-enhed til systemet. Før det skal du sørge for, at du har aktiveret muligheden for ‘USB Debugging’ på din telefon. Du kan følge instruktionerne på skærmen for at gøre det. Det kan gøres ved at besøge Indstillinger > Udviklerindstillinger og slå funktionen til USB Debugging til.

3. Interfacet vil give en liste over forskellige datatyper, der kan gendannes. Aktiver blot tjeklisten og klik på knappen ‘Næste’.

4. Herfra kan du vælge den slags gendannelsestilstand, du ønsker at udføre på din enhed. Det kan enten være standardtilstand eller avanceret tilstand. Vælg den ønskede mulighed og klik på ‘Start’ knappen.

5. Vent et stykke tid, da programmet vil begynde at udføre gendannelsesoperationen. Du kan få at vide om dens fremskridt fra en indikator på skærmen. Sørg for, at din enhed er tilsluttet systemet i denne fase.

6. Når det er gennemført, kan du blot få en forhåndsvisning af dine data. Vælg de datafiler, du ønsker at gemme, og klik på knappen ‘Gendan’.

Dette er en meget praktisk mulighed, hvis du er villig til at tilslutte din telefon til systemet. Det giver også en ekstra funktion til at udføre en omfattende gendannelse af dine data. Men hvis du har travlt, så kan du altid prøve DrFoneTool Data Recovery-appen også for at producere hurtige og pålidelige resultater.
Du kan simpelthen bruge DrFoneTool Data Recovery app til at gendanne slettede fotos Android uden computer. Men hvis du har brug for at udføre en omfattende gendannelse af dine data, så kan du også bruge desktopversionen af DrFoneTool Android Data Recovery-software. Nu når du ved, hvordan du gendanner slettede filer på Android uden computer (og med computer), kan du helt sikkert hente dine data på ingen tid. Gå videre og vælg dit foretrukne alternativ!
Seneste Artikler

