Gendan fra Android 3e-problem
Indtil videre er der ikke skabt en eneste enhed, der ville være blottet for forskellige former for nedbrud og fryser, og det er lige meget, hvilket mærke denne enhed er fra. Udviklerne forbedrer konstant softwaren og dens optimeringer med hardware, situationen er bestemt i bedring, men endnu ikke løst. Af hvilke grunde kan Android-gendannelsessystemet 3e? Disse årsager er opdelt i to store grupper – fysisk nedbrud og softwarefejl. I det første tilfælde skal enheden højst sandsynligt transporteres til et servicecenter, da ikke alle vil være i stand til at reparere telefonen på egen hånd. Bedre – når systemet styrtede ned. Hvorfor er det bedre? Fordi det er nemmere at slippe af med denne fejl, og du kan undvære at gå til servicecenteret. Men hvad nu hvis telefonen er frosset helt og ikke reagerer på kommandoer, og telefonen er nødvendig lige nu i funktionsdygtig stand. Den skal genstartes. Forskellige telefonproducenter har nogle forskelle i, hvordan man tvinger genstart.
Del 1 Hvad er android recovery system 3e
Fra februar 2017 blev Android-gendannelsessystemet introduceret til Android-enhederne, som kunne hjælpe en person med at udføre visse opgaver med kun brug af en bestemt driftstilstand (mindre strøm krævet) uden at gå ind i indstillingerne. Dette involverer en manuel opdatering, fjernelse af partitionscachen, genstart eller endda hård nulstilling af programmet.
Del 2 Sådan løses problemer med fastlåste og frysende i ‘Android System Recovery’
Factory reset
En ekstrem og radikal måde at slippe af med Android 3e er at nulstille systemindstillingerne fuldstændigt. Nulstilling til fabriksindstillinger vil slette al information fra enheden, så hvis du har brug for at beholde nogle oplysninger, anbefales det at lave en sikkerhedskopi af dataene. Du kan nulstille dine telefonindstillinger direkte i systemet gennem indstillingerne. Denne mulighed er placeret i punktet ‘backup and reset’, hvor der vil være en enkelt knap. Når du har trykket på den, slettes alle oplysninger fra telefonen, og telefonen starter i postfabrikstilstand. Du kan også lave en hård nulstilling gennem en speciel gendannelsesmenu, hvis du af en eller anden grund ikke kan nulstille den gennem systemet. Denne menu blev oprettet til sådanne tilfælde, hvor der er problemer med at logge ind på systemet. For at gøre dette skal du på den slukkede enhed holde ‘home’-tasten, ‘power’-tasten og volumen op-tasten nede, for nogle enhedsmodeller kan denne kombination være anderledes.
Tag batteriet og prøv igen at dreje håndsættet
Et permanent systems manglende evne til at reagere vil ofte forårsage problemet. For at slukke telefonen skal du trykke på tænd/sluk-knappen, tage batteriet af, tænde batteriet igen efter et øjeblik. Tjek om det endelig virker.
Test for at sikre, at telefonens knapper fungerer korrekt
Ved at slukke for din computer og trykke på Lydstyrke op-tasten + hjemtasten + kontroltasten samtidigt, er det muligt at starte til skærmen ‘Android System Recovery’. Men når skærmen lige falder ind i et område, skal du først kontrollere, om tasterne, især lydstyrkeknappen, er korrekte. Lydstyrketasten gør det muligt at vælge en af mulighederne på skærmen. Du bør finde ud af det ved at trykke på tasten og slippe den flere gange.
Del 3 Sådan gendannes data sikkert – ved hjælp af DrFoneTool Data Recovery Software (Android)
Når android 3e-problemet opstår, er den første ting at tænke på at hente dine data fra enheden og opbevare dem sikkert. Du kan gøre dette ved hjælp af en computer og datagendannelsessoftware.
Et datastyringsværktøj anbefales stærkt, som er et nyttigt værktøj til sikkerhedskopiering af Android-data til computer samt signalgendannelsesdatasikkerhedskopi fra computer til Android. Det DrFoneTool Data Recovery Software giver dig mulighed for nemt at sikkerhedskopiere og gendanne data fra Android-telefoner eller -tablets, såsom videoer, kalendere, musik, kontakter, tekstbeskeder, fotos, afspilningslisteoplysninger, opkaldslogger og apps, selv når din telefon sidder fast Android-systemgendannelse. Aldrig igen ved et uheld miste data under nogen omstændigheder.

DrFoneTool – Datagendannelse (Android)
Verdens 1. datahentningssoftware til ødelagte Android-enheder.
- Det kan også bruges til at gendanne data fra ødelagte enheder eller enheder, der er beskadiget på anden måde, såsom dem, der sidder fast i en genstartsløkke.
- Højeste genvindingsprocent i branchen.
- Gendan fotos, videoer, kontakter, beskeder, opkaldslister og mere.
- Kompatibel med Samsung Galaxy-enheder.
Trin 1. Tilslut din Android-telefon til computeren
Tilslut din Android-enhed til din computer og kør programmet
Start Android Data Recovery og vælg ‘Android Data Backup & Restore’ i sektionen ‘Flere værktøjer’. Tilslut derefter din Android-enhed til din computer ved hjælp af et USB-kabel. Programmet vil snart opdage enheden. Vælg derefter ‘Gendan data fra Android’ fra programmets hovedskærm.
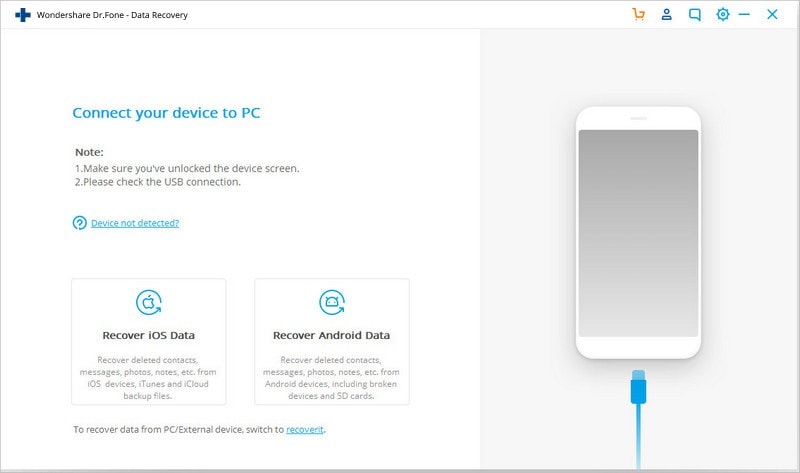
Trin 2. Vælg de filtyper, du vil gendanne
DrFoneTool Data Recovery vælger allerede alle datatyper som standard. Du kan også vælge, hvilke datatyper du kan lide. Klik på ‘Næste’ for at fortsætte.
Husk, at denne funktion kun hjælper med at udtrække data fra en fejlbehæftet Android-telefon.
Trin 3. Vælg fejlen for din telefons situation.
Der er to typer af fejl på Android-telefonen, som er Touch virker ikke eller kan ikke få adgang til telefonen, og sort/brudt skærm. Bare klik på den du har. Så vil det føre dig til næste trin.
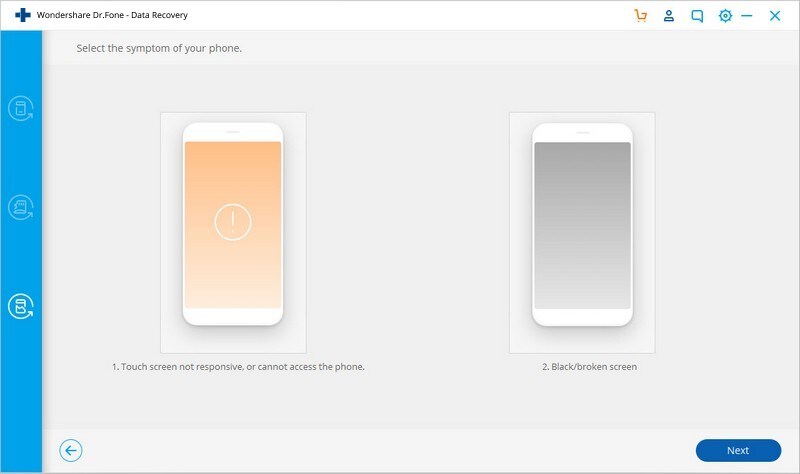
Vælg derefter det rigtige navn til din smartphone og model til dit håndsæt i det nye vindue. Denne funktion fungerer i øjeblikket kun med visse Samsung-smartphones i Galaxy S-, Galaxy Note- og Galaxy Tab-serien. Vælg ‘Næste’ for at begynde.
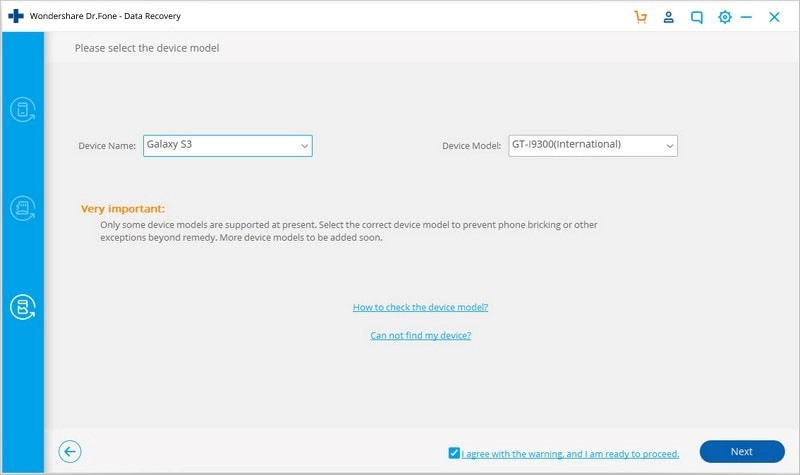
Sørg for, at det rigtige enhedsnavn og -model til din mobiltelefon er blevet valgt. Falske data kan føre til, at din telefon klodser eller andre fejl. Hvis dataene er korrekte, skriv ‘bekræft’ og fortsæt ved at klikke på ‘Bekræft’-knappen.
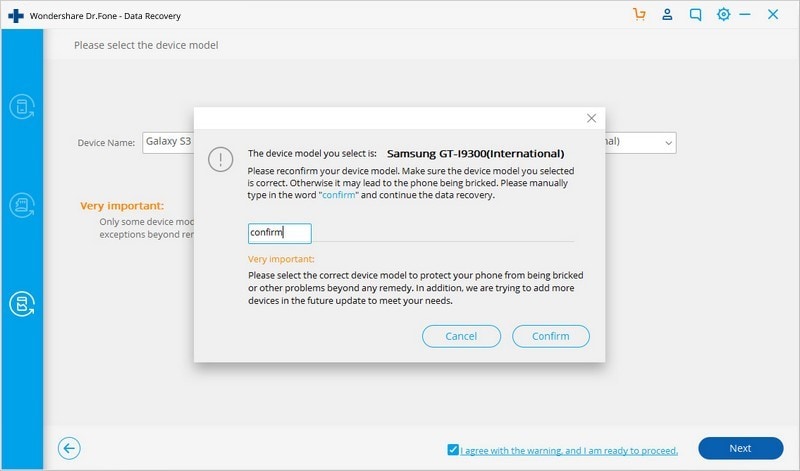
Trin 4. Gå ind i downloadtilstand på Android-telefonen
Følg nu vejledningen for at gå ind i downloadtilstanden på Android-telefonen.
- Sluk telefonen.
- Tryk og hold ‘Hjem’, Lydstyrke ‘-‘ og ‘Power’-tasten på telefonen.
- Tryk på ‘Volume +’-tasten for at aktivere download-tilstand.
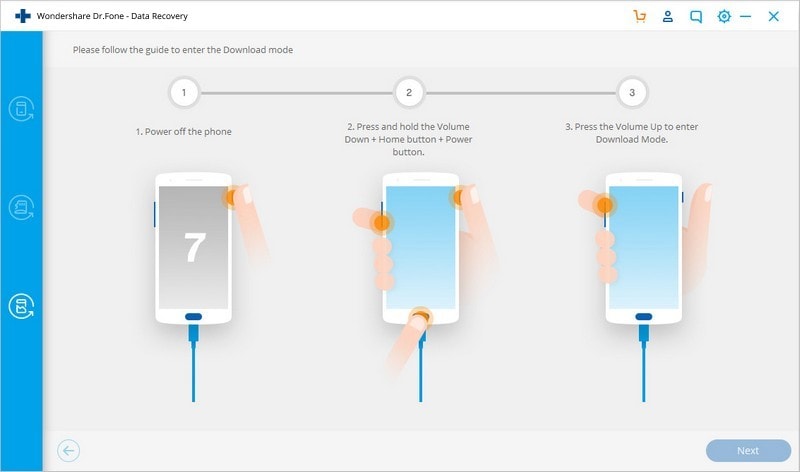
Trin 5. Evaluer telefonen
DrFoneTool Data Recovery Software vil starte en analyse af dit håndsæt og downloade genoprettelsessættet, efter at telefonen er indstillet til downloadtilstand.
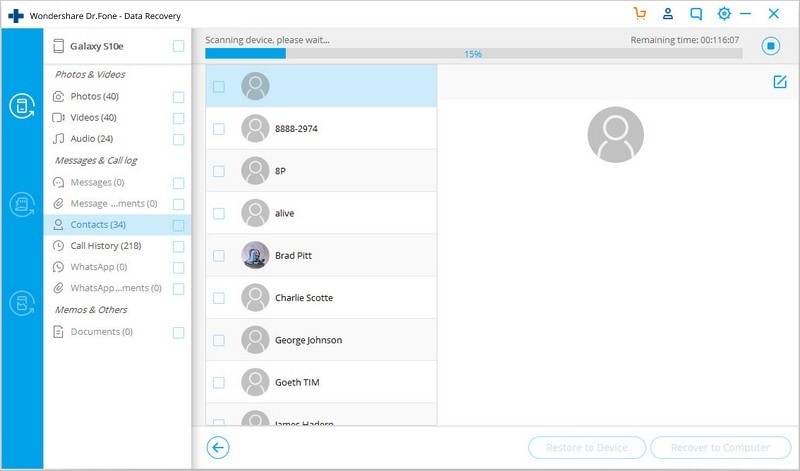
Trin 6. Forhåndsvis og hent dataene
DrFoneTools Android-værktøjssæt viser alle filformularer efter kategori efter evaluering og scanningsproces. Du skal derefter vælge forhåndsvisningsfilerne. For at gemme nyttige oplysninger, vælg de filer, du har brug for, og klik på ‘Gendan til computer’.
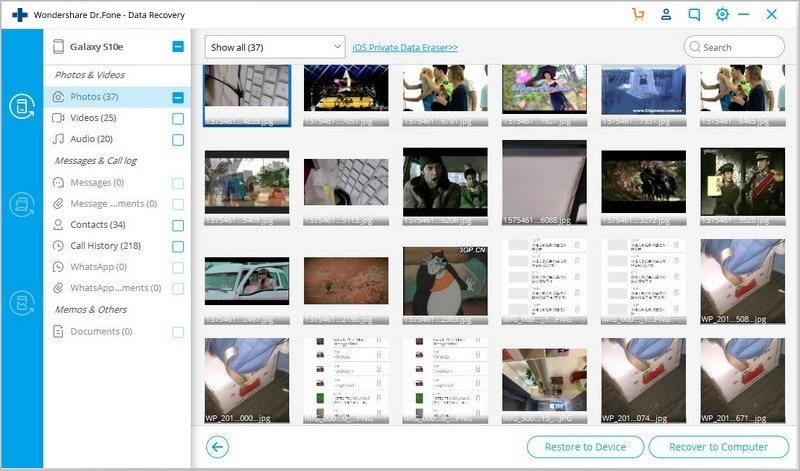
DrFoneTool Data Recovery (Android)
Denne software hjælper Android-smartphone-brugere til at bekymre sig mindre om tab af data i tilfælde af et Android-systemgendannelsesproblem. Nyd fordelene ved dette praktiske værktøj ved downloading det fra Wondershares officielle hjemmeside.
Seneste Artikler

