Sådan partitioneres SD-kort til Android nemt
Computer, SD-kort og mobiltelefoner er steder at gemme filer, men kapaciteten er ikke nok, da du gør flere af disse enheder. Så planlægger du at partitionere. Så hvordan man partitionerer SD-kort til Android?
Del 1: Hvad er partition og Android partitionshåndtering
En partition er simpelthen en logisk opdeling af masselager eller hukommelse i isolerede underafdelinger. Dette gøres normalt for at hjælpe med at reducere byrden af det interne lager på enheden. Med andre ord opretter folk normalt partitioner på SD-kortet for at spare mere plads på det interne lager. Partitionering kan hjælpe med at forbedre din diskeffektivitet. Desuden siges det, at en partition kan fremskynde Android-operativsystemet med en enorm margin.
Android Partition Manager
Android Partition Manager er simpelthen en applikation, der giver dig mulighed for at kopiere, flashe og slette partitioner på din Android-enhed. Processen med at partitionere dit SD-kort hjælper med at frigøre plads og installere flere programmer på din enhed.
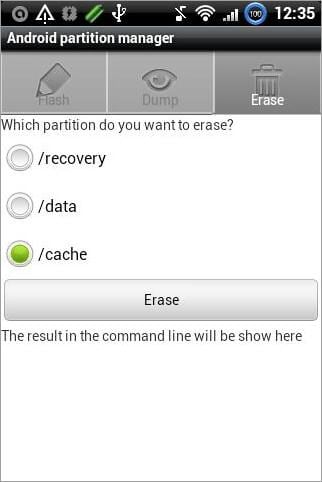
Del 2: Nødvendige materialer og enheder
- Android Gingerbread, Jelly Bean eller Ice Cream Sandwich: Disse er designet til at forbedre hastigheden, forlænge Androids batterilevetid, bedre applikationsstyring og forbedret spiloplevelse.
- Busy Box: Dette er en speciel app, som du installerer på din Android-enhed for at give dig nogle ekstra Linux-baserede kommandoer. Du skal have denne app installeret, da nogle vigtige kommandoer ikke er tilgængelige, og du skal bruge dem til rooting-opgaver.
- En smartphone
- MiniTool Partition wizard (kan downloades online)
- Et 8 GB eller mere Micro SD-kort
- Link2SD: Dette er en praktisk applikation, der giver dig mulighed for at overføre apps til SD-kortet. Du kan bruge den til at administrere, liste, sortere, reparere eller vise applikationer. Hvis du ikke har Link2SD-værktøjet, kan du installere det fra Google Play Butik.
- Swapper 2 (til root-brugere)
Del 3: Handlinger påkrævet, før du partitionerer SD-kort til Android
Sikkerhedskopier og formater dit SD-kort
Først skal du formatere dit SD-kort. Så sørg for, at alle de filer, du i øjeblikket har gemt, er sikkerhedskopieret på din computers harddisk. Sikkerhedskopier kun de vigtige filer, hvis du ikke har tilstrækkelig ledig plads til rådighed.
Du kan bruge DrFoneTool – Sikkerhedskopiering og gendannelse at sikkerhedskopiere din Android-telefon og Android SD-kort til pc med et enkelt klik.

DrFoneTool – Sikkerhedskopiering og gendannelse (Android)
Sikkerhedskopier din Android-telefon og Android SD-kort fleksibelt til pc
- Sikkerhedskopier Android-data selektivt til computeren med et enkelt klik.
- Forhåndsvis og gendan sikkerhedskopiering til enhver Android-enhed.
- Understøtter 8000+ Android-enheder.
- Der går ingen data tabt under backup, eksport eller gendannelse.
Her er de enkle trin, du skal følge:
Trin 1. Download og installer DrFoneTool. Når alt er færdigt, kan du derefter starte det.
Trin 2. Tilslut blot din Android-telefon til pc og klik på Sikkerhedskopiering og gendannelse .

Trin 3. En ny skærm vil derefter blive vist. Du kan se navnet på din telefonmodel i den øverste del. Klik på ‘Backup’ for at fortsætte.

Trin 4. Nu kan du se alle de understøttede filtyper til backup. Vælg alle de ønskede typer, angiv en lagersti, der er nem at huske på din computer, og klik derefter på ‘Backup’.

Når alt dette er gjort, kan du være sikker på at formatere dit SD-kort.
Lås din bootloader op
Du skal nu låse din bootloader op. Af hensyn til dem, der ikke er fortrolige med Android-bootloader-begrebet, lad os først få nogle grundlæggende ting ud af vejen.
A bootloader er i bund og grund et system designet til at instruere operativsystemets kerne til at starte normalt. Det er normalt låst på en Android-enhed, fordi producenten ønsker at begrænse dig til deres Android-operativsystemversion.
Med en låst bootloader på din enhed er det næsten ikke muligt at flashe en brugerdefineret ROM uden at låse den op. Anvendelse af kraft kan sandsynligvis ødelægge din enhed fuldstændigt, så den ikke kan repareres.
Bemærk: Denne vejledning er kun beregnet til Android-enheder med standard Android OS, såsom Google Nexus. Googles aktieoperativsystem er kernen i Android uden ændring af brugergrænsefladen.
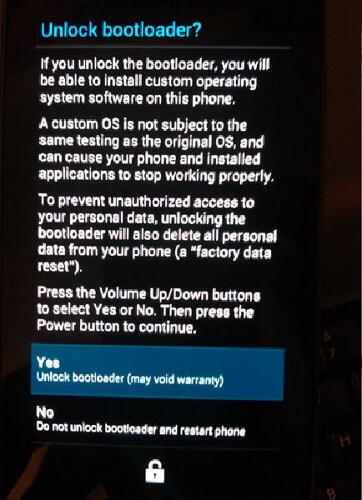
Trin 1: Download og installer Android SDK på dit system.
Trin 2: Når du har downloadet og installeret SDK’et, skal du lukke din enhed ned og genstarte den i bootloader-tilstand. Sådan kan du gøre det:
- Nexus One: Tryk og hold trackball- og tænd/sluk-knappen nede samtidigt
- Nexus S: Tryk og hold lydstyrke op og tænd/sluk-knap nede
- Galaxy Nexus: Tryk og hold tænd/sluk-knappen, lydstyrke ned og lydstyrke ned på samme tid
- Nexus 4: Lydstyrke ned og tænd/sluk-knap
- Nexus7: Lydstyrke og effekt på samme tid
- Nexus 10: Lydstyrke ned, lydstyrke op og tænd/sluk-knap
Trin 3: Tilslut din Android-telefon eller -tablet til din pc via en USB og forbliv tålmodig, indtil alle drivere er installeret. Dette sker normalt automatisk.
Trin 4: Når alle driverne er installeret, skal du gå til terminalgrænsefladen på din pc/kommandoprompt og skrive følgende kommando fast-boot oem unlock.
Trin 5: Tryk nu på enter, og din enhed vil vise en skærm, der vil advare dig om oplåsning af bootloader. Gå omhyggeligt igennem instruktionerne på skærmen og bekræft ved at trykke på lydstyrke op-knappen og tænd/sluk-knappen efter hinanden.
Tillykke! Nu har du med succes låst bootloaderen op på din Android-enhed.
Vigtige tip
For Android-enheder med ikke-lager Android kan du downloade oplåsningsværktøjet fra producentens hjemmeside. For eksempel har HTC’s officielle websted en sektion, hvor du kan downloade en SDK. Du skal kun kende din smartphones model.
Samsungs hjemmeside tilbyder dog ikke denne service, men du kan finde oplåsningsværktøjer til Samsung-enheder. Der er også værktøjer, du kan bruge til at låse din Sony mobile bootloader op.
Igen skal du sørge for at installere den version, der er beregnet specifikt til din telefonmodel. For LG håndsætbrugere er der desværre ikke nogen officiel sektion til at tilbyde denne service. Men du kan prøve at søge online.
Root din Android
Rooting varierer for hver enhed, der kører Android-operativsystemet. Det skal bemærkes, at dette er en meget risikabel proces, der kan ødelægge eller ødelægge din telefon og tilbagekalde din garanti. De fleste telefonproducenter påtager sig intet ansvar, hvis problemet skyldes rooting. Root derfor din smartphone på egen risiko.
Se, hvordan du sikkert rooter Android med enkle trin. Dette er de nemme at følge trin til, hvordan man rooter Android. Denne måde understøtter de fleste Android-modeller.
Men i tilfælde af at denne måde ikke virker på din model, kan du prøve følgende rooting-metode (selvom den er noget mere indviklet).
Trin 1. Du skal downloade den seneste version af SuperOneClick og gemme den på din bærbare eller stationære computer.
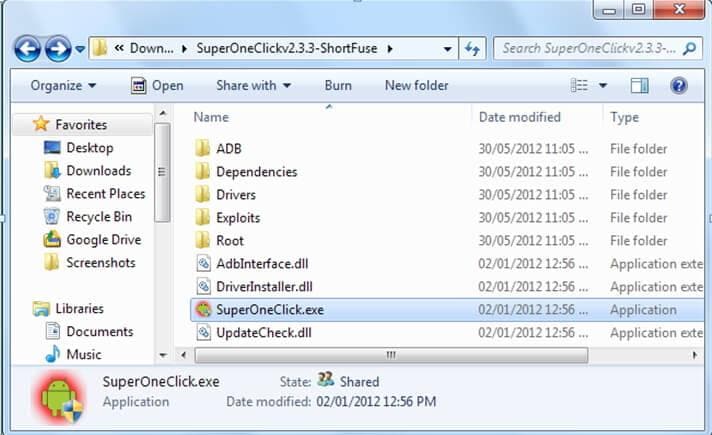
Trin 2. Tilslut din Android til din computer.
Bemærk: Monter aldrig SD-kortet på din computer; den sikreste metode til bare at få den tilsluttet. Igen, gå til Indstillinger og aktiver USB-fejlretning.
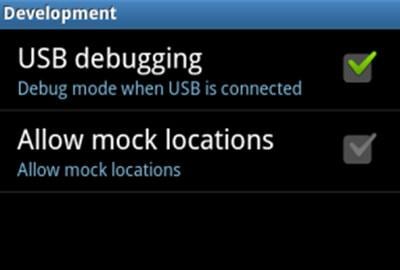
Trin 3. Tryk til sidst på ‘Root’-knappen på SuperOneClick. Ikke desto mindre, hvis din enhed har en NAND-lås, kan den muligvis ikke låse op. I sådanne tilfælde skal du klikke på Shell Root-knappen i stedet for Root-knappen. Se billedet nedenfor.
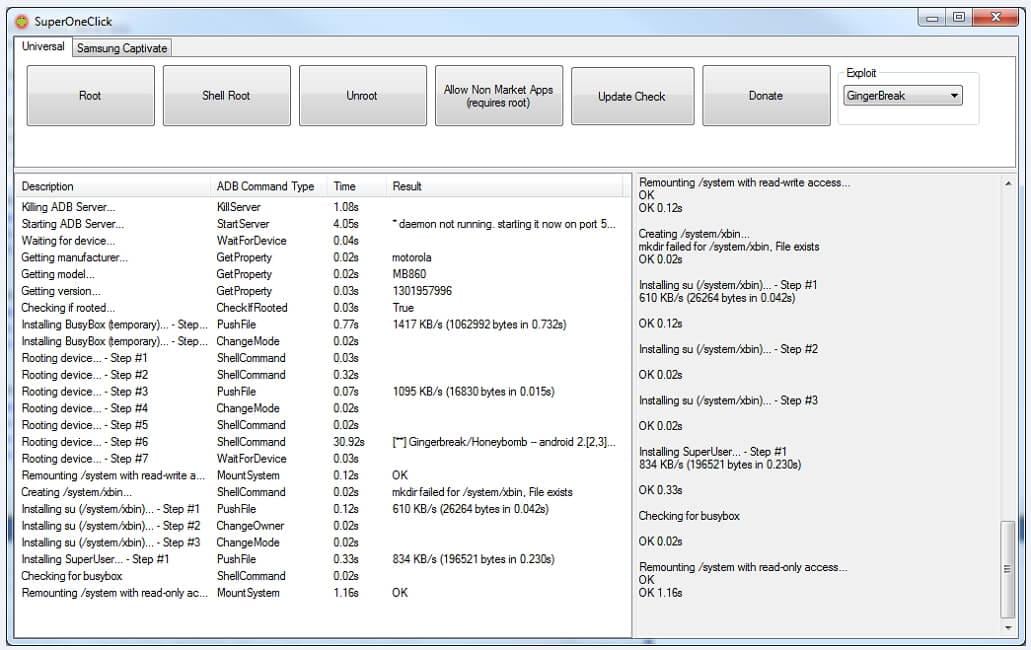
Trin 4. Når du har klikket på rodknappen, kan det tage et stykke tid, før processen er færdig. Når du er færdig, skal du sørge for at genstarte din enhed.
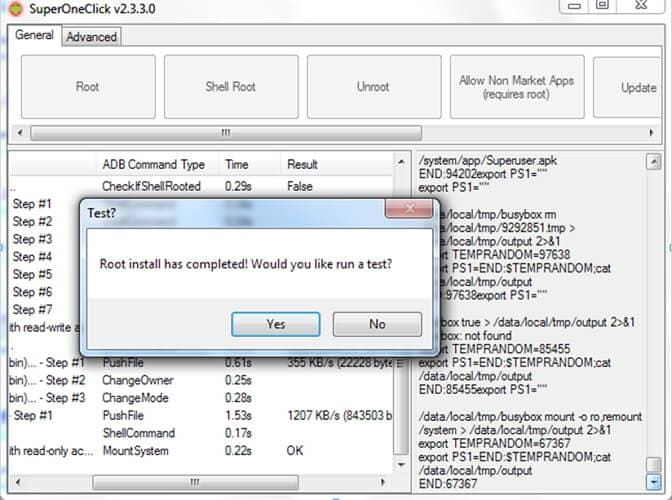
Del 4: Sådan partitioneres SD-kort til Android
I denne vejledning tager vi dig trin for trin gennem processen med at partitionere SD-kortet til din Android-enhed, så du kan køre programmer fra det.
Dette er et eksempel på et 16 GB Micro SD-kort, men du kan vælge din foretrukne størrelse, så længe det er over 8 GB. Følg alle instruktionerne omhyggeligt for at undgå potentielle problemer. Igen, dette indlæg vil ikke være ansvarlig for eventuelle utilsigtede skader på din telefon, Micro SD-kort eller hardware.
Se nu hvordan du gør det:
Trin 1. Tilslut først og fremmest dit SD-kort til din pc ved hjælp af en adapter og åbn derefter MiniTool Partition Wizard Manager. Som sagt tidligere, kan du downloade det online.
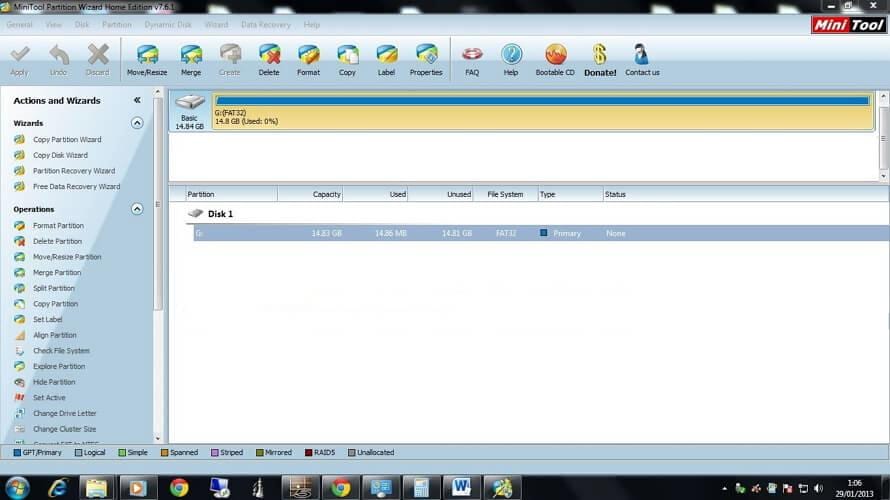
Trin 2. SD-kortet skal vises med fem partitioner. Den eneste du skal koncentrere dig om er partition 4, som skal navngives som FAT32. Du bliver nødt til at ændre størrelsen på denne partition til din foretrukne størrelse. Dette vil være hoveddrevet, hvor Android og resten af filerne opbevares.
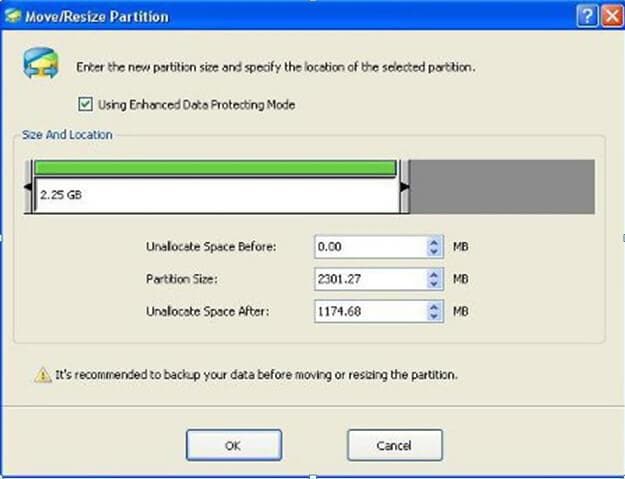
Trin 3. Vælg Opret som primær. Bestem størrelsen for denne partition ved at udregne omkring 32 MB for din swap-partition og 512 MB for dine applikationer fra den maksimale størrelse. 512-partitionen skal indstilles som en ext4 eller ext3. 32 MB partitionen kan mærkes som swap. En bestemt ROM kan dog have brug for et andet nummer bortset fra 32; Følg derfor altid det, der anbefales af din ROM-udvikler.
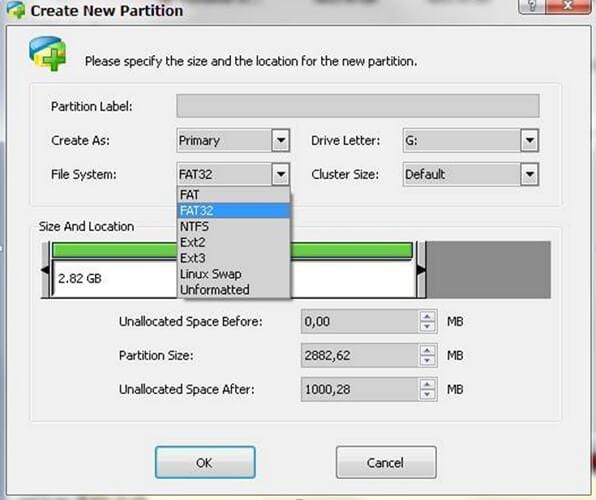
Nu hvor du har al pladsen på Micro SD-kortet reserveret til en af disse 3 partitioner, skal du klikke på knappen ‘Anvend’ og vente på, at den afslutter processen. Vær dog sikker på, at du har indstillet det rigtige filsystem – FAT32 og Ext2, og begge er dannet som PRIMÆR.

Vent til det afslutter processen.
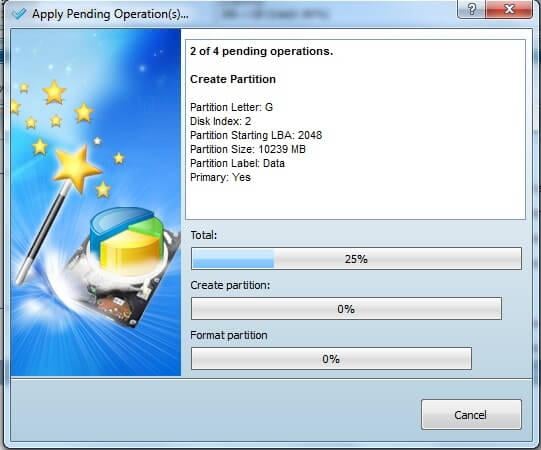
Trin 4. Sæt dit SD-kort tilbage i din mobiltelefon og genstart det. Nu hvor du har tændt for din telefon, skal du gå til Google Play Butik og downloade Link2SD. Efter du har installeret appen, bliver du bedt om at vælge mellem ext2, ext3, ext4 eller FAT32. For at fungere korrekt, skal du vælge ext2. Ext2-partitionen er, hvor dine programmer vil blive installeret.
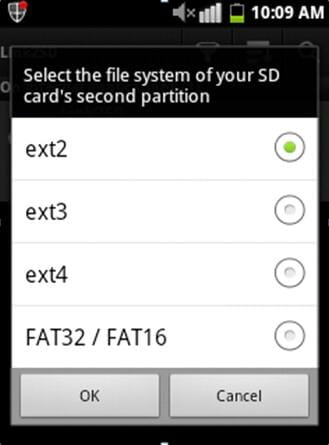
Trin 5. Når manuskriptet er blevet oprettet, genstart din enhed på den rigtige måde. Åbn link2SD, og hvis meddelelsen ikke indikerer, betyder det, at du har succes. Gå nu til Link2SD > Indstillinger > Tjek autolinket. Dette gøres for automatisk at flytte apps efter installationen til ext4-partitionen.
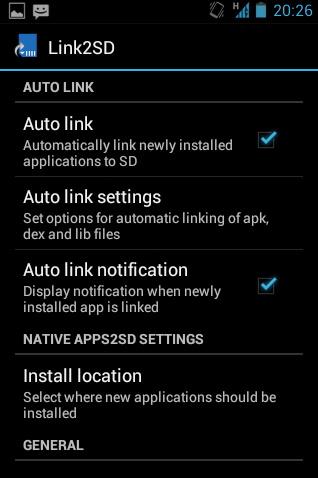
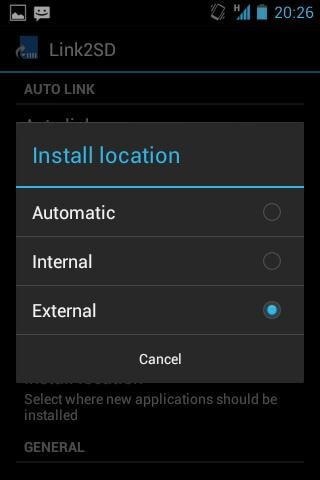
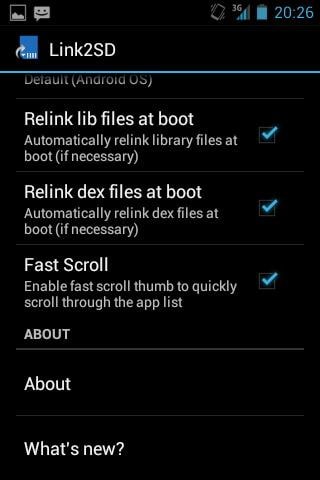
For at tjekke din hukommelse skal du klikke på ‘Opbevaringsinfo’. Dette skulle vise dig den eksisterende tilstand for din ext2-partition, FAT3 og intern hukommelse samlet set.
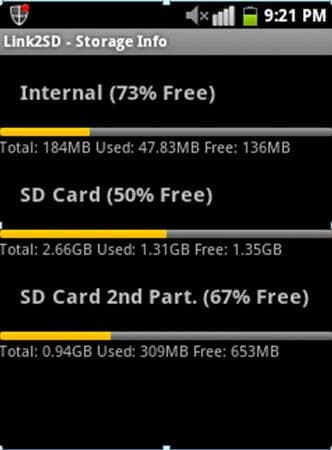
Seneste Artikler

