Android sidder fast i fabrikstilstand: Afslut Android fabrikstilstand
Du har ofte hørt, at gendannelsestilstand løser stort set ethvert problem, som din Android-enhed oplever. Dette er for det meste sandt og en af komponenterne i Androids gendannelsestilstand, fabrikstilstand eller Gendan fabriksindstillinger er en af de mest effektive måder at løse forskellige problemer på din enhed på. Selvom fabrikstilstand ofte er en god ting, er der tidspunkter, hvor din enhed kan gå i fabrikstilstand på egen hånd. Andre gange kan du sikkert gå ind i fabrikstilstand, men ved ikke, hvordan du kommer ud.
Heldigvis for dig vil denne artikel forklare alle aspekter af fabrikstilstand og især hvordan man sikkert afslutter fabrikstilstand.
- Del 1. Hvad er Android Factory Mode?
- Del 2. Sikkerhedskopier din Android-enhed først
- Del 3: One Click Solution for at reparere Android, der sidder fast i fabrikstilstand
- Del 4. Almindelige løsninger til at afslutte fabrikstilstand på Android
Del 1. Hvad er Android Factory Mode?
Fabrikstilstand eller hvad der almindeligvis er kendt som fabriksnulstilling er en af de tilgængelige muligheder for dig, når din Android-enhed er i gendannelsestilstand. Adskillige muligheder er tilgængelige for dig, når du går ind i gendannelsestilstand på din enhed, men få er lige så effektive som sletning af data / fabriksindstilling. Denne mulighed er nyttig til at løse en lang række problemer, som din enhed kan opleve.
Hvis du har brugt din Android-enhed i et stykke tid nu, og dens ydeevne er mindre end ideel, kan en fabriksnulstilling være en god løsning. Det er dog ikke det eneste problem, en fabriksnulstilling eller fabrikstilstand kan løse. Det vil også fungere for et antal eller Android-fejl, som du kan opleve, problemer forårsaget af defekte firmwareopdateringer og også tweaks lavet på din enhed, som måske ikke har fungeret som forventet.
Det er dog vigtigt at bemærke, at en fabriksnulstilling eller fabrikstilstand ofte resulterer i tab af alle dine data. Derfor er en sikkerhedskopi nødvendig for at beskytte mod denne risiko for datatab.
Del 2. Sikkerhedskopier din Android-enhed først
Før vi kan se, hvordan du sikkert går ind og forlader fabrikstilstand, er det vigtigt at have en fuld sikkerhedskopi af din enhed. Vi nævnte, at en fabrikstilstand sandsynligvis vil slette alle data på din enhed. En sikkerhedskopi vil sikre, at du kan få din telefon tilbage til dens oprindelige tilstand før fabrikstilstand.
For at lave en fuld og komplet sikkerhedskopiering af din enhed skal du have et værktøj, der ikke kun sikrer, at du sikkerhedskopierer alt på din enhed, men et, der gør det nemt for dig at opnå dette. Et af de bedste værktøjer på markedet er DrFoneTool – Backup & Resotre (Android). Denne software er designet til at give dig mulighed for at oprette en komplet sikkerhedskopi af din enhed.

DrFoneTool – Sikkerhedskopiering og gendannelse (Android)
Sikkerhedskopier og gendan Android-data fleksibelt
- Sikkerhedskopier Android-data selektivt til computeren med et enkelt klik.
- Forhåndsvis og gendan sikkerhedskopiering til enhver Android-enhed.
- Understøtter 8000+ Android-enheder.
- Der går ingen data tabt under backup, eksport eller gendannelse.
Følg disse meget enkle trin for at bruge denne MobileTrans Phone Transfer-software til at oprette en fuld sikkerhedskopi af din enhed.
Trin 1. Start DrFoneTool på din computer og vælg ‘Sikkerhedskopiering og gendannelse’
Kør softwaren på din computer, og du kan se alle funktioner, der vises i det primære vindue. Vælg denne: Sikkerhedskopiering og gendannelse. Det giver dig mulighed for at få din enhed sikkerhedskopieret helt med et enkelt klik.

Trin 2. Tilslut din enhed
Tilslut derefter din enhed til computeren. Når din enhed er fundet, skal du klikke på Backup.

Trin 3. Vælg de filtyper, der skal sikkerhedskopieres
Programmet viser alle de filtyper, det kan understøtte til backup. Vælg blot dem, du gerne vil sikkerhedskopiere, og tryk på Backup.

Trin 4. Begynd at sikkerhedskopiere din enhed til computeren
Når du har valgt filens type til sikkerhedskopiering, skal du klikke på ‘Backup’ for at begynde at sikkerhedskopiere din enhed til din computer. Det vil tage dig et par minutter, afhængigt af lagringen af dataene.

Bemærk: Du kan bruge funktionen ‘Gendan fra sikkerhedskopi’ til at gendanne sikkerhedskopifilen til din enhed, når du senere har brug for det.
Del 3: One Click Solution for at reparere Android, der sidder fast i fabrikstilstand
Fra ovenstående dele er du godt klar over, hvad der er fabrikstilstand. Som vi diskuterede, løser denne tilstand de fleste problemer med Android-enheder.
Men i situationer, hvor din Android-telefon sætter sig fast i den samme fabrikstilstand, er den mest mulige løsning for dig DrFoneTool – Systemreparation (Android). Dette værktøj løser alle Android-systemproblemer, inklusive ikke-reagerende eller muret enhed, sidder fast på Samsung-logoet eller fabrikstilstand eller blå skærm med et enkelt klik.

DrFoneTool – Systemreparation (Android)
Et klik-fix til Android sidder fast i fabrikstilstand
- Du kan nemt rette din Android fast i fabrikstilstand med dette værktøj.
- Et-klik-løsningens brugervenlighed er mærkbar.
- Det har skåret en niche som det første Android-reparationsværktøj på markedet.
- Du behøver ikke at være en professionel inden for teknologi for at bruge dette program.
- Den er kompatibel med alle de nyeste Samsung-enheder som Galaxy S9.
I denne del vil vi forklare, hvordan du afslutter Android-gendannelsestilstand ved hjælp af DrFoneTool – Systemreparation (Android). Før du fortsætter, skal du huske det enhedens sikkerhedskopi er altafgørende for at holde dine data sikre. Denne proces kan slette dine Android-enhedsdata.
Fase 1: Klargør din enhed og tilslut den
Trin 1: Installationsafslutning skal følges ved at køre DrFoneTool på dit system. Tryk på ‘Reparer’ over programvinduet bagefter og få Android-enheden tilsluttet.

Trin 2: Vælg indstillingen ‘Android Repair’ fra listen for at rette Android, der sidder fast i fabrikstilstand. Tryk på ‘Start’-knappen kort efter.

Trin 3: Vælg Android-enhedsdetaljer i enhedsinformationsvinduet, efterfulgt af at trykke på knappen ‘Næste’.

Trin 4: Indtast ‘000000’ for at bekræfte, og fortsæt.

Fase 2: Kom i ‘Download’-tilstand for at reparere Android-enheden
Trin 1: Det er vigtigt at sætte Android-enheden i ‘Download’-tilstand, her er trinene til at gøre det –
- På en ‘Hjem’-knapløs enhed – sluk enheden, og tryk på ‘Lydstyrke ned’, ‘Power’ og ‘Bixby’-knapperne i cirka 10 sekunder, og hold dem nede. Tryk nu på knappen ‘Lydstyrke op’ for at komme ind i ‘Download’-tilstand.
- For en enhed med ‘Hjem’-knap – sluk den og hold ‘Power’, ‘Volume Down’ og ‘Home’-knapperne nede sammen i 10 sekunder og slip. Klik på knappen ‘Lydstyrke op’ for at gå ind i ‘Download’-tilstand.


Trin 2: Tryk på ‘Næste’ for at starte download af firmware.

Trin 3: DrFoneTool –Repair (Android) starter Android-reparation, så snart download og verifikation af firmware er udført. Alle Android-problemer sammen med Android, der sidder fast i fabrikstilstand, vil blive rettet nu.

Del 4. Almindelige løsninger til at afslutte fabrikstilstand på Android
At have en sikkerhedskopi af alle dine data vil eliminere risikoen for at miste nogen af dine data. Du kan nu trygt afslutte fabrikstilstand ved at bruge en af de 2 metoder nedenfor. Disse to metoder fungerer på en rootet enhed.
Metode 1: Brug af ‘ES File Explorer’
For at bruge denne metode skal du have installeret filstifinder på din enhed.
Trin 1: Åbn ‘ES File Explorer’, og tryk derefter på ikonet i øverste venstre hjørne
Trin 2: Gå derefter til ‘Værktøjer’ og tænd derefter ‘Root Explorer’
Trin 3: Gå til Lokal> Enhed> efs> Fabriksapp og åbn derefter fabrikstilstand som tekst i ‘ES Note Editor’ Tænd den
Trin 4: Åbn keystr som tekst i ‘ES Note Editor’ og skift den til ON. Gem det.
Trin 5: Genstart enheden
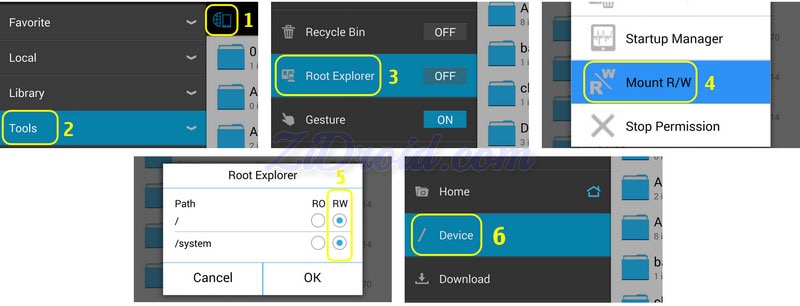
Metode 2: Brug af terminalemulator
Trin 1: Installer Terminal-emulator
Trin 2: Skriv ‘su’
Trin 3: Skriv derefter følgende;
rm /efs/FactoryApp/keystr
rm /efs / FactoryApp/ Factorymode
Echo –n ON >> / efs/ FactoryApp/ keystr
Echo –n ON >> / efs/ FactoryApp/ factorymode
chown 1000.1000/ efs/FactoryApp/keystr
chown 1000.1000/ efs/FactoryApp/ factorymode
chmod 0744 / efs/FactoryApp/keystr
chmod 0744 / efs/ FactoryApp/ factorymode
genstarte
Du kan også afslutte fabrikstilstand på en enhed uden rod ved at gå til Indstillinger> Applikationshåndtering> Alle og søge efter Fabrikstest og ‘Ryd data’, ‘Ryd cache’
Så meget som fabrikstilstand kan være en nyttig løsning på en række problemer, kan det være ret irriterende, når det dukker op uventet. Nu er du udstyret med 2 effektive løsninger, der hjælper dig med at forlade fabrikstilstand sikkert, hvis du nogensinde kommer i denne situation.
Seneste Artikler

