3 måder at overføre kontakter fra Android til pc
Ofte er der tidspunkter, hvor vi ønsker at flytte vores kontakter i vores Android-smartphone til vores pc. Dette er vigtigt for forretningsfolk med en omfattende kontaktliste, som inkluderer kontaktoplysninger på deres sælgere, distributører og andre mennesker, der spiller en afgørende rolle i at hjælpe dem med at drive deres forretning. Bare et sekund, forestil dig, at din smartphone gled ud af din hånd, og den er gået i stykker, i så fald vil du højst sandsynligt ende med at miste alle dine kontakter, og det ville vise sig at være et forbandet bøvl.
Ingen af os ville ønske at være i denne form for situation. Det er nemt at holde backup-kontakten Android til pc. Med dette i tankerne har vi i dette indlæg samlet de tre bedste metoder til nemt at overføre alle dine kontakter fra din Android-smartphone til din pc, virkelig hurtigt. Den ene metode inkluderer brugen af en sikker tredjeparts gratis software, den anden er via Google-drevet og til sidst direkte med selve telefonen. Så lad os få at vide hvordan, uden at spilde nogen tid.

Del 1: Overfør kontakt Android til pc via DrFoneTool – Telefonadministrator
Hvis du leder efter et sikkert og pålideligt middel til at overføre kontakter fra Android til pc, så indtager DrFoneTool-softwaren topplaceringen. Det er en software, der er designet og udviklet af Wondershare; det lader dig flytte dine kontakter med stor lethed.
Wondershare DrFoneTool fungerer med både Android- og iOS-gadgets med Windows- og Mac-arbejdsramme. DrFoneTool har to separate enhedspakker til Android og iOS, det har højdepunkter som oplåsning, sikkerhedskopiering og gendannelse fra iCloud, genvinde oplysninger, udrydde oplysninger, flytte dokumenter og meget mere at udforske.
DrFoneTool – Telefonadministrator (Android)
Overfør data mellem Android og pc problemfrit.
- Overfør filer mellem Android og computer, inklusive kontakter, billeder, musik, SMS og mere.
- Administrer, eksporter/importer din musik, fotos, videoer, kontakter, SMS, apps osv.
- Overfør iTunes til Android (omvendt).
- Administrer din Android-enhed på computeren.
- Fuldt kompatibel med Android 8.0.
The software is compatible with 8.0. So, let’s check out how it works with the help of a quick step-by-step tutorial
Trin 1: Til at starte med skal du starte DrFoneTool og tilslutte din iPhone til systemet. Fra velkomstskærmen i DrFoneTool-værktøjssættet skal du klikke på indstillingen ‘Telefonadministrator’.

Trin 2: Din enhed vil automatisk blive registreret af applikationen. Vent et stykke tid, da det scanner din Android-telefon og giver forskellige muligheder.

Trin 3: Gå nu til fanen ‘Information’ fra menuen. På venstre panel kan du vælge mellem Kontakter og SMS.
Trin 4: Når du har valgt indstillingen Kontakter, kan du se dine Android-telefonkontakter til højre. Herfra kan du vælge alle kontakter på én gang eller foretage individuelle valg.

Trin 5: Når du har foretaget dit valg, skal du klikke på eksportikonet på værktøjslinjen. Herfra kan du eksportere kontakter til vCard, CSV osv. Du skal blot vælge CSV-filindstillingen for at eksportere kontakter fra Android-telefon til Excel.
Del 2: Overfør kontakter fra Android til pc via Google Drev
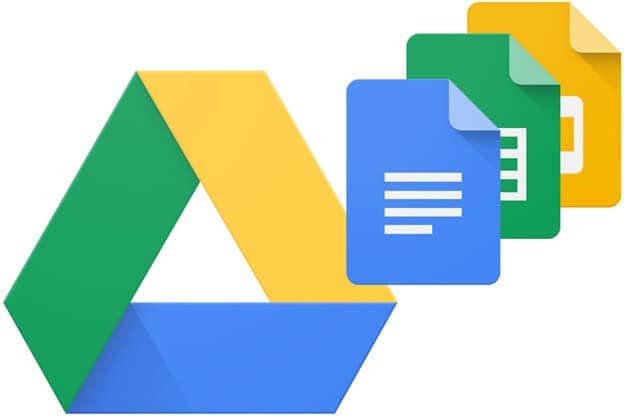
Nu ser du på en anden metode til at overføre overførselskontakter fra Android til pc via Google Drev. Først og fremmest skal du have en Gmail-konto for at have drevet tilgængeligt, konfigurere dit Gmail-id med de grundlæggende detaljer og komme i gang med det samme. Her er den hurtige proces til at oprette kontakt android til pc ved hjælp af Google drev.
Eksporter kontakter
Trin 1: Gå til kontakterne på din Android-smartphone, appen Kontakter
Trin 2: I dette trin skal du trykke på menuen -Indstilling-> Eksporter
Trin 3: Vælg derefter en eller flere konti, hvortil du vil eksportere kontakterne.
Trin 4: Du skal trykke på to.VCF-fil
Slå automatisk backup til eller fra
Når du opsætter dine Google-konti på din smartphone, bliver du bedt om at oprette en sikkerhedskopi af alle data på din telefon. Du kan nemt ændre denne indstilling med det samme uden nogen form for besvær overhovedet.
Trin 1: Du skal åbne telefonens indstillingsapp
Trin 2: Tryk på system> Sikkerhedskopiering
Trin 3: Du kan slå sikkerhedskopien til Google Drive til eller fra
Del 3: Eksporter kontakter fra Android-pc uden software
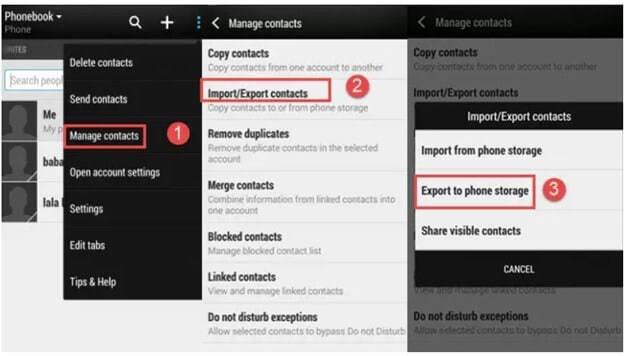
Hvis du ikke ønsker at bruge nogen tredjepartssoftware til at overføre kontakter fra Android til computeren, så kan du gøre det på en konvektionsmåde gennem Kontakter-appen på din Android-smartphone.
Google Drive er en gratis datalagringstjeneste leveret af den amerikanske teknologigigant Google. Det giver dig op til 15 gigabyte ekstra plads, som du kan bruge til at gemme væsentlige registreringer, rapporter, billeder osv. Den udnytter distribueret computerinnovation, hvilket indebærer, at dine værdifulde oplysninger lægges væk på en af Googles servere med det mål, at du kan overskride det når som helst og hvor som helst. Google Drev har sit enestående iboende websøgeværktøj, som giver dig mulighed for at se efter posttype, for eksempel billede, Word-rapport eller video, ligesom efter slagord. Det giver dig også mulighed for at sortere listen selv efter ejerens navn.
Trin 1: På din Android-smartphone skal du åbne appen Kontakter.
Trin 2: Der skal du finde menuen og vælge Administrer kontakter> Importer/eksporter kontakter> Eksporter til telefonlager. Når du gør det, gemmes dine Android-smartphone-kontakter som en VCF-formular i din telefonhukommelse.
Trin 3: I dette trin skal du tilslutte din Android, hvorfra kontakterne skal flyttes til din computer ved hjælp af et USB-kabel.
Trin 4: På venstre panel på din computer finder du din Android-telefon, du finder mappen, og der skal du finde og kopiere VCF-filen til din personlige computer.
Sammenligning
Overførsel af konvektionelle kontakter
Ikke alle Android-smartphones tillader sine brugere at oprette en sikkerhedskopi på din telefonhukommelse, mens andre Android-smartphones har begrænset lagerplads. Derfor er det ikke en praktisk mulighed, hvis du vil overføre kontakter fra Android til pc uden software.
DrFoneTool-software
Forholdsmæssigt set er DrFoneTool-software den mest foretrukne og bekvemme måde at overføre kontakter fra Android til computeren. Det er slet ikke komplekst og får tingene gjort med blot et par klik. Desuden er det en alsidig software, der lader dig overføre alle slags filtyper til din computer uden besvær. Denne software er sikker at bruge og har en brugervenlig grænseflade, der giver enhver mulighed for at fuldføre overførslen, selv uden teknisk viden.
Google Drev
Google Drev lader dig overføre kontakter fra Android til pc uden software; dette er dog ikke den bedste metode, og de fleste af os er uvidende om, hvordan man aktiverer backup af Google Drev, og vi ender med at bruge tid på utrætteligt at finde sådan en lille mulighed.
Konklusion
Efter at have gennemgået hele indlægget, kan vi udlede, at DrFoneTool utvivlsomt er den foretrukne metode til at sikkerhedskopiere kontakt Android til pc. Det er super nemt. Med denne software kan du lave backup af hele din smartphone på din pc, er det ikke fantastisk? Hvad mere er, denne software er gratis; du behøver ikke bruge en eneste krone for at overføre kontakter fra Android til pc ved hjælp af et USB-kabel. Du kan nemt downloade softwaren fra virksomhedens officielle hjemmeside med det samme. Installationsprocessen er som enhver anden software, og det vil ikke tage lang tid. Hvis du stadig har brug for hjælp, kan du nemt tjekke ud til deres tekniske team via deres 24*7 e-mail-support.
Kunne du tænke dig at tilføje en anden hurtig og nem måde at overføre kontakter fra Android til computer til denne liste, vil vi elske at høre fra dig i kommentarfeltet i dette blogindlæg? Hvis du har prøvet nogen af disse metoder, så del din oplevelse med os; vores læsere vil være dig taknemmelige!
Seneste Artikler

