Problemer, du kan støde på til Android 8 Oreo Update
Siden Android 8 Oreo opdatering er dukket op på markedet, det har bragt så mange fantastiske fordele, men der er Android Oreo-opdateringsproblemer også.
For at slippe af med alle disse Android Oreo-opdateringsproblemer burde der være en pålidelig løsning ved hånden. I denne artikel har vi nævnt de almindelige problemer med Android Oreo OS-opdatering og deres løsning.
Del I: Hvad Android Oreo-opdatering bringer os
Nogle af de store fordele er minimal baggrundsaktivitet for mindst brugte apps, hurtigere ydeevne med 2X hastighed, mere sikkerhed, AutoFyld for at huske dine app-login, multitasking med PIP (billede-i-billede) – det fastgør dine videoer, mens du arbejder på noget andet, Google Play Protect, notifikationspunkter for hurtige appopdateringer, teleportering til apps direkte fra din browser, langt batteri osv.
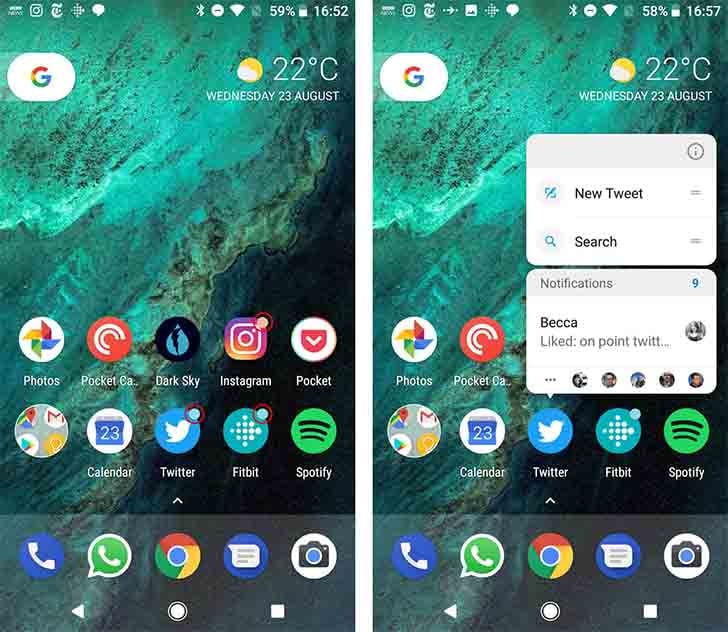
På den anden side er ulemperne ved Android 8 Oreo-opdatering problemer under installation, mærkelig batteridræning, Bluetooth-problem, UI-forsinkelse, frossen enhed, tilfældige genstarter, oplåsningsproblemer, fingeraftryksproblemer, problemer med lyd, samt opkald osv.
Del II: Nødvendig forberedelse til Android Oreo-opdatering
Vigtigheden af at sikkerhedskopiere data før Android Oreo-opdatering
Det er vigtigt at sikkerhedskopiere Android-enheden før enhver Android-firmwareopdatering, det være sig en Android 8 Oreo opdatering. Under firmwareopdateringer er der ofte chancer for, at du mister dine vitale data. Datatabet kan forekomme, når din telefon dør på grund af batteriafladning, internetforbindelsen bliver afbrudt, eller skærmen bliver frosset, mens opdateringen er i gang.
Her er en perfekt løsning for dig til at sikkerhedskopiere dine enhedsdata før Android Oreo opdatering. Fortsæt med at læse artiklen for at kende den detaljerede procedure.
Et klik for at sikkerhedskopiere data før Android Oreo-opdatering (trin-for-trin guide)
Med DrFoneTool – Telefonsikkerhedskopiering (Android), bliver datasikkerhedskopiering let, da den kan sikkerhedskopiere kalendere, opkaldslogger, beskeder, kontakter, mediefiler, apps og appdata på din Android-enhed. Det giver dig mulighed for at få vist dataene ud over selektiv eksport eller sikkerhedskopiering af ønskede datatyper. Sikkerhedskopien kan gendannes til enhver Android/iOS-enhed. Det understøtter også mere end 8000 Android-enheder til sikkerhedskopiering og gendannelse af data.

DrFoneTool – Telefonsikkerhedskopiering (Android)
Pålidelig sikkerhedskopiering for at minimere datatab forårsaget af Android Oreo-opdateringsproblemer
- Der er intet muligt datatab fra din Android-enhed under eksport-, sikkerhedskopierings- eller gendannelsesprocessen.
- Det er fuldstændig sikkert, da det ikke udsætter dine data for nogen trussel, men kun læser dataene, og det også kun med dit samtykke.
- Det erstatter ikke dine gamle backup-filer, hvilket giver dig privilegiet til at gendanne en ønsket backup til din Android-enhed.
- Den har en pæn grænseflade og er praktisk at bruge.
Her er en trin-for-trin guide til at sikkerhedskopiere dine Android-data, før du starter Android Oreo opdatering –
Trin 1: Installer softwaren og tilslut din Android-enhed
Sørg for, at du har installeret den seneste version af DrFoneTool til Android på din computer, og start den bagefter. Tryk nu på fanen ‘Telefonsikkerhedskopi’ på hovedskærmen, og tilslut derefter din Android-telefon til computeren ved hjælp af et USB-kabel.

Trin 2: Aktiver USB-fejlretning
Efter tilslutning af din enhed vil der være en pop op på din mobil, der beder om USB-fejlretningstilladelse. Tryk på ‘OK’ for at tillade USB-fejlretning. Tryk på ‘Backup’ på den næste skærm for at starte processen.

Trin 3: Vælg datatyper til backup
Du vil blive vist med en liste over understøttede filtyper på denne side. Klik på ‘Vælg alle’ og tryk derefter på ‘Sikkerhedskopi’ igen.

Trin 4: Se sikkerhedskopien
Sørg for, at din Android-telefon er forbundet under hele processen. Når sikkerhedskopieringen er fuldført, vil du se en meddelelse, der siger ‘sikkerhedskopieringen er fuldført!’ på DrFoneTools skærm. Du kan trykke på knappen ‘Se backup’ for at se de data, der er blevet sikkerhedskopieret.

Nu hvor dine Android-enhedsdata er blevet passende sikkerhedskopieret ved hjælp af DrFoneTool – Backup & Restore, skal du sjældent bekymre dig om tab af data på grund af Android Oreo-opdateringsproblemer.
Del III: 10 Almindelige problemer med Android Oreo-opdatering og hvordan man løser dem
Med hver Android-opdatering kommer der også forskellige trivielle problemer. Disse problemer er almindelige for de fleste Android-enheder, herunder Samsung, LG, Huawei, Xiaomi osv.
Problem 1: Tilfældige genstarter
I tilfælde af at din Android-enhed bliver tilfældigt genstartet eller ind boot loop, uanset om du bruger det eller ej.
Opløsning:
- Du kan prøve at genstarte din enhed og kontrollere, om Android Oreo-opdateringsproblemer sådan her bliver rettet eller ej.
- Hvis den tidligere metode ikke virkede, kan du prøve at tørre appens cachedata.
- Hvis problemet stadig fortsætter, skal du nulstille din enhed. Men før du udfører nulstilling på din enhed, skal du sikkerhedskopiere din enhed ved hjælp af DrFoneTool – Backup & Restore, så du kan gendanne den efter nulstilling af din enhed.
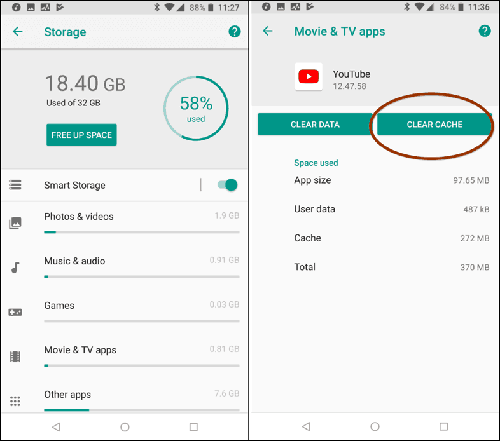
Problem 2: Lydproblemer
I tilfælde af Android Oreo-opdateringsproblemer involverer lydproblemer, såsom at lyden fra enheden pludselig afbrydes, selv når du forsøger at hæve lydstyrken.

Opløsning:
- Den første løsning på dette problem er at genstarte din Android-telefon.
- Hvis en bestemt app viser lydproblemer, skal du lukke appen og starte den igen.
- Hvis problemet stadig fortsætter, afinstaller den app, og prøv efter at have geninstalleret en seneste version af den.
Problem 3: App Problemer
Efter Android Oreo 8-opdatering opfører apps på din enhed sig unormalt.
Opløsning:
Appproblemer er fremherskende efter hver OS-opdatering. For at bekæmpe problemerne kan du prøve følgende løsninger.

- Genstart din Android-enhed.
- Opdater appen til en nyeste version.
- Stop appen med magt, genstart den og prøv igen.
- Prøv at rense appdata og cache.
Flere løsninger på appproblemer:
- Din app er desværre stoppet
- Apps bliver ved med at gå ned på Android-enheder
- Android-app ikke installeret Fejl
- Appen åbner ikke på din Android-telefon
Problem 4: Installationsproblem
De fleste brugere står over for problemer, mens de forsøger at installere eller opdatere Oreo OS på deres enhed, men ikke alle oplever det.
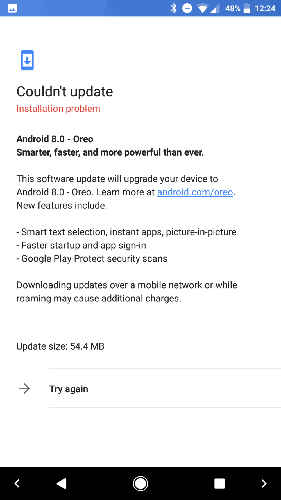
Opløsning:
For at løse Android Oreo opdatering eller installationsproblemer, kan du prøve at genstarte din enhed og derefter geninstallere opdateringen. Din Android-telefon burde virke nu.
Problem 5: Bluetooth-problem
Bluetooth-problem er et almindeligt indlæg Android 8 Oreo opdatering. For at slippe af med dette mærkelige problem kan du prøve nedenstående løsninger.
Opløsning:
- Slå Bluetooth-indstillingerne fra og til på din Android-enhed.
- Hvis dette ikke virker, så glem Bluetooth og genopret forbindelsen. Det burde fungere ordentligt nu.
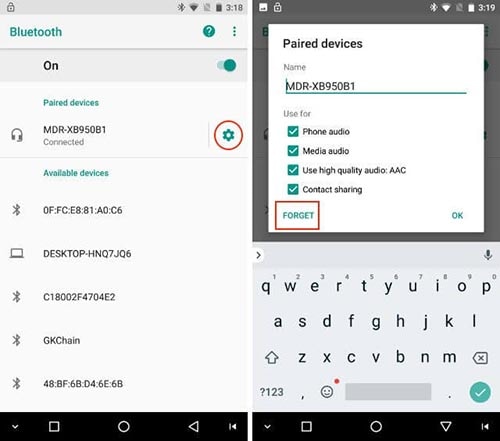
Problem 6: Problem med batterilevetid
Efter Oreo 8-opdatering, hvis din enheds batteri aflades brat, uanset om den oplades helt.
Opløsning:
Prøv følgende rettelser.
- Aktiver den adaptive lysstyrkefunktion i din enheds visningsindstilling. Din enhed sparer batteri ved at justere lysstyrken med omgivelserne.
- Kør ikke for mange strømforbrugende baggrundsapps.
- Genstart din enhed og se, om problemet er løst eller ej.
Problem 7: Wi-Fi-problemer
En ustabil forbindelse eller ingen forbindelse efter opdatering til Oreo 8 kan skyldes Wi-Fi-problemer i forbindelse med opdateringen.
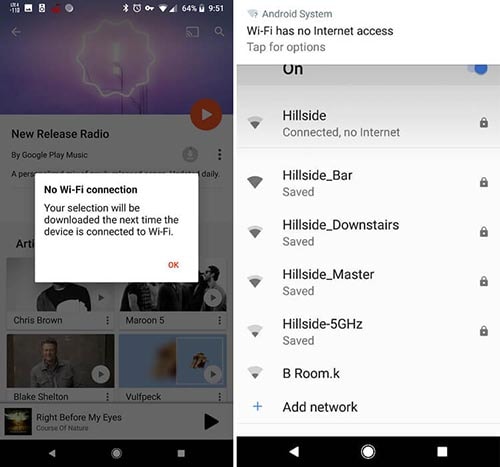
Opløsning:
Du kan slippe af med Android 8 Oreo opdatering problemer ved at tilpasse følgende metoder.
- Tag stikket ud af din router, og vent et stykke tid, før du genstarter.
- Slå Wi-Fi til og fra på din Android-enhed, og genstart den derefter.
- Glem netværket og genopret forbindelsen ved at bruge de tidligere legitimationsoplysninger.
- Hvis intet virker, så opdater dine apps til den nyeste version.
- Hvis problemet fortsætter, skal du deaktivere tredjepartsapps ved at starte din enhed i fejlsikret tilstand.
Opgave 8: Ydeevneproblem
Problemer med fastfrysning, forsinkelse eller låsning af brugergrænsefladen er Android Oreo-opdateringsrelaterede ydeevneproblemer.

Opløsning:
Her er løsningerne til ovennævnte problem.
- Rens din telefons hukommelse ved at slette cache og unødvendige data.
- Genstart din Android-telefon.
- Nulstil dine netværksindstillinger og opdater dine apps.
- Slå den automatiske opdateringsfunktion fra for apps.
Problem 9: Opladningsproblemer
Efter opdatering af operativsystemet, hvis opladningsproblemer dukker op, f.eks. telefonen oplader ikke eller langsom opladning. Følg nedenstående løsninger.
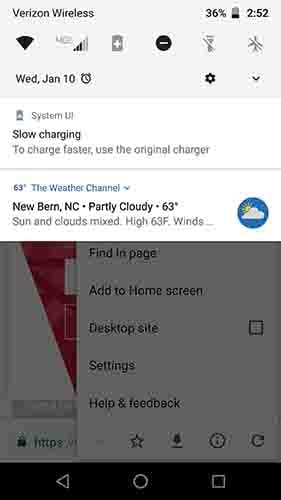
Opløsning:
Dette almindelige problem kan løses ved –
- Genstarter telefonen.
- Brug en ægte USB og adapter eller oplad med en computer.
Opgave 10: Problemer med mobildata
På trods af at du har en datapakke, kan du ikke få adgang til internettet korrekt.

Opløsning:
Denne Android 8 Oreo opdatering problem kan løses af –
- Genstart din enhed.
- Skift flytilstand og prøv igen.
- Slå LTE og mobildata til og fra.
- Fabriksindstilling, hvis intet virker.
Del IV: Et klik for at løse alle Android Oreo-opdateringsproblemer
Når du står over for Oreo-opdateringsproblemer, mens du prøver at opdatere den, er den eneste software, der fejlfrit kan håndtere det, DrFoneTool – System Repair (Android). Dette værktøj kan løse alle Android-systemproblemer med et enkelt klik. Det være sig en ikke-reagerende eller muret Android-enhed eller en med nedbrudte apps, Oreo-opdateringsproblemer, mislykket systemopdatering eller sidder fast på mærkelogoet, DrFoneTool – Systemreparation (Android) nemt kan udrydde problemet.

DrFoneTool – Systemreparation (Android)
Bedste pc-baserede løsning til at løse alle Android Oreo-opdateringsproblemer
- Med en høj succesrate kan den nemt tackle Oreo-opdateringsproblemerne på din Android-enhed.
- Første software til Android reparation i branchen.
- Softwaren er kompatibel med alle de nyeste Samsung-enheder.
- Et-klik-løsning til Android Oreo-opdateringsproblemer.
- Ingen grund til at være teknisk kyndig for at bruge dette værktøj, da det er ret intuitivt.
Lad os nu udforske den trinvise vejledning om, hvordan du løser Android Oreo-opdateringsproblemer på blot et par minutter.
Bemærk: Da processen kan slette dine Android-enhedsdata, anbefales det at sikkerhedskopiere enheden før du løser Android Oreo-opdateringsproblemet.
Fase 1: Forbered din Android-mobil/tablet og tilslut den
Trin 1: Start DrFoneTool-værktøjssættet. Klik på ‘Reparer’ fra hovedmenuen på din computer. Tilslut derefter Android-enheden.

Trin 2: Tryk på ‘Start’-knappen efter at have trykket på ‘Android Repair’-indstillingen på DrFoneTool – System Repair (Android)-grænsefladen.

Trin 3: Vælg din enheds mærke, navn, model og andre oplysninger fra enhedsinformationsgrænsefladen og tryk på ‘Næste’.

Trin 4: Skriv ‘000000’ for at bekræfte, hvad du har indtastet.

Fase 2: Gå ind i ‘Download’-tilstand for at reparere Android-enheden
Trin 1: Du skal starte Android-mobilen/tabletten i downloadtilstand, før du starter reparationen.
- For en enhed med ‘Hjem’-knap – Sluk enheden. I 5 til 10 sekunder skal du holde knapperne ‘Lydstyrke ned’, ‘Hjem’ og ‘Power’ nede samtidigt. Klik på knappen ‘Lydstyrke op’ efter at have sluppet knapperne for at komme ind i ‘Download’-tilstand.
- For en enhed uden ‘Hjem’-knap – Skru ned for Android-enheden, og tryk på ‘Lydstyrke ned’, ‘Power’ og ‘Bixby’-knapper i omkring 10 sekunder. Slip tasterne og tryk på knappen ‘Lydstyrke op’ for at komme ind i ‘Download’-tilstand.


Trin 2: Tryk på knappen ‘Næste’ for at begynde at downloade firmwaren.

Trin 3: Efter download og verificering begynder softwaren at løse Oreo-opdateringsproblemer. Inden for et stykke tid bliver alle Android-problemer, inklusive Android Oreo-opdateringsproblemer, løst.

Seneste Artikler

