Importer/eksporter nemt kontakter til og fra Android-telefoner
Vil du droppe din gamle Android-telefon for en ny, som Samsung Galaxy S7, og vil du overføre kontakter mellem dem? Se efter måder at eksportere kontakter fra Android til computer eller Outlook, Gmail til backup, hvis du ved et uheld mister dem? Finder du ingen måde at importere kontakter fra en CSV-fil eller VCF-fil til din Android-telefon? Det er ikke nogen stor sag. I denne artikel vil jeg gerne vise dig nogle løsninger til at lave det. Bare læs videre.
Del 1: 2 metoder til at overføre kontakter fra Android til computer
| Monter Android som et flashdrev Sådan eksporteres VCF-kontakter fra Android til pc |
DrFoneTool – Telefonadministrator (Android) Sådan overføres kontakter fra Android til computer |
|
|---|---|---|
| kontakter |  |
 |
| SMS | — |  |
| Kalendere | — |  (Backup) (Backup) |
| pics |  |
 |
| Apps | — |  |
| Videoer |  |
 |
| Musik |  |
 |
| Dokumentfiler |  |
 |
| Fordele |
|
|
| Ulemper |
|
|
Metode 1. Sådan kopierer du selektivt Android-kontakter til computer

DrFoneTool – Telefonadministrator (Android)
One Stop-løsning til at importere/eksportere kontakter til og fra Android-telefoner
- Overfør filer mellem Android og computer, inklusive kontakter, billeder, musik, SMS og mere.
- Administrer, eksporter/importer din musik, fotos, videoer, kontakter, SMS, apps osv.
- Overfør iTunes til Android (omvendt).
- Administrer din Android-enhed på computeren.
- Fuldt kompatibel med Android 8.0.
Den følgende tutorial fortæller dig, hvordan du overfører Android-kontakter til computeren trin for trin.
Trin 1. Kør DrFoneTool og tilslut din Android-telefon. Vælg ‘Telefonadministrator’ blandt modulerne.

Trin 2. Vælg fanen Information. I vinduet til håndtering af kontakter skal du vælge den gruppe, som du vil eksportere og sikkerhedskopiere kontakter fra, inklusive dine telefonkontakter, SIM-kontakter og kontokontakter. Kopier kontakter fra Android til computer, Outlook osv.

Metode 2. Sådan overføres vCard-fil fra Android til computer gratis
Trin 1. Gå til på din Android-telefon kontakter ca.
Trin 2. Tryk på menuen og vælg Import / Export > Eksporter til usb-lager. Derefter vil alle kontakter blive gemt som en VCF på Android SD-kort.
Trin 3. Tilslut din Android-telefon til computeren med et USB-kabel.
Trin 4. Gå for at finde din Android-telefons SD-kortmappe og kopier den eksporterede VCF til computeren.


Del 2: 3 metoder til at overføre kontakter fra computer til Android
| Monter Android som et flashdrev Sådan importeres Excel/VCF til Android |
Google synkronisering Sådan synkroniserer du Google-kontakter til Android |
DrFoneTool – Telefonadministrator (Android) Sådan overføres CSV, Outlook osv. til Android |
|
|---|---|---|---|
| kontakter |  |
 |
 |
| Kalendere | — |  |
 (Gendan fra backup-fil) (Gendan fra backup-fil) |
| Apps | — | — |  |
| Musik |  |
— |  |
| Videoer |  |
— |  |
| pics |  |
— |  |
| SMS | — | — |  |
| Dokumentfiler |  |
— |  |
| Fordele |
|
|
|
| Ulemper |
|
|
|
Metode 1. Sådan importeres Outlook, Windows Live Mail , Windows Adressebog og CSV til Android
For at importere kontakter fra nogle konti, såsom Outlook Express, Windows Adressebog og Windows Live Mail, DrFoneTool – Telefonadministrator (Android) Kontakter Transfer kommer praktisk. Heldigvis gør det det så nemt som et par enkle klik.
Trin 1. Tilslut din Android-telefon til computeren med et USB-kabel.
Trin 2. Klik blot Information > Kontakter. Klik på i højre panel Importere > Importer kontakter fra computer. Du får fem muligheder: fra vCard-fil, fra Outlook Export, fra Outlook 2003/2007/2010/2013, fra Windows Live Mail og fra Windows adressebog. Vælg den konto, hvor dine kontakter er gemt, og importer kontakterne.

Metode 2. Sådan importeres kontakter fra Excel/VCF til Android med USB-kabel
Hvis du vil overføre kontakter fra Excel til Android, skal du følge hele vejledningen. Men hvis du har VCF’en på din computer, kan du springe de første 4 trin over. Læs trin 5 og senere.
Trin 1. Land din Gmail-side, og log ind på din konto og adgangskode.
Trin 2. Klik på i venstre kolonne gmail for at vise dens rulleliste, og klik derefter på kontakter.
Trin 3. Klik Mere Og vælg Importere…. Vælg den Excel, som dine kontakter er gemt, og importer den.

Trin 4. Nu er alle kontakter i Excel blevet uploadet til din Google-konto. Klik på, hvis der er mange dubletter Mere > Find og flet dubletter…. Derefter begynder Google at flette dublerede kontakter i denne gruppe.
Trin 5. Gå til Mere og klik Eksport…. I pop op-dialogen skal du vælge at eksportere kontakter som vCard-fil. Og klik derefter eksport for at gemme det på computeren.
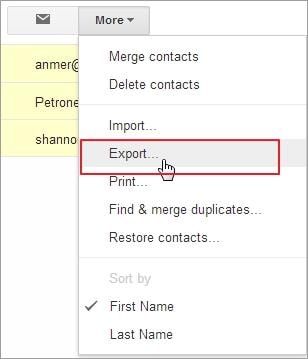

Trin 6. Monter din Android-telefon som et flash-usb-drev på computeren med et USB-kabel. Find og åbn dens SD-kortmappe.
Trin 7. Naviger til mappen, hvor den eksporterede VCF er gemt. Kopier og indsæt det på din Android-telefon SD-kort.
Trin 8. Tryk på på din Android-telefon kontakter app. Ved at trykke på menuen får du nogle muligheder. Tryk på Import / Export.
Trin 9. Tap Importer fra usb-lager or Import fra SD-kort. Din Android-telefon vil registrere VCF og import til kontaktappen.


Metode 3. Sådan synkroniseres Google-kontakter med Android
Hvad hvis din Android-telefon har Google-synkronisering? Nå, du kan direkte synkronisere Google-kontakter og endda kalendere til din Android-telefon. Nedenfor er tutorialen.
Trin 1. Gå til Lokal område på din Android-telefon, og vælg Konto og synkronisering.
Trin 2. Find Google-kontoen og log ind på den. Så sæt kryds Synkronisere kontakter. Tick Synkroniser kalendere Hvis du vil.
Trin 3. Tryk derefter på Synkroniser nu for at synkronisere alle Google-kontakter til din Android-telefon.

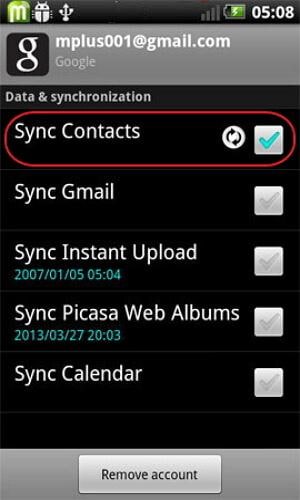
Bemærk: Ikke alle Android-telefoner giver dig mulighed for at synkronisere Google-kontakter.
Del 3: Sådan overføres kontakter fra Android til Android
DrFoneTool – Telefonoverførsel Kontakter Transfer kan også hjælpe dig med at overføre kontakter fra Android til Android med et enkelt klik.

DrFoneTool – Telefonoverførsel
Overfør kontakter fra Android til Android direkte med 1 klik!
- Overfør nemt kontakter fra Android til Android uden komplikationer.
- Virker direkte og overfører data mellem to enheder på tværs af operativsystemer i realtid.
- Fungerer perfekt med Apple, Samsung, HTC, LG, Sony, Google, HUAWEI, Motorola, ZTE, Nokia og flere smartphones og tablets.
- Fuldt kompatibel med store udbydere som AT&T, Verizon, Sprint og T-Mobile.
- Fuldt kompatibel med iOS 11 og Android 8.0
- Fuldt kompatibel med Windows 10 og Mac 10.13.
Trin 1. Tilslut begge Android-telefoner til computeren. Du skal blot klikke på ‘Telefonadministrator’ på hovedgrænsefladen.

Trin 2. Vælg målenhed.
Dataene vil blive overført fra kildeenheden til destinationsenheden. Du kan bruge ‘Vend’-knappen til at udveksle deres position. For kun at kopiere kontakter skal du fjerne markeringen i de andre filer. Start derefter Android-kontaktoverførslen ved at klikke Start Overførsel. Når kontaktoverførslen er fuldført, vil alle kontakter være på din nye Android-telefon.


Download Wondershare DrFoneTool – Telefonoverførsel Overfør kontakter for at flytte kontakter fra Android til Android på egen hånd! Hvis denne guide hjælper, så glem ikke at dele den med dine venner.
Seneste Artikler

