4 måder at overføre billeder fra iPhone til Windows 10/8/7
I er alle enige om, at billeder er en stor del af livet. Det giver dig kraften til at bevare og sætte dine dejlige øjeblikke på pause for hele livet. Disse billeder bliver så til sidst essensen af vores minder. Den mest revolutionerende del af fotohistorien var fremkomsten af digitale fotos. Nu er folk i stand til at klikke på hundredvis af billeder og beholde en kopi af alle mulige elektroniske enheder. Er det ikke bare fantastisk? Bortset fra billeder, kan du have andre filer, som du vil have overføre fra iPhone til den bærbare computer.
Med så mange enheder, der kommer til live, er det blevet svært at overføre billederne fra et medie til et andet. Et sådant tilfælde er at overføre billeder fra iPhone til Windows. Det er kun naturligt for brugere at søge efter svaret på, hvordan man overfører billeder fra iPhone til Windows. Derfor er denne artikel her for at præsentere dig for nogle af de mest levedygtige og pålidelige løsninger på det ovennævnte problem.
Læs videre for at lære om nogle af de fantastiske software, og hvordan du kan bruge dem til at importere billeder fra iPhone til Windows 7 eller nyere versioner.
- Del 1: Overfør fotos fra iPhone til Windows ved hjælp af DrFoneTool – Phone Manager (iOS)
- Del 2: Importer billeder fra iPhone til Windows 10/8/7 ved hjælp af Autoplay
- Del 3: Importer billeder fra iPhone til Windows 10 ved hjælp af Foto-appen
- Del 4: Overfør billeder fra iPhone til Windows ved hjælp af iTunes
Del 1: Overfør fotos fra iPhone til Windows ved hjælp af DrFoneTool – Phone Manager (iOS)
Selvom der er mange tilgængelige metoder på markedet til at overføre billeder fra iPhone, er det kun få, der kan klare sig. En sådan majestætisk software er DrFoneTool – Phone Manager (iOS) af Wondershare. DrFoneTool har været kilden til stolthed og selvtillid for mange iPhone-brugere. Den kommer med tætstrikkede og yderst funktionelle funktioner. Dette gør DrFoneTool til et af de mest ansete mærker, når det kommer til at håndtere problemerne relateret til iPhone-fotooverførsel.

DrFoneTool – Phone Manager (iOS)
Overfør MP3 til iPhone/iPad/iPod uden iTunes
- Overfør, administrer, eksporter/importér din musik, fotos, videoer, kontakter, SMS, apps osv.
- Sikkerhedskopier din musik, billeder, videoer, kontakter, SMS, Apps osv. til computeren og gendan dem nemt.
- Overfør musik, fotos, videoer, kontakter, beskeder osv. fra en smartphone til en anden.
- Overfør mediefiler mellem iOS-enheder og iTunes.
- Fuldt kompatibel med iOS 7, iOS 8, iOS 9, iOS 10, iOS 11, iOS 12, iOS 13 og iPod.
Bortset fra det indeholder den også andre nyttige funktioner, som du elsker at have i en enkelt pakke. Lad os nu se, hvordan du importerer fotos fra iPhone til Windows ved hjælp af DrFoneTool – Phone Manager
Trin 1: Tilslut din enhed til computeren
Trin 2: Få din officielle kopi af DrFoneTool – Phone Manager (iOS) og installer den. Start applikationen, og du vil komme til at se følgende grænseflade

Trin 3: Klik på ‘Telefonadministrator’ og vent på, at enhedsnavnet vises i venstre side af panelet
Trin 4: Klik på indstillingen, der læser ‘Overfør enhedsfotos til pc’.

Trin 5: DrFoneTool vil tage et par øjeblikke at genkende de billeder, der findes på iPhone. Når du er færdig, skal du vælge de nødvendige filer og starte processen med at overføre filerne.

Alternativt, i stedet for at overføre alle billeder på én gang, kan du også klikke på fanen Fotos i panelet ovenfor og vælge de billeder, som du vil importere for at fortsætte med at eksportere til pc.

Tillykke, du var i stand til at importere dine billeder fra iPhone til Windows 7.
Del 2: Importer billeder fra iPhone til Windows 10/8/7 ved hjælp af Autoplay
Autoplay er en af funktionerne introduceret af Windows for at hjælpe med at få hurtig adgang til ofte brugte muligheder. Selvom det er enkelt, men alligevel en kraftfuld mulighed for at udføre mange kedelige opgaver i få trin, og derved spare din tid.
Lad os se, hvordan Autoplay kan hjælpe dig med at overføre billeder fra iPhone til Windows
1. Importer billeder fra iPhone til Windows 7
Trin 1: Tilslut din iPhone til computeren. Vent på, at Autoplay pop op-vinduet vises. Når det ser ud til at klikke på indstillingen ‘Importer billeder og videoer’.
Trin 2: Gå til importindstillingslinket > vælg den ønskede mappe ved hjælp af rullemenuen ved siden af importknappen
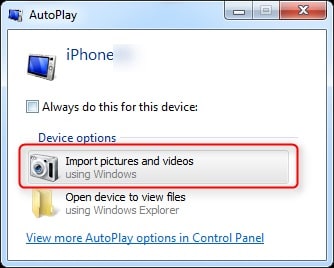
Trin 3: Tilføj et passende tag, hvis det kræves, og klik derefter på importknappen
2. importer billeder fra iPhone til Windows 8 eller nyere
Trin 1: Tilslut din iPhone til systemet ved hjælp af et kabel. Vent på, at systemet genkender din enhed.
Trin 2: Dobbeltklik på ‘Denne pc’ og højreklik derefter på iPhone-enheden. Efterfulgt af klik på indstillingen, der lyder ‘Importer billeder og videoer’.
Trin 3: Vælg indstillingen ‘Gennemse, organiser og grupper elementer til import’ for første gang. For resten, klik på ‘Importer alle nye varer nu’.
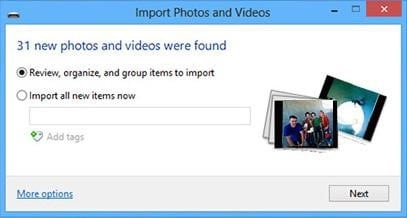
Trin 4: For at vælge målmappen skal du klikke på indstillingen mere og vælge den ønskede mappe
Trin 5: Vælg dine billeder og start importprocessen.
Del 3: Importer billeder fra iPhone til Windows 10 ved hjælp af Foto-appen
Foto-appen i Windows giver en elegant måde at se billederne i dit system på. Men vidste du, at du også kan bruge foto-appen til at importere billeder fra iPhone til Windows? Lad os følge artiklen for at lære, hvordan du kan bruge appen til at importere dine iPhone-billeder
Trin 1: Tilslut din iPhone til systemet ved hjælp af dit lightning-kabel eller 30-bens Dock til USB-kabel.
Trin 2: Start Photos-appen fra startmenuen eller proceslinjen. Hvis du ikke har appen, skal du downloade den fra Windows Store-appen
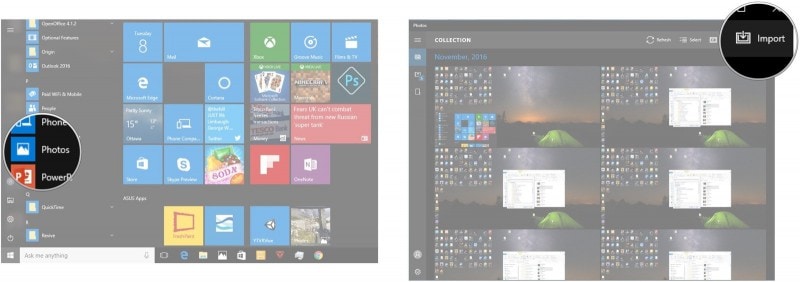
Trin 3: I øverste højre hjørne finder du en mulighed, der lyder ‘Importer’. Klik på den mulighed.
Trin 4: Vælg den enhed, hvorfra du vil importere. Som standard vil alle billeder, der findes på enheden, blive valgt til import. Fravælg et eller flere fotos, som du ikke vil importere.
Trin 5: Vælg derefter knappen ‘Fortsæt’ for at starte importprocessen.
Del 4: Overfør billeder fra iPhone til Windows ved hjælp af iTunes
iTunes er alt-i-én multimediehub til iPhone og andre iOS-enheder. Det er derfor indlysende, at iTunes giver nogle af tricks til at håndtere multimedierelaterede opgaver. Lad os se, hvordan du kan bruge iTunes til at overføre billeder fra iPhone til Windows
Trin 1: Åbn iTunes. Sørg for, at du har den nyeste iTunes med dig.
Trin 2: Tilslut iPhone til computeren ved hjælp af et kabel.
Trin 3: Lås din iPhone op, hvis det er nødvendigt.
Trin 4: Klik på enhedsbilledet i venstre sidepanel, og gennemse filerne for at vælge de fotos, du vil overføre.

Trin 5: Træk de valgte filer til iTunes-filerne.
Mens artiklen introducerer dig til nogle af de geniale metoder til at overføre billeder fra iPhone til Windows, er det vigtigt at bemærke, at kun nogle få af disse metoder hjælper med at opnå den vellykkede overførsel hver gang. Blandt alle metoderne giver DrFoneTool – Phone Manager (iOS) en af de mest effektive måder at importere billeder fra iPhone til Windows på. Derfor anbefales det stærkt at gå gennem den officielle side af DrFoneTool og lære om produktet. For resten af vores brugere, der bare ønsker at overføre deres billeder for en enkelt gang, giver de andre muligheder en læselig og funktionel plan for at hjælpe dig med at løse problemet.
Seneste Artikler

