Flyt iPhone X/8/7/6S/6 (Plus) billeder til ekstern harddisk
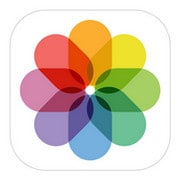
‘Hvordan flytter jeg iPhone-billeder til en ekstern harddisk? Jeg har mere end 5,000 billeder gemt på min iPhone. Nu skal jeg frigøre mere plads til musik og videoer, så jeg er nødt til at gemme disse iPhone-billeder på en ekstern harddisk. Vær venlig at hjælpe mig. Jeg kører i Windows 7.’ – Sophie
Hvornår gemme iPhone-fotos på en ekstern harddisk, vil nogle mennesker foreslå, at du forbinder din iPhone XS (Max) / iPhone XR/ X/8/7/6S/6 (Plus) med computeren og får iPhone-billederne ud, før du lægger dem på en ekstern harddisk. Sandheden er, at iPhone kan bruges som en ekstern harddisk til at eksportere billeder i kamerarulle til computeren og til en ekstern harddisk. Men når det kommer til at overføre dit iPhone-fotobibliotek, mislykkes det. For at få alle dine iPhone-billeder til en ekstern harddisk, har du brug for hjælp fra et professionelt iPhone-overførselsværktøj. Følgende er eksempler, der viser dig hvordan man gemmer iPhone-billeder på en ekstern harddisk.
Overfør billeder fra iPhone XS (Max) / iPhone XR/X/8/7/6S/6 (Plus) til en ekstern harddisk
DrFoneTool – Phone Manager (iOS) er det bedste iPhone-overførselsværktøj, vi skal bruge til backup iPhone-fotos til en ekstern harddisk. Den har en separat version til Windows og Mac. Nedenfor fokuserer vi på Windows-versionen. Dette iPhone Transfer-værktøj giver dig mulighed for at kopiere fotos, musik, afspilningslister og videoer fra iPod, iPhone og iPad til iTunes og din pc til backup.
Også DrFoneTool – Phone Manager (iOS) er optimeret til at være kompatibel med iPhone XS (Max) / iPhone XR/X, iPhone 8/8 Plus, iPhone 7/7 Plus, iPhone 6S Plus, iPhone 6, iPhone 5, iPhone 4 og iPad, iPod, forudsat at de kører iOS 5, 6, 7, 8, 9, 10, 11 eller 12.

DrFoneTool – Phone Manager (iOS)
Overfør nemt iPhone XS (Max) / iPhone XR/X/8/7/6S/6 (Plus) billeder til ekstern harddisk
- Overfør, administrer, eksporter/importér din musik, fotos, videoer, kontakter, SMS, apps osv.
- Sikkerhedskopier din musik, billeder, videoer, kontakter, SMS, Apps osv. til computeren og gendan dem nemt.
- Overfør musik, fotos, videoer, kontakter, beskeder osv. fra en smartphone til en anden.
- Overfør mediefiler mellem iOS-enheder og iTunes.
-
Fuldt kompatibel med den nyeste iOS-version fuldt ud!

Sådan overføres billeder fra iPhone til en ekstern harddisk
Trin 1. Forbind din iPhone med PC efter at have kørt dette iPhone Transfer program
I begyndelsen skal du køre DrFoneTool på din pc efter installationen. Vælg ‘Telefonadministrator’ og tilslut derefter din iPhone til din computer via et USB-kabel. Når din iPhone er tilsluttet, vil dette program opdage det med det samme. Så får du det primære vindue.

Trin 2. Tilslut din eksterne harddisk
Tilslut din eksterne harddisk til computeren, afhængigt af den betjeningssoftware, du bruger. For Windows vises det under ‘Denne computer”, mens den eksterne USB-harddisk for Mac-brugere vises på dit skrivebord.
Sørg for, at den eksterne harddisk har nok hukommelse til de billeder, du vil overføre. Som en sikkerhedsforanstaltning skal du scanne dit flashdrev for virus for at beskytte din pc.
Trin 3. Sikkerhedskopier iPhone-fotos til ekstern harddisk
Når din telefon vises i vinduet i DrFoneTool – Phone Manager (iOS), og din eksterne harddisk er forbundet til din computer. For at sikkerhedskopiere alle iPhone-billeder til ekstern harddisk med et enkelt klik skal du blot klikke på Overfør Device Photos til pc. Et pop op-vindue vises. Vælg din eksterne USB-harddisk, og klik for at åbne, så du kan gemme billederne der.

Trin 4. Overfør iPhone-fotos til ekstern harddisk
Du kan også forhåndsvise og vælge de billeder, du gerne vil overføre fra iPhone XS (Max) / iPhone XR/X/8/7/6S/6 (Plus) til ekstern harddisk. Vælg ‘pics”, som er øverst i DrFoneTools hovedvindue. iPhones, der kører iOS 5 til 11, vil have billeder gemt i mapper med navnet ‘Camera Roll’ og ‘Photo Library’. “Kamerarulle” gemmer billeder, som du tager med din telefon, mens “Fotobibliotek” gemmer billeder, som du har synkroniseret fra iTunes, hvis du har oprettet personlige mapper på din telefon, vises de også her. Når du klikker på en af mapperne (diskuteret ovenfor) med billeder, vil billederne i mappen vises. Du kan vælge den mappe eller de billeder, du skal overføre til din eksterne harddisk, og derefter klikke på ‘Eksport> Eksporter til pc” mulighed, som er synlig på den øverste bjælke. Et pop op-vindue vises. Vælg din eksterne USB-harddisk, og klik for at åbne, så du kan gemme billederne der.

Seneste Artikler

