Top 5 måder at overføre filer mellem mobiltelefon og pc
I dag er dataoverførselsprocessen mellem mobiltelefonen og pc’en blevet meget hurtig og nem. Der er mange måder at overføre filer fra telefon til pc. Du kan overføre data enten trådløst eller ved hjælp af USB-kabel. Når en enkelt proces har mange måder, vil du blive forvirret, hvilken måde der er ægte og pålidelig. I denne vejledning har vi løst din forvirring ved at give de bedste 5 måder at overføre filer mellem telefon og pc.
- Del 1: Hvordan overfører man filer mellem pc og iOS ved hjælp af DrFoneTool – Phone Manager (iOS)?
- Del 2: Hvordan overfører man filer mellem pc og Android ved hjælp af DrFoneTool – Telefonadministrator (Android)?
- Del 3: Overfør filer mellem pc og Android ved hjælp af Android File Transfer
- Del 4: Overfør filer mellem pc og Android/iOS via Send Anywhere
- Del 5: Overfør filer mellem pc og Android via Copy and Paste
Del 1: Hvordan overfører man filer mellem pc og iOS ved hjælp af DrFoneTool – Phone Manager (iOS)?
DrFoneTool – Phone Manager (iOS) er den ultimative dataoverførselssoftware til at overføre enhver type filer fra en iPhone til en computer eller omvendt. Det er også en af de nemmeste og mest robuste måder at overføre filer fra telefon til pc.

DrFoneTool – Phone Manager (iOS)
Overfør filer mellem computer og iPod/iPhone/iPad uden iTunes
- Overfør, administrer, eksporter/importér din musik, fotos, videoer, kontakter, SMS, apps osv.
- Sikkerhedskopier din musik, billeder, videoer, kontakter, SMS, Apps osv. til computeren og gendan dem nemt.
- Overfør mediefiler mellem iOS-enheder og iTunes.
- Fuldt kompatibel med iOS 7, iOS 8, iOS 9, iOS 10, iOS 11, iOS 12, iOS 13
 og iPod.
og iPod.
Nedenfor er den detaljerede trin-for-trin guide til, hvordan du bruger DrFoneTool til at overføre filer mellem iPhone og computer:
Trin 1: For at starte overførselsprocessen skal du gå til DrFoneTools officielle hjemmeside og downloade softwaren på din computer og derefter starte softwaren. Når hele opsætningsprocessen af softwaren er færdig, skal du åbne softwaren, og du vil se indstillingen ‘Telefonadministrator’ i hovedvinduet.

Trin 2: Tilslut nu din iPhone-enhed til din computer ved hjælp af USB-kabel. Når din enhed er fundet, vil du se de tre muligheder på skærmen. Vælg den sidste mulighed, som er ‘Overfør enhedsfotos til pc’.

Trin 3: Vælg nu den placering på din computer, hvor du vil overføre iPhone-filer. Inden for et par sekunder vil alle dine filer blive flyttet til din pc fra iPhone.

Trin 4: Du kan også sende andre mediefiler. Klik på de andre muligheder, såsom musik, videoer og billeder, der er langs ‘Hjem’-indstillingen i softwaren.

Trin 5: Vælg din ønskede mediefil, som du vil overføre til din iPhone, og vælg derefter alle filerne og klik på knappen ‘Eksporter’ og vælg den placering, hvor du vil gemme filer. Efter et par sekunder vil dine iPhone-filer blive overført til din pc.

Trin 6: Du kan også overføre dine computerfiler til din iPhone ved at klikke på ‘Tilføj fil’ og tilføje alle de filer, du vil overføre til din iPhone.

Del 2: Hvordan overfører man filer mellem pc og Android ved hjælp af DrFoneTool – Telefonadministrator (Android)?
DrFoneTool-softwaren er også kompatibel med Android-enheder. Du kan nemt overføre filer fra Android-enhed til computer eller omvendt ved hjælp af DrFoneTool – Telefonadministrator (Android) software til filoverførsel fra mobil til pc.

DrFoneTool – Telefonadministrator (Android)
One Stop-løsning til at overføre filer mellem Android og pc
- Overfør, administrer, eksporter/importér din musik, fotos, videoer, kontakter, SMS, apps osv.
- Sikkerhedskopier din musik, billeder, videoer, kontakter, SMS, Apps osv. til computeren og gendan dem nemt.
- Overfør iTunes til Android (omvendt).
- Fuldt kompatibel med 3000+ Android-enheder (Android 2.2 – Android 10.0) fra Samsung, LG, HTC, Huawei, Motorola, Sony osv.
Følg instruktionerne nedenfor for at overføre filer fra computer til Android-enhed ved hjælp af DrFoneTool:
Trin 1: Først skal du downloade softwaren på din computer og starte den efter installation. Klik derefter på ‘Overfør’.

Trin 2: Nu vil du se de forskellige mediefiler mulighed. Vælg din ønskede mediefil, og vælg et album til at gemme filer på enheden.
Trin 3: Tryk på ‘Tilføj’, og tryk derefter på enten ‘Tilføj fil’ eller ‘Tilføj mappe. Tilføj nu alle de filer i denne mappe, som du vil overføre din Android.

Følg nedenstående instruktioner for at overføre filer fra Android-enhed til computer ved hjælp af DrFoneTool:
Trin 1: Efter åbning af dine enhedsdata på software. Klik på den mediefilindstilling, du vil overføre.
Trin 2: Vælg nu alle mediefilerne, og klik derefter på ‘Eksporter til pc’ og vælg nu den ønskede placering, hvor du vil overføre billederne.

Del 3: Overfør filer mellem pc og Android ved hjælp af Android File Transfer
Android File Transfer er mobil til pc-filoverførselssoftware. Du kan overføre filer fra Mac PC til din mobile enhed. Det understøtter alle Android-versioner. Den er meget nem at betjene. Nedenfor har vi beskrevet trin-for-trin guiden til, hvordan du bruger Android File Transfer:
Trin 1: Download softwaren på din computer, og når overførslen er fuldført, skal du åbne androidfiletransfer.dmg ved at dobbeltklikke på den.

Trin 2: Træk eller flyt nu Android-filoverførsel til applikationer. Tilslut derefter din Android-enhed til din computer ved hjælp af USB-kabel.

Trin 3: Åbn derefter softwaren og gennemse de filer, du vil overføre på din mobile enhed. Kopier derefter filerne til din computer. Du kan bruge den lignende proces til at overføre filerne fra computeren til din Android-enhed.
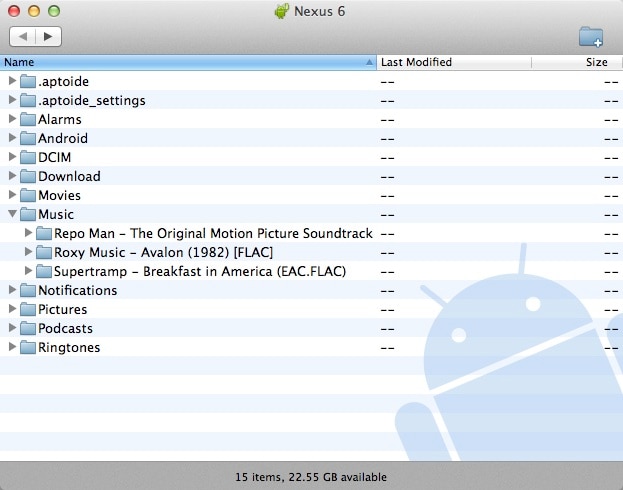
Del 4: Overfør filer mellem pc og Android/iOS via Send Anywhere
Send Anywhere er en af de fantastiske fildelingsapplikationer. Ved hjælp af denne software kan du hurtigt overføre filer fra telefon til pc eller omvendt. Hvis du vil dele filer med flere personer, kan du dele ved at lave et link gennem denne software. Nedenfor er der korrekt vejledning i, hvordan du overfører filer fra computer til Android/iPhone eller omvendt ved at bruge Send Anywhere.
Trin 1: For at påbegynde processen skal du downloade Send Anywhere-softwaren på din computer og din mobile enhed. Når du har downloadet softwaren, skal du starte softwaren og fuldføre opsætningsprocessen.
Trin 2: Åbn nu softwaren på din computer og på dens dashboard, vil du se indstillingen ‘Send’. Klik på den og vælg dine ønskede filer, som du vil overføre til din mobile enhed. Klik derefter igen på knappen ‘Send’.

Trin 3: Nu får du PIN- eller QR-kode til overførsel af filerne og gemmer PIN-koden til fremtidig brug. Åbn derefter appen på din mobilenhed enten iPhone eller Android. Klik på ‘Modtag’-knappen og indtast den PIN- eller QR-kode, du får fra appen.
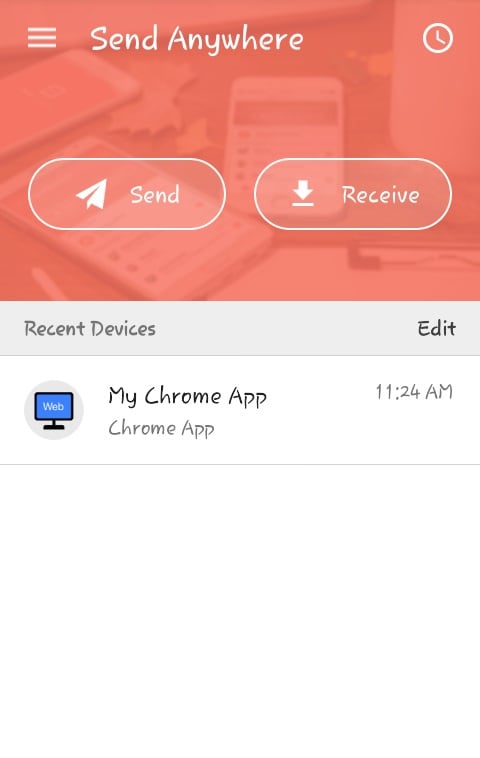
Trin 4: Inden for et par minutter vil dine filer blive overført fra computeren til din mobile enhed. Med denne lignende proces kan du nemt overføre filer fra mobilenhed til computeren.
Del 5: Overfør filer mellem pc og Android via Copy and Paste
Overførsel af filer via kopierings- og indsætmetode er en af de enkleste måder og almindelig måde at overføre filer mellem computer og Android-enhed på. Mange mennesker bruger denne måde i stedet for at bruge software til filoverførsel fra mobil til pc. Følg nedenstående instruktioner for at overføre filer ved at kopiere og indsætte metoden:
Trin 1: Til at begynde med, gå til din computer og tilslut din Android-enhed med din computer ved hjælp af USB-kablet.
Trin 2: Hvis du forbinder din mobilenhed til din computer for første gang og derefter, skal du aktivere ‘USB-fejlretning’-indstillingen fra din Android-telefon.

Trin 3: Når computeren har registreret din enhed, vil du se dit telefonnavn på din computer. Åbn dine telefondata og kopier de filer, du vil overføre til din computer. Gå derefter til den computerplacering, hvor du vil overføre filerne, og indsæt dem.
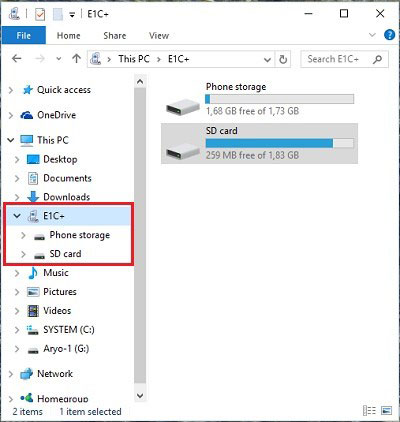
Trin 4: Med den samme proces kan du kopiere filerne fra din computer og vælge den mobile placering, hvor du vil flytte dine filer og indsætte den.
Nu kender du alle de bedste måder at overføre filer mellem pc og mobiltelefoner, uanset om det er en Android eller iPhone. Ved at bruge mobil til pc filoverførselssoftware som DrFoneTool kan du spare din dyrebare tid, da det giver bedre overførselshastighed.
Seneste Artikler

