Måder at flytte iTunes-bibliotek til ny computer
Apple skaber absolut en af de mest populære smartphones. Virksomheden har milliarder af brugere fra hele verden, og det med rette. Den har mange fede funktioner, som kan være svære at finde i andre elektroniske produkter. For alle iOS-brugere, der bruger iTunes til at gemme eller administrere deres multimediefiler, har det været et gennemgående spørgsmål, hvordan man overfører iTunes-bibliotek til en anden computer.
Mange community-brugere klagede over, hvordan de mistede deres data, da de forsøgte at flytte iTunes-biblioteket til en ny computer. Nå, ikke mere. Du er kommet til det rigtige sted. I denne artikel vil vi give dig 4 forskellige løsninger på problemet med, hvordan du overfører iTunes-biblioteket til en anden computer uden at miste data.

Noget du skal vide, før du flytter iTunes-biblioteket
Før vi begynder med de faktiske løsninger, bør du gøre et par ting for at sikre, at du ikke mister en eneste KB data. Før du starter med nogen af de løsninger, der er nævnt nedenfor, anbefales det at lave en komplet sikkerhedskopi af alle dine data på forhånd.
Vi vil nævne to af de nemmeste måder at sikkerhedskopiere dine data på. Men før vi gør det, bliver du nødt til at konsolidere dine iTunes-filer.
Åbn iTunes og gå til Filer > Bibliotek > Organiser bibliotek. Klik på afkrydsningsfeltet ud for ‘Konsolider filer’, og klik derefter på knappen ‘OK’. Nu er alle dine iTunes-filer samlet i en enkelt mappe. Du kan nemt oprette kopier af denne mappe og flytte den til et sikkert sted for at sikre, at alle dine iTunes-data er helt sikre.
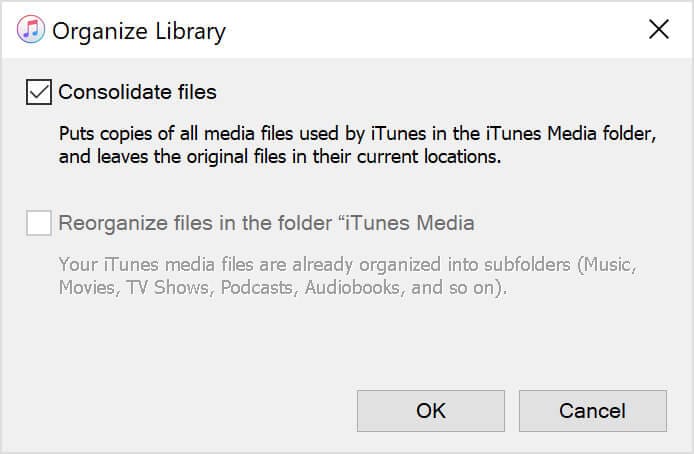
Nu hvor du har konsolideret hele din iTunes til en fil, kan du vælge en af de 4 løsninger, der er nævnt nedenfor. Så hvordan flytter man iTunes-biblioteket til en anden computer?
Løsning 1: Flyt iTunes-biblioteket med iTunes Backup
Vidste du, at du kan flytte iTunes-biblioteket ved hjælp af iTunes-sikkerhedskopi til en ny computer? I dette afsnit om, hvordan man overfører iTunes-biblioteket til en anden computer, vil vi diskutere dette i detaljer.
Bemærk: Sørg for, at din nye computer har den nyeste version af iTunes.
Følg disse enkle trin for at flytte iTunes-biblioteket til en ny computer.
Trin 1: Afslut din iTunes-app. Find det eksterne drev, som indeholder iTunes-bibliotekets backup fra din tidligere computer. Træk og slip sikkerhedskopieringsmappen til det interne drev på din computer.
Trin 2: Du skal nu flytte iTunes-sikkerhedskopien til en passende placering på din pc. Vi anbefaler, at du flytter iTunes backup-mappen til [Brugermappe]MusiciTunesiTunes Media.
Trin 3: Åbn iTunes på din nye computer, mens du holder ‘Shift’-tasten nede. Klik på ‘Vælg bibliotek’. Vælg den backup-mappe, du lige har gemt på den nye pc, og klik derefter på ‘Åbn’. Du vil se et iTunes-bibliotek. Vælg det.
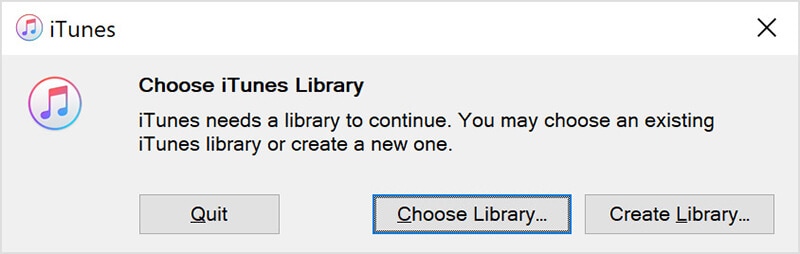
Og det er det. Du kan bruge disse trin til at flytte iTunes-biblioteket til en ny computer. Det næste trin er en sikker måde at flytte iTunes-biblioteket til en ny computer.
Løsning 2: Flyt iTunes-biblioteket med DrFoneTool-Phone Manager
Nå, dette er uden tvivl en af de bedste løsninger derude, når du ønsker at flytte iTunes-biblioteket til en ny computer. DrFoneTool – Phone Manager (iOS) er et af de mest populære værktøjer til overførsel og styring af data.
Dr. Fone – Phone Manager (iOS) er skabt med Apple-enheder i tankerne. Dette øger helt sikkert dens anvendelighed. Vi ved alle, at flytning af data fra dine iOS-data til enhver anden enhed, hvordan man overfører iTunes-bibliotek til en anden computer – for eksempel, kan være en smerte. Det er derfor, Dr. Fone – Phone Manager (iOS) bliver et ideelt værktøj til at flytte iTunes-biblioteket til en ny computer.
Når det er sagt, er DrFoneTool – Phone Manager (iOS) en smart iPhone-overførsels- og administrationsløsning. Jeg vil nævne de bedste funktioner i dette værktøj.
Nøglefunktioner:
Her er nøglefunktionerne i DrFoneTool – Phone Manager (iOS).
- Det giver dig mulighed for at overføre kontakter, SMS, fotos, musik, video på din iPhone og iPad.
- Du kan bruge det til at administrere dine data ved at tilføje, eksportere, slette osv.
- Dette er en af de mest interessante funktioner ved dette værktøj. Du kan overføre data mellem iPhone, iPad og computere selv uden iTunes.
- Det bedste er, at det fuldt ud understøtter iOS 14 og alle iOS-enheder.
Du kan nemt bruge det til at flytte iTunes til en ny computer. Vælg en funktion, du vil bruge, og følg instruktionerne på skærmen.

I det næste afsnit om, hvordan man overfører iTunes-biblioteket til en anden computer, vil vi tale om at flytte iTunes-biblioteket til en ny computer ved hjælp af Home Sharing.
Løsning 3: Overfør iTunes-bibliotek via hjemmedeling
Home Sharing er en af de praktiske måder at flytte iTunes til en ny computer. Det er nemt. Home Sharing giver dig mulighed for at dele dine data mellem op til 5 computere. Bare følg nedenstående trin, hvis du vil vide, hvordan du overfører iTunes-biblioteket til en anden computer.
Trin 1: Slå Home Sharing til på din pc. For at aktivere Hjemmedeling skal du gå til ‘Systemindstillinger’, vælge ‘Deling’ og derefter vælge ‘Mediedeling’. Vælg ‘Hjemmedeling’, og log derefter ind med dit Apple-id. Når du er logget ind, skal du klikke på knappen ‘Slå hjemmedeling til’.
Vælg 2: Hvis du planlægger at overføre dit iTunes-bibliotek til en Windows-pc, skal du åbne iTunes og derefter følge denne navigation Fil > Hjemmedeling > Slå hjemmedeling til. Når to computere er forbundet, vil du kunne se den pågældende enhed i din iTunes.
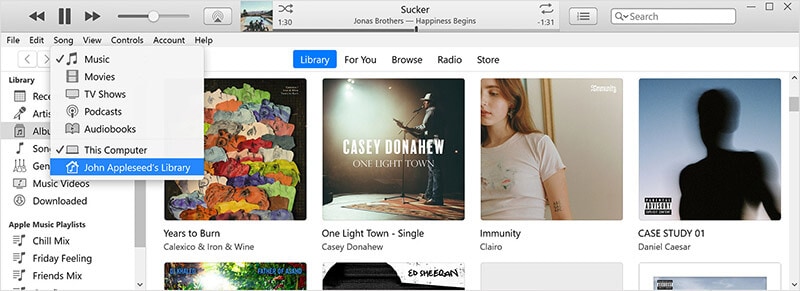
Trin 3: For at importere skal du åbne biblioteksmenuen og vælge en computer, der er tilsluttet via Home Sharing. Når du gør det, vises en liste over kategorier.
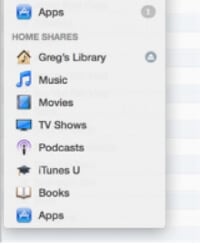
Trin 4: Vælg en kategori, du vil importere. Fra ‘Vis’-menuen nederst, vælg ‘Elementer ikke i mit bibliotek.’ Vælg de elementer, du vil importere, og klik derefter på knappen ‘Importer’.
Og det er det. Du har dit iTunes-bibliotek på din helt nye computer. Og så nemt er det at flytte iTunes til en ny computer. I det næste afsnit om, hvordan du overfører iTunes-bibliotek til en anden computer, vil vi lære dig, hvordan du overfører iTunes-bibliotek til en ny computer ved hjælp af en ekstern harddisk.
Løsning 4: Overfør iTunes-biblioteket via en ekstern harddisk
Dette er en af de nemmeste at flytte iTunes-biblioteket til en ny computer. I afsnittet ovenfor har vi konsolideret alle filerne i vores iTunes-bibliotek. Nu ved vi, at der er en mappe på vores bærbare computer, der indeholder alle vores filer. Det næste trin er at finde den mappe, oprette en kopi og flytte den til din nye computer.
Sådan gør du det.
Trin 1: Du skal først finde backup-mappen. Som standard er iTunes-mappen placeret under Bruger > Musik > iTunes > iTunes Media. Hvis du ikke kan finde mappen, skal du gå til iTunes og derefter Rediger > Indstillinger. Klik på fanen ‘Avanceret’. Du finder placeringen af din iTunes-mappe under ‘iTunes Media-mappeplacering’.
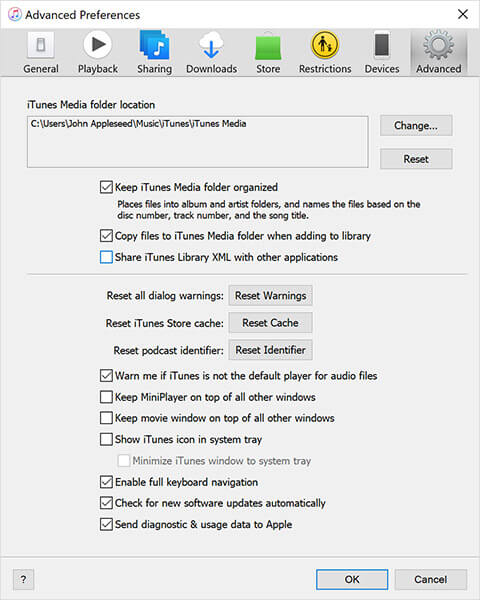
Trin 2: Når du har fundet den mappe, er det tid til at lave en sikkerhedskopi af den. For at gøre dette skal du først oprette en kopi af mappen. Højreklik på mappen og klik på knappen ‘Kopier’.
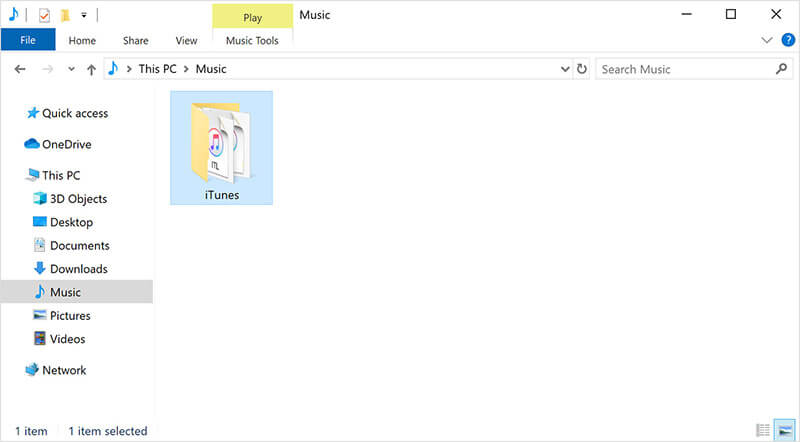
Trin 3: Tilslut dit eksterne drev til din bærbare computer, og indsæt den kopi, du lige har oprettet.
Og det er det; du er færdig. Du kan nu tilslutte ovenstående eksterne drev til din nye computer og nemt overføre iTunes-mappen. Dette er en måde, du kan prøve, når du leder efter, hvordan du overfører iTunes-bibliotek til en anden computer. Hvis dette ikke virkede for dig, så fortvivl ikke.
Konklusion
Vi håber, at du har fundet din løsning på, hvordan du overfører iTunes-biblioteket til en anden computer. Have sagt, at, Dr.Phone – Phone Manager (iOS) er et anbefalet værktøj til at administrere og overføre dine iOS-data. Download det i dag!
Seneste Artikler