[Løst] Flyt til iOS, der ikke fungerer
Du spekulerer måske på, hvad er flytningen til iOS? Hvis du er en Android-bruger og har besluttet at skifte til iPhone, skal du bruge værktøjet Flyt til iOS. Appen er udviklet til at hjælpe med at overføre data fra en Android-enhed til iOS-enheder. Google Play Butik har appen, og den er gratis.
For at bruge appen skal du først installere den på din Android-enhed. Overførselsprocessen kræver, at du følger flere enkle trin for at flytte til iOS. Appen ser ud til at være nem at bruge værktøjet, men nybegyndere skal lære om retningslinjerne for Flyt til iOS for at fuldføre processen. Med dette værktøj overfører du forskellige Android-data såsom kamerabilleder, kontakter, beskedhistorik, mailkonti, kalendere og videoer.
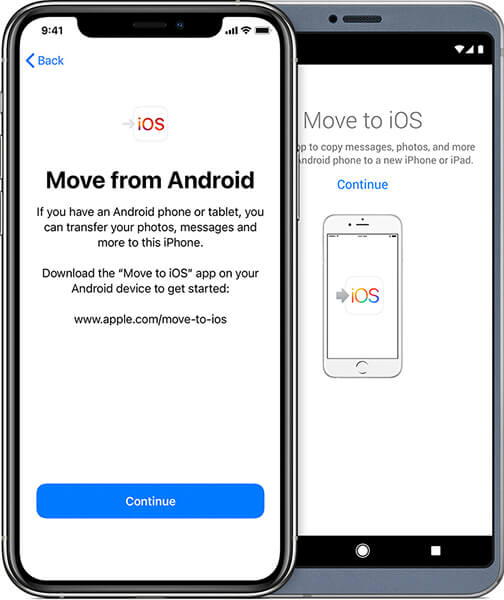
Flyt til iOS-appen fungerer på Android version 4.0 eller nyere. Du kan overføre data til enhver iPhone i en forholdsvis ligetil proces. Vær også opmærksom på, at Flyt til iOS kun fungerer, når du konfigurerer en ny iPhone eller iPad.
Udover at vide, hvad indholdet, som Moves to iOS-værktøjet kan overføre, undrer du dig måske over, hvor lang tid processen kan tage. Afhængigt af det indhold, du vil overføre, tager processen generelt omkring 10 – 30 minutter. Andre faktorer kan dog bestemme den tid, det tager appen at flytte indhold til iOS. De omfatter netværkets hastighed, transmissionsprocessens åbenhed og Wi-Fi-stabilitet.

Del 1: Flyt til iOS, der ikke fungerer problemlister
Brugere kan hurtigt lære at bruge appen Flyt til iOS. De vil dog af og til opleve problemer, mens de bruger dette værktøj. Hvis appen løber ind i fejl, vil du støde på nogle problemer.
- Flyt til iOS uden kode.
Disse trin hjælper dig med at få Flyt til iOS-koden;
Når du konfigurerer din iPhone, skal du trykke på flyt data fra Android-indstillingen. Start derefter Flyt til ios-appen på din Android-enhed, og tryk på Fortsæt. Du vil se skærmbilledet for at finde dig kode; tryk på knappen .next for at fortsætte.
Tryk på fortsæt-knappen på din iOS-enhed, og vent på, at en ti-cifret kode vises.
Når du modtager koden på din iPhone, skal du indtaste den på Android-enheden og vente på, at enhederne forbindes. Vælg alt det indhold, du vil flytte, og klik på Næste.
Når indlæsningslinjen på iOS-enheden er færdig, skal du trykke på knappen ‘Udført’ på din Android-enhed. Fortsæt med at konfigurere din iOS-enhed ved hjælp af trinene på skærmen.
Hvis du ikke modtager nogen kode på din iOS-enhed, kan du rette det ved at sikre, at Wi-Fi altid er tændt under hele processen. Du kan også genstarte dine enheder, hvis fejlen er midlertidig.
- Flyt til iOS kunne ikke kommunikere korrekt med enhederne.
For at undgå denne Flyt til iOS-fejl skal du sørge for, at begge enheder kører på opdaterede operativsystemer, dvs. Android 4.0 eller nyere og iOS 9 eller nyere. Telefonerne skal have nok strøm, og endelig skal du sørge for, at du slukker for baggrundsapps for at undgå meddelelser under overførselsprocessen.
- Flyt til iOS sidder fast ved forberedelse/overførsel.
Du overfører dine Android-data til iOS, men processen sidder fast på overførselssiden. Problemet er relateret til Wi-Fi-forbindelser. Hvis Wi-Fi-forbindelsen afbrydes i et par sekunder, stopper overførselsprocessen. Andre distraktioner på Android såsom opkald, skift til dvaletilstand eller andre baggrundshandlinger kan også forårsage Flyt til iOS-fejlen.
- Flytning til iOS tager evigt/langsomt.
Hvor lang tid det tager at overføre data fra Android til iOS afhænger af størrelsen af data og Wi-Fi-forbindelse. For at fremskynde overførslen skal du tjekke din Wi-Fi-forbindelse, slette unødvendige data fra Android-enheden eller genstarte overførslen, hvis det tager for lang tid.
- Flyt til iOS Wi-Fi afbrydelse.
Wi-Fi-dråber vil naturligvis forstyrre overførselsprocessen. For at undgå denne fejl kan du nulstille din router og netværket og deaktivere smart switching og flytilstand.
- Flyt til iOS afbrudt
Hvis Flyt til iOS-processen afbrydes, kan du rette det ved at genstarte telefonen, kontrollere dine netværksforbindelser på begge enheder, slukke for smart-netværket på Android og tænde for flytilstand.
- Flyt til iOS, ikke tilslutning af enheder.
Omstændighederne kan være frustrerende, da overførselsprocessen ikke vil blive gennemført med succes. Men hvad er løsningen på alle disse problemer? Vi vil diskutere løsningerne til at flytte til iOS, der ikke fungerer, i de senere afsnit af denne artikel.
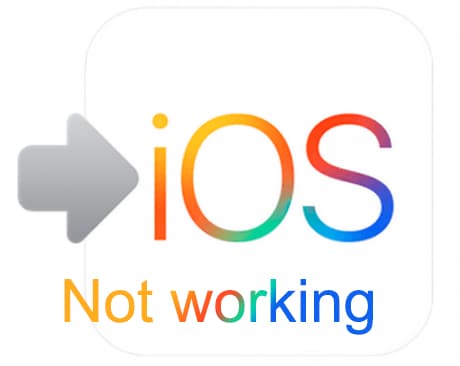
Selvom Flyt til iOS-appen kan være nem at bruge, skal du vide et par ting, før du overfører.
- Sørg for, at Android- og iOS-enheden kan oprette forbindelse til Wi-Fi
- Sørg for, at enhederne har strøm nok til at fuldføre processen/tilslut enhederne til strøm
- iOS-enheden skal køre på iOS 9.0 eller nyere
- Android-enheden skal køre på Android 4.0 eller nyere
- Tjek kapaciteten af det overførte indhold, om det passer til den nye iOS-enhed.
- Opdater chrome på Android til den nyeste version for at overføre bogmærker
Del 2: 9 tips om at flytte til iOS virker ikke
Selvom Flyt til iOS er et nyttigt værktøj for Android-brugere, der er villige til at overføre indhold til iOS-enheden, er der flere tilfælde, hvor det ikke fungerer korrekt. Appen viser en meddelelse, der angiver den type fejl, du oplever under overførselsprocessen.
De fleste af problemerne med ‘flyt til iOS’ er relateret til problemer med Wi-Fi-forbindelse, Android- og iOS-versioner, pladskrav, forbindelsesoptimering og applikationsproblemer. Ikke desto mindre bliver du nødt til at finde en løsning på disse problemer for at overføre dine data med succes fra Android til iOS-enheder. Dette afsnit vil diskutere mulige løsninger på de fejl, der lejlighedsvis opstår, når du flytter Android-data til iOS-enheder.
Tip 1: Genstart begge dine enheder
Genstart af dine enheder er den vigtigste ting at gøre, når du fejlfinder problemerne med Flyt til iOS. Det er en fantastisk måde at eliminere mindre problemer under dataoverførsel fra Android til iOS-enheder. Processen kan løse problemer med Flyt til iOS, der sidder fast ved forbindelse til iPhone. En simpel genstart vil eliminere fejlene og enhver cache-fejl i enhederne.
Tip 2: Ryd alle kørende apps
Det anbefales at undgå at bruge Android-enheden eller køre applikationer, når du bruger appen Flyt til iOS. Da appen kører i forgrunden, bør du sikre dig, at alle andre apps i Android er deaktiveret, før du starter dataoverførselsprocessen. Notifikationer og indgående opkald vil sandsynligvis forstyrre processen; brugere skal derfor sikre, at en sådan distraktion ikke sker ved at deaktivere sådanne apps.
Tip 3: Sørg for, at Wi-Fi-forbindelsen er tændt.
Wi-Fi-forbindelse er en væsentlig faktor for at sikre, at dataoverførslen lykkes. Da Flyt til iOS er afhængig af Wi-Fi, bør du sikre dig, at den er tændt og stabil. iPhone opretter normalt et privat netværk, som Android-enheden kan forbinde. Tænd venligst Wi-Fi-forbindelsen på din Android for at gøre den klar til at oprette forbindelse til iPhones private netværk. Dette vil gøre det muligt at sende Flyt til iOS-koden for at starte dataoverførselsprocessen.
Tip 4: Slut begge enheder til strøm
Du bør sikre dig, at både Android- og iOS-enhederne har tilstrækkelig strøm til at køre gennem hele dataoverførselsprocessen. Hvis du er i tvivl om strømforbruget, skal du holde enhederne tilsluttet strøm, før du begynder at flytte dit indhold fra Android til iOS-enhed.
Tip 5: Indstil din telefon til flytilstand
Når du overfører Android-data til iOS ved hjælp af værktøjet Flyt til iOS, anbefaler apple, at du slukker for dine mobildata. Nogle Android-enheder kan skifte fra Wi-Fi til mobildata, når forbindelsen har en tendens til at falde på begge sider ved hjælp af smart switch-funktionen. Dette kan forstyrre overførselsprocessen. På samme måde kunne det være nyttigt, hvis indgående opkald blev forhindret for at undgå at forstyrre dataoverførselsprocessen. Alle tilslutningsmedier er deaktiveret med undtagelse af forbindelsen mellem Android- og iOS-enhederne via iPhones Wi-Fi-netværk.
Den bedste måde at sikre, at disse distraktioner ikke sker, er at aktivere flytilstand på Android-enheden.
Tip 6: Tjek opbevaringskravet.
Før du begynder at overføre Android-data til iOS-enheder, skal du kontrollere størrelsen af alt indhold inklusive det eksterne micro SD-kort for at afgøre, om det passer ind i den nye iOS-enhed. Hvis indholdet er større end destinationslageret, vil du naturligvis støde på en fejl under overførselsprocessen. Du skal slette det indhold, du ikke behøver at overføre fra din Android-enhed, før du går i gang.
Tip 7: Deaktiver forbindelsesoptimering
Android-enheder med forbindelsesoptimering vil skifte mellem forskellige forbindelser for bedre tilslutningsmuligheder. Da Flyt til iOS-appen bruger iPhones private netværk, kan forbindelsesoptimeringsværktøjet begynde at bruge mobildata eller skifte til en anden Wi-Fi-forbindelse, når den aktuelle forbindelse falder. Omstændighederne kan bryde forbindelsen mellem Android-annonce-iOS-enheden og dermed forstyrre dataoverførselsprocessen. Sørg for at deaktivere funktionen fra indstillingerne, før du kører appen Flyt til iOS.
Tip 8: Tjek kompatibiliteten af dine enheder.
Du skal kontrollere, om din Android-enhed opfylder minimumskravene for at være kompatibel med Move to iOS-appen, ligesom andre apps, der findes i App Store og Google Play Store. Generelt kører appen på Android 4.0 og nyere, mens den overfører data til iOS 9.0 eller nyere enheder.
Tip 9: Slå batterioptimering fra.
Det er et krav at slå batterioptimeringen fra på både din Android- og iOS-enhed, når du bruger værktøjet Flyt til iOS. Appen er designet til at køre i forgrunden, og android-brugeren bør ikke have andre applikationer kørende. Telefonen kan dog automatisk minimere Flyt til iOS-appen, når den skifter til batterioptimeringstilstand. Derfor bør du sikre dig, at funktionen er lukket fra indstillingerne på din Android-enhed.
Del 3: [Alternativ] Flyt til iOS fungerer ikke løst uden en pc
En alternativ løsning til at Flyt til iOS ikke virker problem er at bruge Dr. Fone – Telefonadministrator (iOS). Softwaren kan overføre alle typer data fra Android til iOS-enheder hurtigt. Her vælger du den type data, du har brug for, og begynder at flytte med et enkelt klik.
Det vigtigste er, at programmerne overfører data med en meget høj hastighed sammenlignet med andre alternativer. Du kan også bruge softwaren til overføre sociale apps og behold den vigtige historie af apps som WhatsApp, Wechat, Viber, Line eller Kik.

DrFoneTool – Phone Manager (iOS)
Flyt/overfør Android-data fra computer til iPod/iPhone/iPad uden iTunes
- Overfør, administrer, eksporter/importér din musik, fotos, videoer, kontakter, SMS, apps osv.
- Sikkerhedskopier din musik, billeder, videoer, kontakter, SMS, apps osv. til computeren og gendan dem nemt.
- Overfør musik, fotos, videoer, kontakter, beskeder osv. fra en smartphone til en anden.
- Overfør mediefiler mellem iOS-enheder og iTunes.
- Fuldt kompatibel med iOS 7 til iOS 15 og iPod.
Her er, hvordan du overfører data fra iOS til Android-enhed uden en pc
Du skal logge ind på din iCloud-konto på Android for at downloade data, eller du kan bruge iOS-til-android-adapteren til at forbinde din iPhone til Android for at overføre data direkte.

Brug følgende enkle trin.
- Installer Dr. Fone- Phone Transfer app på din Android-enhed og klik på ‘Importer fra iCloud’ mulighed.
- Brug din apple-adgangskode til at logge ind på iCloud-kontoen. Du bliver bedt om at indtaste en bekræftelseskode, hvis du bliver bedt om to-faktor-godkendelse.
- Vælg fra listen over data fundet fra iCloud, og tryk på start import.

- Vent på, at dataoverførselsprocessen er fuldført.
For at overføre indhold fra din iPhone til Android-enhed direkte, skal du åbne Dr. Fone – Telefonoverførsel på Android og trykke på ‘importér fra et USB-kabel’. Brug iOS-til-android-kablet til at forbinde dine iOS- og Android-enheder.
Dr. Fone – Telefonoverførsel vil begynde at scanne data på din iPhone. Tiden afhænger af indholdet på iPhone.
Tryk på ‘begynd at importere’, når alle data er blevet fundet.
Del 4: [Alternativ] Flyt til iOS fungerer ikke løst med en pc
De følgende trin hjælper dig med at overføre data fra Android til en iOS-enhed ved hjælp af en pc.
- Åbn programmet Dr. Fone på din computer, og klik på ‘telefonoverførsel’ fra de viste moduler.
- Tilslut dine iOS- og Android-enheder til computeren. Du kan altid bruge ‘flip’-indstillingen til at ændre kilde- og destinationsenhederne.

- Vælg de typer data, du vil overføre, og klik derefter på ‘start overførsel’ for at fortsætte. Pas på ikke at afbryde enhederne, før processen er fuldført.

- Hvis du vil rydde destinationstelefonens data, før du overfører data, skal du sørge for at markere feltet ‘Ryd data før kopiering’.
- Alle de data, du har valgt, overføres med succes om et par minutter.

Konklusion
Overførsel af data fra Android til iOS-enhed er blevet lettere med Flyt til iOS-appen. Du skal dog overveje kravene til, at dataoverførselsprocessen kan gennemføres med succes. Du kan også anvende Dr. Fone – Telefonoverførsel som dine anbefalede alternativer til at overføre Android-data til iOS-enheden på den enkleste måde.
Seneste Artikler

