Den ultimative guide til Samsung til iPhone Transfer
Mens de skifter fra en mobil platform til en anden, står de fleste brugere over for mange problemer. I tilfælde af at du også vil overføre Samsung til iPhone, men bekymrer dig om, hvordan du gør. Vi vil elske at bringe disse løsninger til dig for at gøre dit arbejde enkelt. Fortsæt med at læse artiklen for at vide om forskellige Samsung galakse til iPhone overførselsværktøj.
Held og lykke med migreringen fra Samsung til iPhone (iPhone 11/11 Pro inkluderet).
Del 1. Bedste Samsung til iPhone overførselsværktøj: DrFoneTool – Telefonoverførsel
Det er ikke svært at overføre data fra Samsung til iPhone med et værktøj som DrFoneTool – Telefonoverførsel. Når du skifter til en ny iPhone fra en Samsung mobil DrFoneTool – Phone Transfer hjælper dig med at få det bedste ud af det. Du kan overføre data mellem iOS, Android, WinPhone og Symbian med et enkelt klik. Fotos, kontakter, tekstbeskeder, musik, videoer, det kan flytte alt fra din gamle enhed til den nye. 6000 plus mobilmodeller på tværs af mærker som Sony, Apple, Samsung, HUAWEI, Google osv. understøttes. Udover dataoverførsel løser den også grundlæggende iOS-problemer.

DrFoneTool – Telefonoverførsel
Overfør billede fra Samsung til iPhone i 1 klik direkte!
- Overfør nemt alle typer data fra Samsung til iPhone, inklusive apps, musik, videoer, fotos, kontakter, beskeder, apps-data, opkaldslogger osv.
- Virker direkte og overfører data mellem to enheder på tværs af operativsystemer i realtid.
- Fungerer perfekt med Apple, Samsung, HTC, LG, Sony, Google, HUAWEI, Motorola, ZTE, Nokia og flere smartphones og tablets.
- Fuldt kompatibel med store udbydere som AT&T, Verizon, Sprint og T-Mobile.
-
Fuldt kompatibel med den nyeste iOS-version
 og Android 9.0
og Android 9.0
- Fuldt kompatibel med Windows 10 og Mac 10.14.
Lad os se, hvordan du flytter data fra Samsung til iPhone (iPhone 11/11 Pro inkluderet) med DrFoneTool – Telefonoverførsel
Trin 1: Få DrFoneTool – Phone Transfer-softwaren downloadet og installeret på din pc. Forbind din iPhone og Samsung-telefon med USB-kabler til computeren.
Bemærk: Sørg for, at DrFoneTool – Telefonoverførsel er startet, før du tilslutter dine enheder.

Trin 2: På DrFoneTool-grænsefladen skal du klikke på fanen ‘Telefonoverførsel’. Nævn Samsung som kildeenheden på det følgende skærmbillede. iPhone skal vælges som målenhed. Du kan gøre brug af ‘Vend’-knappen, hvis du har ændret valget.
Bemærk: Marker afkrydsningsfeltet ‘Ryd data før kopiering’, hvis du vil slette data på iPhone, før du overfører data.

Trin 3: Vælg nu de data, du ønsker at overføre fra Samsung til iPhone. Klik på knappen ‘Start overførsel’ lige efter det. Se efter processen for at komme over på statuslinjen, og klik derefter på ‘OK’.

Del 2. Gratis Samsung til iPhone overførsel App: Flyt til iOS
Apple har appen ‘Flyt til iOS’ til at hjælpe brugere med nemt at skifte fra Android til iPhone som iPhone 11/11 Pro. Skift fra Samsung til iPhone involverer få trin til automatisk at flytte dataene. De understøttede datatyper er beskedhistorik, kontakter, kamerabilleder og videoer, kalendere, webbogmærker, gratis apps osv. Ved at vide dette kan du forstå, hvordan du overfører fra galakse til iPhone. Fordi processen er den samme for alle Android-enheder.
Sådan overfører du filer fra Samsung til iPhone ved hjælp af Flyt til iOS –
- På din Android-mobil skal du downloade og installere appen ‘Flyt til iOS’ fra Google Play Butik. Start den med det samme.
- Tænd din nye iPhone (iPhone 11/11 Pro inkluderet). Indstil sprog, adgangskode, touchID, og opret derefter forbindelse til Wi-Fi. Under ‘Apps & Data’ klik på ‘Flyt data fra Android’.
- Efter at have startet appen på din Samsung-telefon. Du bliver bedt om at ‘Fortsæt’ og derefter ‘Agree’. Du bliver bedt om en kode på din Android-enhed.
- Klik på ‘Fortsæt’ på din iPhone, og indtast den viste kode på din Android-telefon. Når enhederne er tilsluttet via Wi-Fi, skal du vælge de ønskede data og trykke på ‘Næste’.
- Klik på ‘Udført’ på Samsung-telefonen, når overførslen er overstået. Tillad en tid til din iPhone at synkronisere oplysningerne, og konfigurer derefter din iCloud-konto. Du kan finde de overførte data på din iPhone.
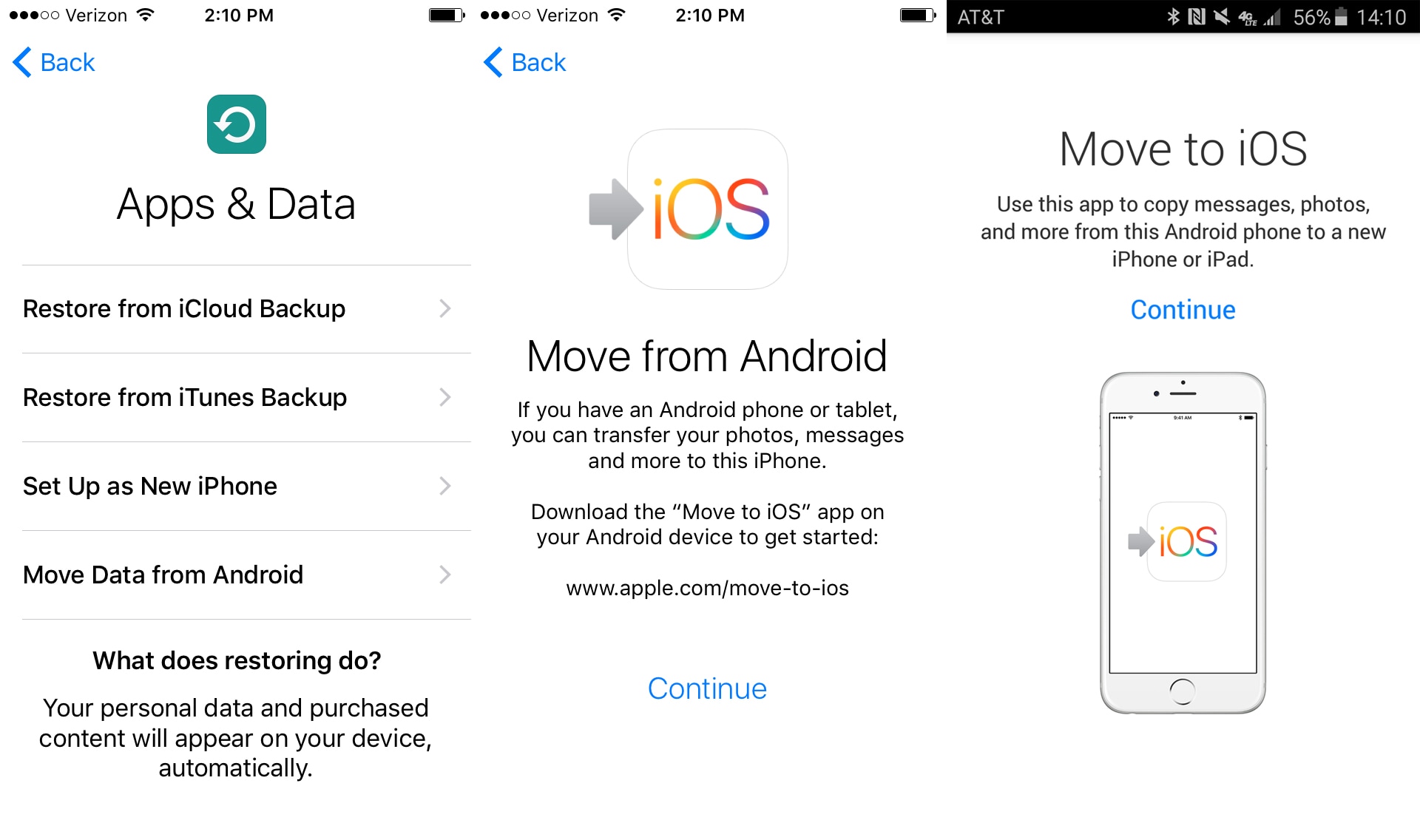
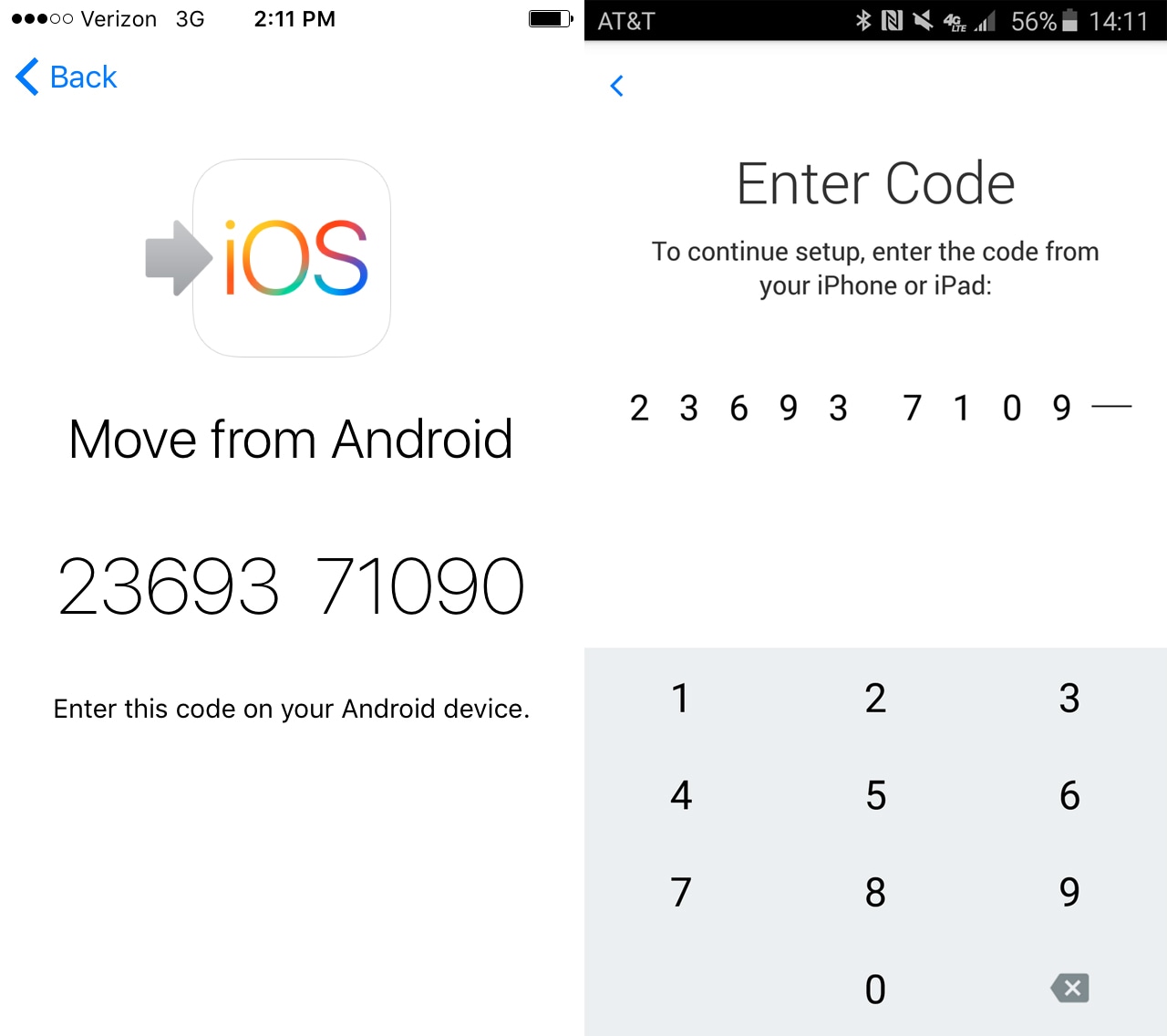
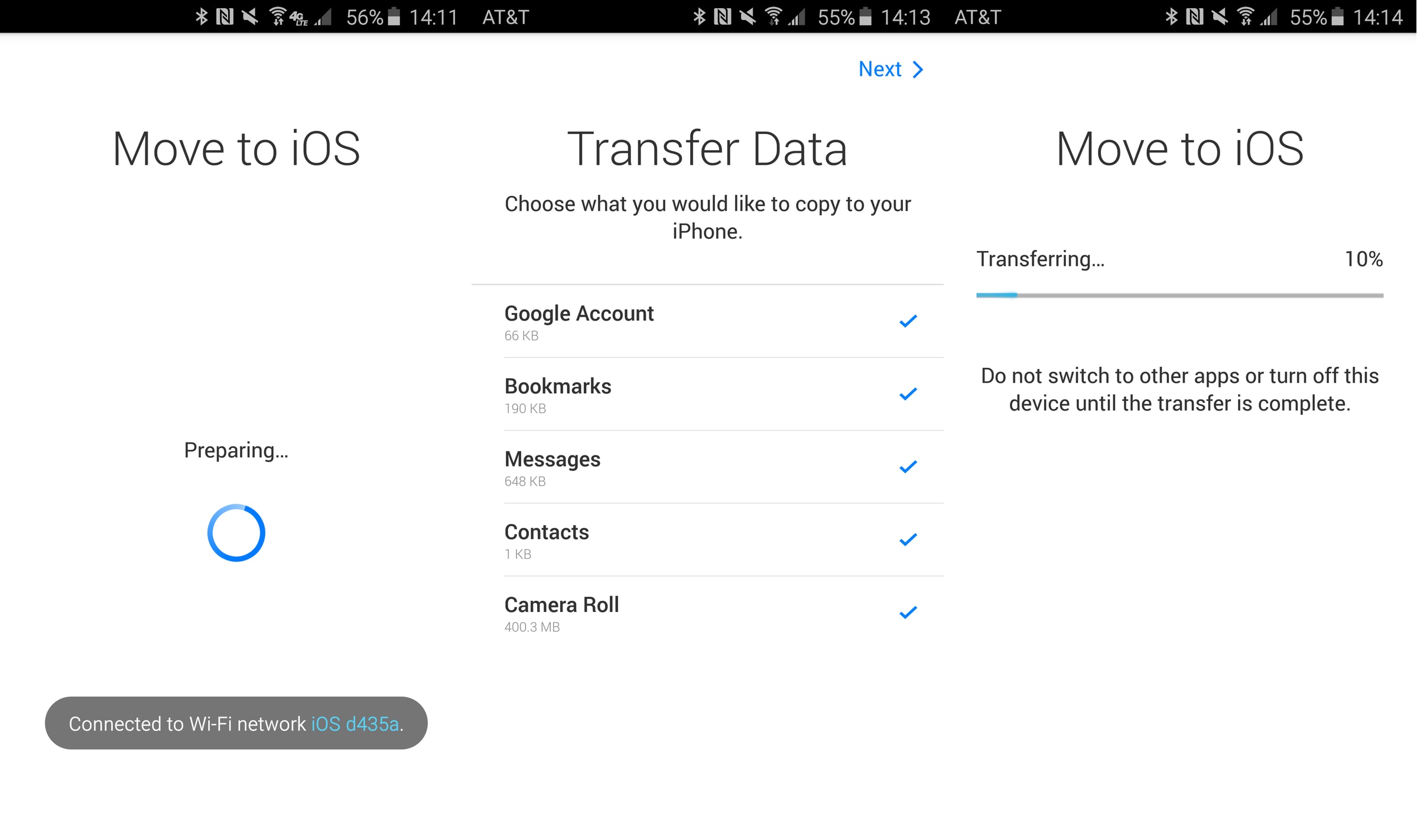
Begrænsning af denne metode
Her er begrænsningerne med Flyt til iOS-appen vedrørende dataoverførsel fra Samsung til iPhone –
- Mobilnetværk vil ikke forbinde din iPhone og Samsung-enhed. Et fælles Wi-Fi-netværk er et must for dette.
- Du kan kun overføre til en ny iPhone via denne app. For en brugt iPhone skal du fabriksindstille den.
- Du kan ikke flytte dine Android-apps til iOS eller finde dem automatisk fra App Store.
- Meddelelsen nævner ikke, om noget ikke er blevet overført og efterladt. Det viser heller ikke de vellykkede varenumre på overførslen.
- Nogle gange sætter overførselsprocessen fast eller starter slet ikke. Wi-Fi-problemer bidrager til det, og du kan slå flytilstand til på din Android-telefon.
Del 3. Hvordan overfører man kontakter fra Samsung til iPhone via Google-konto?
Hvis du vil vide, hvordan du overfører data fra Samsung til iPhone (iPhone 11/11 Pro inkluderet) ved hjælp af Google-konto. Her har vi en hurtig løsning på det. Som udgangspunkt kan kontakter flyttes uden problemer med denne metode.
Her er trinene –
- Synkroniser først dine kontakter med din Gmail-konto på din Android-mobil (Samsung her). For at gøre dette, gå ind i Indstillinger, derefter ‘Konti’, tryk på ‘Google’ og vælg den ønskede Gmail-konto.
- Sørg derefter for, at kontakten er slået til. Tryk på ‘3 lodrette prikker’ og tryk derefter på ‘Synkroniser nu’.
- Log nu ind på din Gmail-konto fra en computer og find ‘Kontakter’. Klik på ‘Mere’ og klik derefter på ‘Eksporter’. Vælg outputfilen som ‘vCard’ og tryk på ‘Eksporter’ igen.
- Log nu ind på din iCloud-konto og gå til appen ‘Kontakter’. Upload ‘vCard’ til det ved at gå til ‘Indstillinger’. Tryk på ‘Importer vCard’ og gå til ‘Downloads’-mappen for at vælge vCard. Kontakterne er på iCloud nu.
- Gå til ‘Hjem’ på din iPhone og gennemse ‘Indstillinger’. Flyt til ‘iCloud’, og sørg for at slå kontakten til ‘Kontakter’ for at aktivere automatisk synkronisering. Kontakterne vises i din iPhone med i løbet af kort tid.
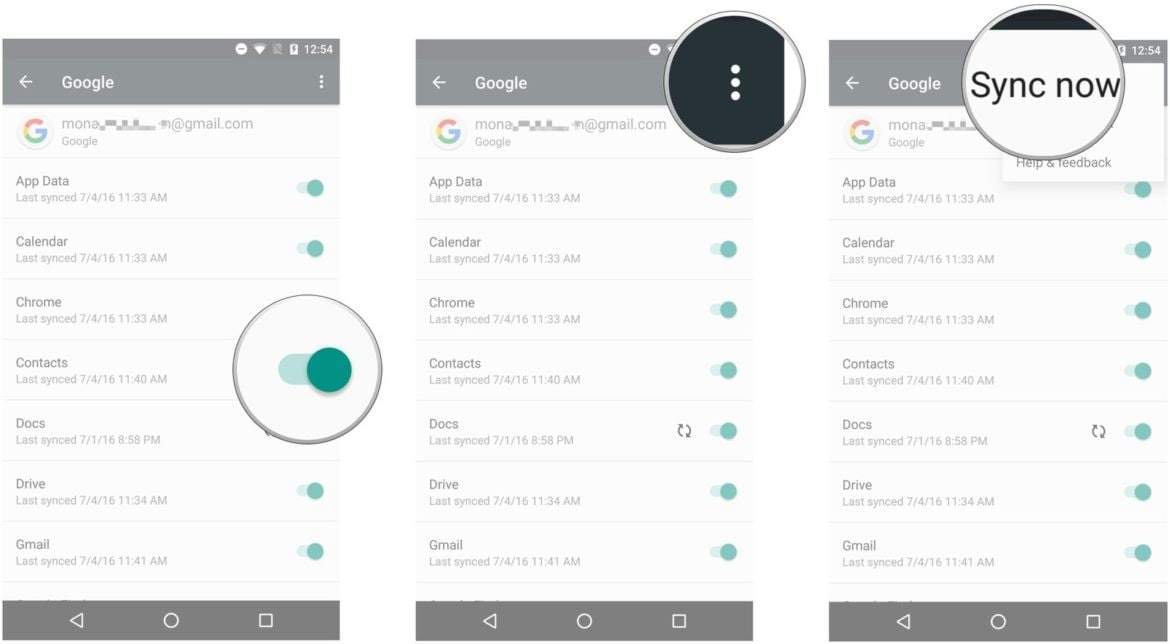
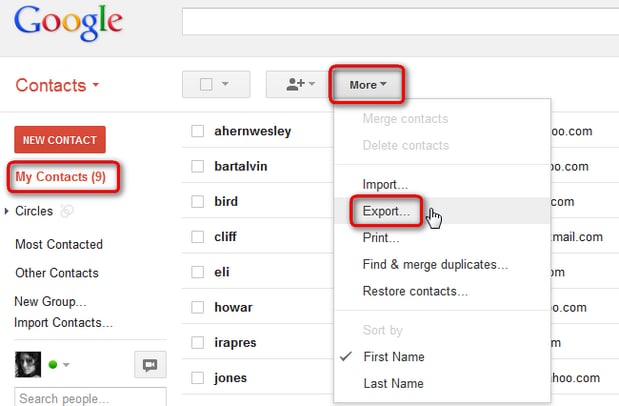
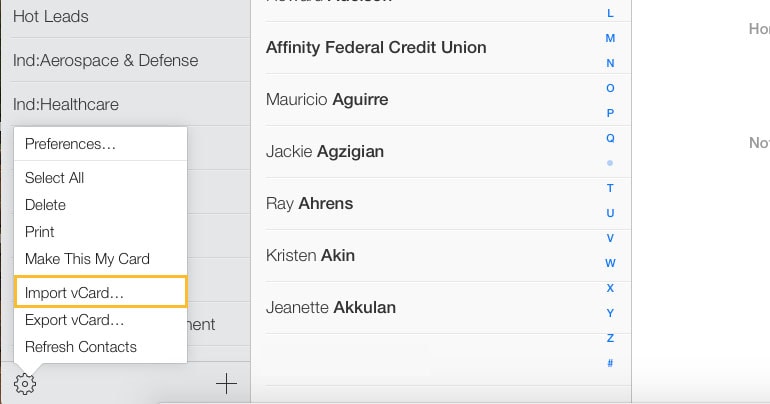
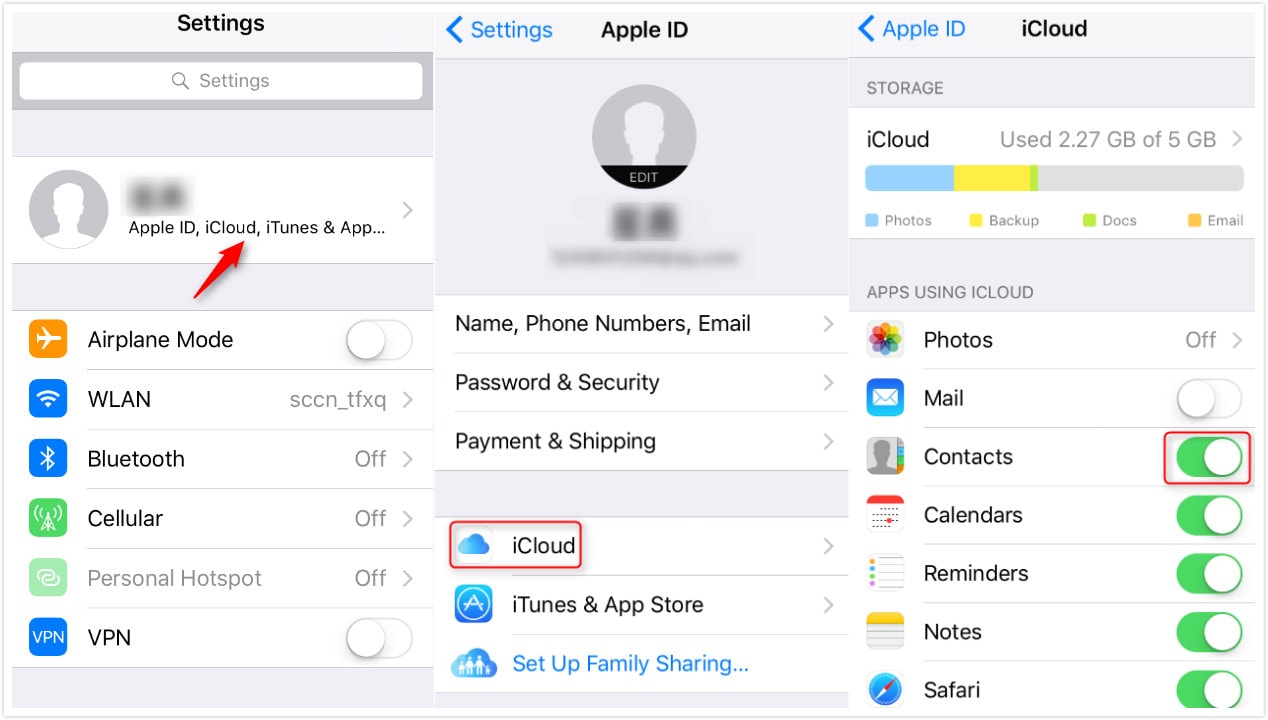
Du kan tjekke yderligere 5 løsninger til overføre kontakter fra Samsung til iPhone
Hvad med at overføre billeder fra Samsung til iPhone?
Udover alle løsningerne kan du bruge cloud-tjenester til at flytte billeder fra Samsung til iPhone. populære cloud-tjenester som Dropbox kan hjælpe dig enormt i denne henseende. Udforsk mere om hvordan man overfører billeder/musik fra Samsung til iPhone her.
Del 4. Tips til at løse Flyt til iOS for Samsung til iPhone overførsel
Mens du prøver at bruge ‘Flyt til iOS’ Android-app på din Samsung-enhed til at skifte til iPhone (iPhone 11/11 Pro inkluderet). der er mange mangler, som du måske er stødt på. Nogle gange mislykkes Flyt til iOS at migrere, Flyt til iOS har ingen kode, Flyt til iOS kommunikerer ikke med enheden, eller Flyt til iOS går i stå ved overførsel/forberedelse. For at komme over den slags problemer kan du følge disse hurtige tips –
- Sørg altid for, at begge enheder er tilsluttet det samme Wi-Fi med et stærkt netværk.
- Slå om nødvendigt flytilstand til på din Android-mobil.
- Sluk Smart Network Switch på din Samsung phonr.
- Brug ikke din telefon til at få adgang til andre apps.
- Genstart enhederne.
- Bedst af alt, flyt til DrFoneTool – Telefonoverførsel for at undgå alle disse mangler.
Seneste Artikler