Synkroniser iPhone med flere computere uden at miste data
At have to eller flere end 2 computere kan sikkert være en spændende oplevelse, men hvis du er en Apple iPhone-bruger, så vil denne spænding snart forsvinde, når du forsøger at synkronisere din enhed med disse 2 forskellige pc’er. Apple tillader ikke brugerne at synkronisere deres iOS-enheder til iTunes-biblioteket på flere computere. Hvis du prøver at gøre det, åbnes et popup-vindue for at advare dig om, at iPhone er synkroniseret med et andet iTunes-bibliotek, og et forsøg på at synkronisere til det nye bibliotek vil slette de eksisterende data. Så hvis du også står over for et lignende problem og har dilemmaet, kan jeg synkronisere min iPhone til mere end én computer, vil denne artikel være til stor hjælp.
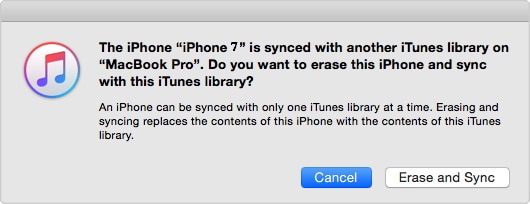
Del 1. Synkroniser iPhone med flere computere med DrFoneTool
DrFoneTool – Phone Manager (iOS) er professionel software fra Wondershare, der letter overførsel af filer mellem iOS-enheder, computere og iTunes. Softwaren giver dig mulighed for at synkronisere din iPhone til flere iTunes-biblioteker på forskellige computere. Med DrFoneTool – Phone Manager (iOS) er processen ikke kun hurtig og nem, men også uden bekymringer, da eksisterende data på din iPhone ikke slettes under synkroniseringsproceduren. Ved at bruge denne fantastiske software kan du synkronisere musik, videoer, afspilningslister, apps og andet indhold fra din iPhone til flere computere. Fast i en situation om, hvordan jeg synkroniserer min iPhone med to computere, læs nedenfor for at få den bedste løsning.

DrFoneTool – Phone Manager (iOS)
Overfør MP3 til iPhone/iPad/iPod uden iTunes
- Overfør, administrer, eksporter/importér din musik, fotos, videoer, kontakter, SMS, apps osv.
- Sikkerhedskopier din musik, billeder, videoer, kontakter, SMS, Apps osv. til computeren og gendan dem nemt.
- Overfør musik, fotos, videoer, kontakter, beskeder osv. fra en smartphone til en anden.
- Overfør mediefiler mellem iOS-enheder og iTunes.
- Fuldt kompatibel med iOS 7, iOS 8, iOS 9, iOS 10, iOS 11 og iPod.
Trin til at synkronisere iPhone med flere computere med DrFoneTool – Phone Manager (iOS)
Trin 1. Download, installer og start DrFoneTool på din nye pc. Vælg ‘Phone Manager’ fra alle funktioner, og tilslut din iPhone til den nye pc.

Trin 2. Klik på fra hovedsoftwaregrænsefladen Overfør enhedsmedier til iTunes mulighed. Et nyt pop op-vindue åbnes, hvorfra du klikker Starten og scanningen af mediefiler på din enhed vil blive udført.

Trin 3. På næste side vil DrFoneTool vise listen over eksklusive mediefiler, der ikke findes på iTunes-biblioteket. Vælg den type mediefiler, du ønsker at overføre til iTunes-biblioteket, og klik Starten i nederste højre hjørne. (Som standard er alle elementer markeret) for at starte processen. Når filerne er overført, og processen er fuldført, skal du klikke OK.

Trin 4. Nu er alle dine mediefiler på din iPhone til stede i dit iTunes-bibliotek på din nye pc. Det næste trin er at overføre filerne fra iTunes til iPhone. På DrFoneTool-hovedsoftwaren skal du klikke på Overfør iTunes Media til enhed. Et pop op-vindue vises for at vise listen over filer på iTunes. Vælg dem, du vil synkronisere, og klik på Overfør nederst til højre hjørne.

Med ovenstående trin kan du synkronisere iPhone til flere computere.
Del 2. Synkroniser iPhone med flere computere med iTunes
Hvis du er for besiddende over din iPhone og ikke ønsker at eksperimentere med nogen ny software til synkroniseringsbehov, så kan iTunes også bruges til at synkronisere iPhone med flere computere. Selvom dette i første omgang kan lyde imod, hvordan iTunes fungerer, kan det i virkeligheden gøres ved at narre din iPhone. Mens du tilslutter din iPhone til den nye computer, kan du snyde den på en måde, så den tror, at den er forbundet til det samme gamle bibliotek. Ved en dyb forståelse genkendes iTunes-bibliotek, som er knyttet til din iPhone eller andre iOS-enheder, af Apple baseret på Library Persistent ID-nøgle, som er skjult på din pc/Mac. Hvis du kan kopiere og indsætte denne nøgle mellem flere computere, kan du spore din iPhone ved at få den til at tro, at den er forbundet til dets oprindelige iTunes-bibliotek. Ved at bruge iTunes også kan du synkronisere iPhone til flere computere.
Trin til at synkronisere iPhone med flere computere med iTunes
Trin 1. Åbn det nye Finder-vindue på Mac-systemet, som du bruger til at synkronisere din iPhone normalt, og fra den øverste menulinje skal du navigere til Go og vælg ‘Gå til mappen:’ fra rullemenuen. Når tekstprompten åbner, skal du skrive ‘~/Music/iTunes’ og derefter klikke på Go.
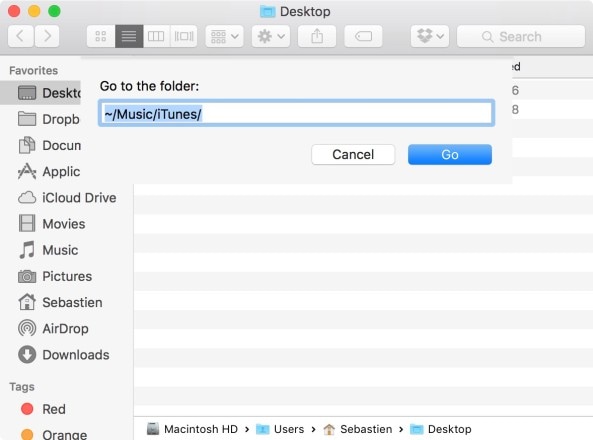
Trin 2. En liste over filer vil blive vist, og fra denne liste skal du sikkerhedskopiere .itdb-, .itl- og .xml-filer sammen med mappen ‘Forrige iTunes-biblioteker’.
Bemærk: Selvom de valgte filer er nødvendige for processen fra den givne liste, anbefales det at sikkerhedskopiere alle filerne, så du har en kopi af disse filer, hvis noget går galt.
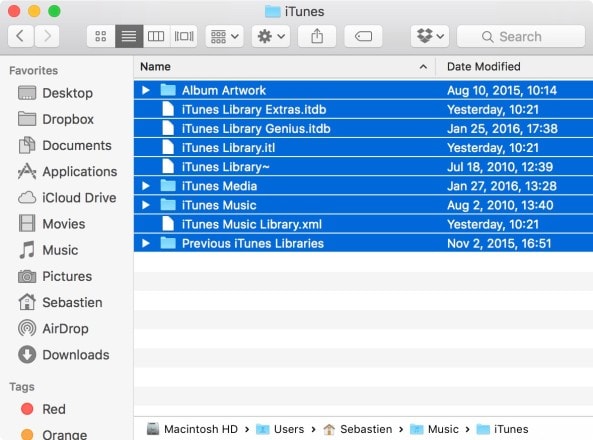
Trin 3. Åbn filen ‘iTunes Music Library.xml’ med TextEdit og søg efter Library Persistent ID, som er en streng på 16 tegn, og kopier den. Sørg for ikke at ændre noget i filen.
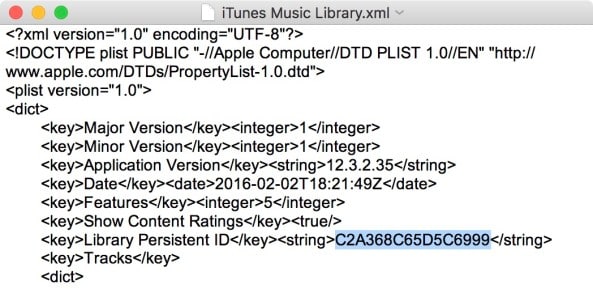
Trin 4. Åbn nu det nye/sekundære Mac-system, som du ønsker at synkronisere din iPhone med. Gentag ovenstående 1-3 trin på den nye Mac. Sørg for, at iTunes er lukket på dette system.
Trin 5. Slet nu alle filerne med .itl på det nye/sekundære Mac-system i mappen ‘Forrige iTunes-biblioteker’. Hvis du ikke finder denne mappe i dit system, skal du springe dette punkt over.
Trin 6. Åbn ‘iTunes Music Library.xml’ på et nyt/sekundært Mac-system med TextEdit og find Library Persistent ID. Her skal ID’et på det nye/sekundære Mac-system erstattes med den ID-streng, der blev kopieret fra det originale eller første system. Erstat det ID, der blev modtaget i trin 3, og gem filen.
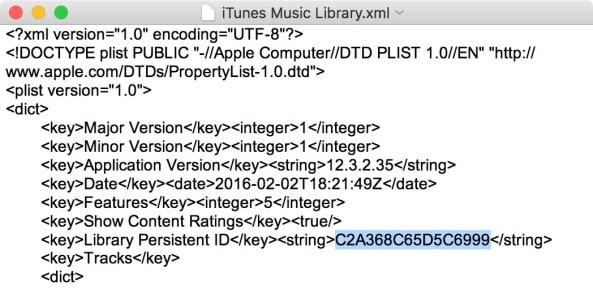
Trin 7. På det nye/sekundære Mac-system skal du åbne ‘ iTunes Library.itl’ med TextEdit, og alt indholdet i denne fil skal slettes. Gem filen.
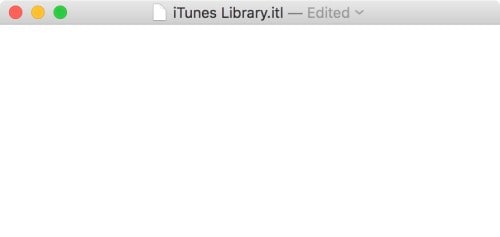
Trin 8. Start nu iTunes på et nyt/sekundært Mac-system. En fejl – Filerne ‘iTunes Library.itl’ ser ikke ud til at være en gyldig iTunes-biblioteksfil. iTunes har forsøgt at gendanne dit iTunes-bibliotek og omdøbt denne fil til ‘iTunes Library (Damaged)’. vil dukke op. Ignorer fejlen og klik på ‘OK’. Tilslut iPhone til Mac, og du kan synkronisere den med iTunes-biblioteket på dette system.
Når ovenstående trin er gennemført, vil du være i stand til at synkronisere iPhone med to computere uden at slette noget eksisterende indhold.
Så hver gang nogen spørger dig, om du kan synkronisere en iPhone til to computere, kan du trygt sige Ja.
Seneste Artikler

