Overfør tekstbeskeder fra iPhone til computer
Nogle gange kan det blive lidt kedeligt at overføre tekstbeskeder fra iPhone til en computer. I modsætning til Android giver iOS ikke en nem løsning til at flytte iPhone-beskeder på pc. Dette får mange iPhone-brugere til at spekulere på, hvordan man overfører tekstbeskeder fra iPhone til computeren. Hvis du også har samme forvirring, så er du kommet til det rigtige sted. I denne vejledning lærer vi dig, hvordan du gemmer tekstbeskeder fra iPhone til computer direkte og ved at udpakke iCloud- og iTunes-sikkerhedskopien.
Del 1: Overfør tekstbeskeder direkte fra iPhone til computer
Den bedste måde at overføre iPhone-tekstbeskeder til en computer på er ved at bruge DrFoneTool – Data Recovery (iOS). Selvom det er et datagendannelsesværktøj, hjælper det os også med at gemme de eksisterende data på computeren. Du kan flytte iPhone-beskeder på pc selektivt og kan endda gendanne de tabte og slettede beskeder. Udover iMessages kan du også overføre beskeder (og vedhæftede filer) fra populære IM-apps som WhatsApp, Viber, WeChat osv. Desuden kan du også overføre alle andre datatyper som fotos, videoer, kontakter og mere.
Den er kompatibel med alle førende versioner af iOS (inklusive iOS 11) og har en desktopapplikation til Windows og Mac. Du kan også få dens prøveversion og lære, hvordan du overfører tekstbeskeder fra iPhone til computeren. Fra blot at flytte de eksisterende beskeder på din telefon til at gendanne det slettede indhold, det kan det hele.

DrFoneTool – Data Recovery (iOS)
3 måder at overføre iPhone-beskeder til computer
- Giv tre måder at gendanne iPhone-data på.
- Scan iOS-enheder for at gendanne fotos, videoer, kontakter, beskeder, noter osv.
- Udpak og se et eksempel på alt indhold i iCloud/iTunes-sikkerhedskopifiler.
- Gendan selektivt, hvad du vil have fra iCloud/iTunes-sikkerhedskopi til din enhed eller computer.
- Kompatibel med de nyeste iPhone-modeller.
1. For at lære, hvordan du gemmer tekstbeskeder fra iPhone til computeren, skal du starte softwaren og besøge modulet ‘Datagendannelse’.

2. Dette vil starte følgende grænseflade. Fra venstre panel skal du vælge ‘Gendan fra iOS-enhed’ og vælge den slags data, du ønsker at udtrække.
3. Herfra kan du vælge, om du ønsker at udtrække de slettede eller eksisterende data fra enheden. Hvis du vil, kan du også aktivere begge muligheder. Sørg for, at du har aktiveret muligheden for ‘Beskeder og vedhæftede filer’, før du fortsætter.

4. Så snart du klikker på knappen ‘Start scanning’, vil DrFoneTool Recover begynde at scanne din enhed for det eksisterende eller slettede indhold. Vent et stykke tid, mens applikationen scanner dit system, og sørg for, at din enhed forbliver forbundet til systemet.

5. Når scanningen er afsluttet, vil grænsefladen fortælle dig det. Dit hentede indhold bliver automatisk kategoriseret. Du kan gå til indstillingen Beskeder i venstre panel og få vist dine tekstbeskeder.
6. Nu, for at overføre tekstbeskeder til computeren, kan du vælge de beskeder efter eget valg eller vælge dem alle sammen. Klik på knappen ‘Gendan til computer’ for at gemme iPhone-beskeder på pc’en.

På denne måde kan du lære, hvordan du gemmer tekstbeskeder fra iPhone til computeren. For jævn behandling skal du starte iTunes og gå til iTunes > Indstillinger > Enheder for at deaktivere den automatiske synkronisering på forhånd.
Del 2: Gem tekstbeskeder på computeren ved hjælp af iTunes-sikkerhedskopi
Mange anvendelser tager backup af deres enhed ved hjælp af iTunes. De kan dog ikke selektivt gendanne dets beskeder eller overføre tekstbeskeder fra iPhone til computeren uden at bruge et tredjepartsværktøj. Før vi fortsætter, skal du sørge for, at du har taget en sikkerhedskopi af din enhed ved hjælp af iTunes. Dette kan gøres ved at gå til sektionen Resumé og tage en sikkerhedskopi på den lokale computer i stedet for iCloud.
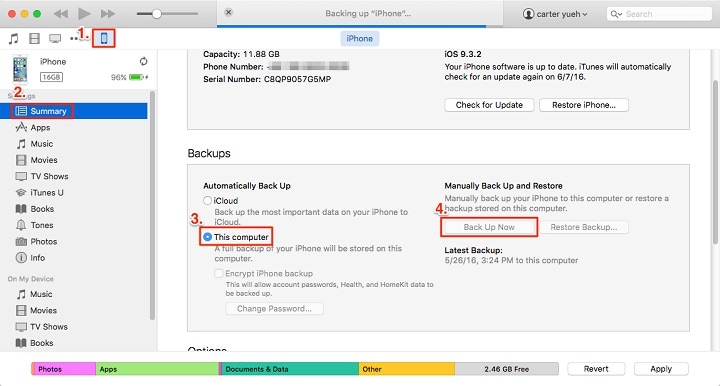
Når du har taget en iTunes-sikkerhedskopi, skal du følge disse trin for at lære, hvordan du selektivt overfører tekstbeskeder fra iPhone til computer.
1. Du skal blot starte DrFoneTool-værktøjssættet og gå til ‘Datagendannelse’-værktøjet.

2. Tilslut din iPhone til systemet og vælg muligheden for ‘Gendan iOS-data’.

3. Som værktøjet ville blive lanceret, gå til venstre panel og klik på ‘Gendan fra iTunes backup fil’ mulighed.
4. Dette vil automatisk hente iTunes-sikkerhedskopien på din computer og give deres liste. Du kan få at vide om sikkerhedskopieringsdatoen, modellen og mere herfra.

5. Hvis din iTunes-sikkerhedskopi ikke er angivet eller synkroniseret, så kan du vælge den medfølgende mulighed fra bunden af grænsefladen og manuelt tilføje sikkerhedskopifilen også.
6. Når du har valgt den iTunes-sikkerhedskopi, du ønsker at hente, skal du klikke på knappen ‘Start scanning’. Applikationen vil automatisk udpakke den valgte iTunes-sikkerhedskopi på ingen tid.

7. For at gøre tingene lettere for dig, vil den automatisk liste det hentede indhold i forskellige kategorier. Du kan også forhåndsvise de udpakkede tekstbeskeder herfra.
8. Vælg blot det indhold, du vil gemme, og klik på knappen ‘Gendan til computer’ for at overføre tekstbeskeder til computeren.

Del 3: Kopier tekstbeskeder fra iPhone til computeren via iCloud backup
Ligesom iTunes-sikkerhedskopi kan du også overføre tekstbeskeder til computeren fra en iCloud-sikkerhedskopifil. Før du fortsætter, skal du sørge for, at du har taget en sikkerhedskopi af din enhed på iCloud. Du kan også lære, hvordan du overfører tekstbeskeder fra iPhone til computeren ved hjælp af DrFoneTool Recover på følgende måde.
1. Start DrFoneTool-værktøjssættet, og besøg dets ‘Data Recovery’-modul. Derudover skal du vælge muligheden for ‘Gendan iOS-data’ efter tilslutning af din enhed.
2. Nu, fra alle de angivne muligheder på venstre panel, besøg ‘Gendan fra iCloud Backup File’ mulighed. Herfra skal du logge ind på din iCloud-konto ved at angive de rigtige legitimationsoplysninger.

3. Hvis du allerede har downloadet iCloud-sikkerhedskopien på systemet, skal du klikke på den angivne mulighed og indlæse den downloadede iCloud-sikkerhedskopi.
4. Efter at have logget ind på din iCloud-konto, vil applikationen automatisk vise backupfilerne. Du kan også se oplysninger om sikkerhedskopieringsdato, model og mere.
5. Vælg den sikkerhedskopi, du ønsker at hente, og download den på dit lokale system.

6. Efter når iCloud backup ville blive downloadet, vil du få følgende pop-up. Herfra kan du vælge de datatyper, du ønsker at udtrække. Under sektionen ‘Beskeder og opkaldslog’ kan du også vælge enhedens indbyggede beskeder eller andet indhold i IM-apps.

7. Når du klikker på knappen ‘Næste’, vil applikationen udtrække iCloud-sikkerhedskopien og liste den i forskellige kategorier.

8. Herfra kan du forhåndsvise de udpakkede tekstbeskeder og vælge dem, du ønsker at hente. Klik på knappen ‘Gendan til computer’ for at overføre tekstbeskeder fra iPhone til computeren.
Nu, når du kender tre forskellige måder at gemme iPhone-beskeder på pc, kan du nemt holde dine data sikre. DrFoneTool Recover er bestemt et bemærkelsesværdigt værktøj, der kan udtrække det eksisterende eller det slettede indhold fra din enhed. Brug det på tidspunktet for behov og mist aldrig dine vigtige datafiler. Du kan også dele denne guide med dine venner for også at lære dem at overføre tekstbeskeder fra iPhone til computer.
Seneste Artikler

