Sådan overføres billeder fra iPhone til Flash Drive
Vi kan ikke overføre billeder direkte fra iPhone X/8/7/6S/6 (Plus) til flashdrev, fordi iPhone ikke understøtter forbindelsen med et flashdrev, uanset om du skal sende til dit flashdrev som backup, før du opgraderer din styresystem, til at dele dine billeder med dine kære, eller hvis du bare vil frigøre din plads, er der simple metoder, der kræver et par trin for at få arbejdet gjort. Du kan enten overføre til din computer først og derefter til dit flashdrev, eller du kan overføre billeder fra iPhone til flashdrev med det samme.
Del 1: Overfør billeder fra iPhone X/8/7/6S/6 (Plus) til Flash Drive med det samme
DrFoneTool – Phone Manager (iOS), kopi Camera Roll, fotos, albums, musik, afspilningslister, videoer, kontakt, besked blandt Apple-enheder, computer, flashdrev, iTunes til backup uden iTunes-begrænsninger. Du kan flytte alle dine iPhone-billeder og -album til flashdrev blot med 3 trin.

DrFoneTool – Phone Manager (iOS)
Overfør billeder fra iPhone/iPad/iPod til flashdrev uden iTunes
- Vis dataene på dine iOS-enheder på computeren, og administrer dem.
- Sikkerhedskopier dine data i din iPhone/iPad/iPod til USB-flashdrev med lethed.
- Understøtter alle slags data, inklusive fotos, videoer, musik, kontakter, beskeder osv.
- Arbejd med iOS-enheder, der kører iOS 7 og nyere.
Sådan overføres billeder og billeder fra iPhone til Flash Drive direkte
Trin 1. Download og installer DrFoneTool – Phone Manager (iOS).
Download og installer DrFoneTool overførsel på din computer. Brug derefter et USB-kabel til at forbinde din iPhone X/8/7/6S/6 (Plus) til din bærbare computer og åbne appen. Hvis det er opnået effektivt, vil din enhed blive registreret og vist i hovedvinduet.

Trin 2. Tilslut flashdrevet til PC/Mac for at overføre billeder.
For at overføre billeder fra iPhone X/8/7/6S/6 (Plus) til flashdrev skal du slutte dit flashdrev til computeren. For Windows vises det under ‘Denne computer’, mens for Mac-brugere vil USB-flashdrevet blive vist på dit skrivebord. Sørg for, at flashdrevet har nok hukommelse til de billeder, du vil overføre. Som en sikkerhedsforanstaltning skal du scanne dit flashdrev for virus for at beskytte din pc.

Trin 3. Overfør iPhone-fotos til flashdrev.
Når dit flashdrev er tilsluttet din computer, skal du vælge ”Billeder”, som er øverst i DrFoneTool – Phone Manager (iOS) hovedvindue. iPhones vil have deres billeder gemt i mapper: ‘Camera Roll’, ‘Photo Library’, ‘Photo Stream’ og ‘Photo Shared’.
- ‘Camera Roll’ gemmer billeder, som du tager med din telefon.
- ‘Fotobibliotek’ gemmer billeder, som du har synkroniseret fra iTunes. Hvis du har oprettet personlige mapper på din telefon, vises de også her.
- ‘Photo Stream’ er de billeder, der deles af det samme iCloud ID.
- ‘Photo Shared’ er de billeder, der deles med forskellige iCloud-id’er.
Vælg den mappe eller de billeder, du vil overføre til dit flashdrev, og klik derefter på ‘Eksporter’ > ‘Eksporter til pc’ mulighed, som er synlig på den øverste bjælke. Et pop op-vindue vises, vælg dit USB-flashdrev og klik på ‘Åbn’, så du kan gemme billederne der. Når du har lavet sikkerhedskopieringen til dit flashdrev, for at spare plads på din iPhone, kan du slette de billeder, der er sikkerhedskopieret hurtigt og nemt med DrFoneTool – Phone Manager (iOS).

Du kan også overføre fototyper/album fra iPhone X/8/7/6S/6 (Plus) til flashdrev med et enkelt klik. Vælg fotoalbum og højreklik, vælg ‘Eksporter til pc’. Et pop op-vindue vises, vælg dit USB-flashdrev og klik på ‘Åbn’, så du kan gemme billederne der.

Indstillingen 1-Click Backup Photos to PC/Mac kan også hjælpe dig med at overføre iPhone-fotos til flashdrev nemt og med det samme.
iPhone Transfer-værktøjet kan også hjælpe dig med at overføre musik fra en ekstern harddisk til iPhone. Du skal blot downloade og prøve.
Del 2: Overfør først billeder fra iPhone til en computer, og kopier derefter til flashdrev
en. Overfør billeder fra iPhone X/8/7/6S/6 (Plus) til computeren
Løsning 1: Overfør billeder fra iPhone til computer ved hjælp af e-mail
Trin 1. Gå til fotoapplikationen på din iPhone og start den.
Trin 2. Find de billeder, du vil overføre til din computer. Tryk på Type knappen, og du kan vælge mere end ét billede.
Trin 3. Du kan sende op til fem billeder ad gangen. På pop op-vinduet, efter du har valgt Share, skal du vælge ‘Mail’, hvilket vil bede mail-applikationen om at åbne et nyt meddelelsesvindue med de fotos, du valgte vedhæftet. Indtast en e-mailadresse for at acceptere billederne.
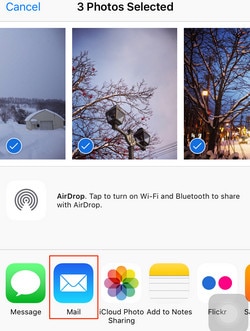
Trin 4. Få adgang til din e-mail-konto på computeren. For Gmail-brugere vil din e-mail have miniaturebilleder af billederne nederst i din besked. Klik på det for at downloade billedet. For Yahoo-brugere er muligheden for download af vedhæftede filer øverst, klik blot på Download alle for at gemme alle vedhæftede filer på én gang.


Billederne vil blive downloadet og gemt i din Downloads-mappe, som er placeret i venstre side af din Windows Stifinder.

Løsning 2: Overfør billeder fra iPhone til Mac ved hjælp af appen Fotos
Hvis du kører en ældre version af Mac-operativsystemet, har du muligvis ikke den nye Fotos-app, men den ældre iPhoto i stedet. Bemærk, at trinene er næsten identiske for at importere dine iPhone- eller iPad-billeder til din Mac ved hjælp af iPhoto eller den nye Fotos-app.
Trin 1. Tilslut din iPhone til din Mac ved hjælp af USB til iOS-kablet.
Trin 2. Fotos-appen skulle åbne automatisk, men hvis den ikke åbner appen.
Trin 3. Saml de billeder, du vil overføre fra iPhone til din Mac, og klik derefter på ‘Importer udvalgte’ (hvis du bare vil overføre nogle billeder) eller vælg ‘Importer nyt’ (Alle nye elementer)

Når processen med at overføre er udført, vil iPhoto liste alle begivenheder og billeder på skærmen i kronologisk rækkefølge, og du kan nemt finde nogle billeder, du kan se eller flytte dem til en mappe på din Mac. Med iPhoto kan du kun overføre kamerarullebilleder fra iPhone til Mac, hvis du også vil overføre fotos i andre album som Photo Stream, Photo Library, kan du flytte til Løsning 1.
b. Overfør billeder fra pc til dit flashdrev
Trin 1. For at overføre billeder fra iPhone til flashdrev skal du tilslutte dit flashdrev til din computer, sørg for at flashdrevet har nok plads til de billeder du vil importere.

Trin 2. Vælg de billeder, du importerede fra iPhone til din pc. Højreklik og vælg Kopi.
Trin 3. Åbn dit flashdrev. Højreklik på den hvide del af vinduet og vælg pasta for at importere alle de fotos, du har kopieret fra din pc.

Som du kan se, for at overføre iPhone X/8/7/6S/6 (Plus) fotos til flashdrev, ville DrFoneTool – Phone Manager (iOS) være dit bedste valg. Hvorfor ikke downloade det og prøve? Hvis denne guide hjælper, så glem ikke at dele den med dine venner.
Seneste Artikler

