Sådan overføres musik fra Samsung til Samsung
Med lanceringen af Galaxy S20 tog Samsung serviceydelsen til et helt nyt niveau. Deres støtte var allerede meget god, men de gør et forsøg på at sikre, at Samsung-enhedsbrugere er i stand til korrekt at forstå den anvendte teknologi. Samsung har gjort dette ved at introducere Samsung Smart Switch, som giver Samsung Galaxy-brugere mulighed for nemt at overføre data fra en Samsung-enhed til en anden. Denne software er specielt designet til at give brugerne mulighed for det overføre data fra Samsung til Samsung. Med den kan du overføre musik fra en Samsung-telefon til en anden.
Musik og afspilningslister er nogle af de vigtigste data for de fleste Samsung-brugere, og derfor leder de konstant efter måder at overføre musikfiler fra en Samsung-enhed til en anden. Som vi har beskrevet ovenfor, hjælper Samsung Smart Switch med dette (vi vil se hvordan om et øjeblik), men det vil kun fungere med enheder som Galaxy Note 2, Galaxy S3 og Galaxy S4. Dette skyldes, at Smart Switch kræver NFC-chip for at fungere, og disse er de eneste Samsung-modeller med NFC-chips.
Vi har løsninger til andre Samsung-enheder
Dette betyder dog ikke, at du ikke vil være i stand til det overføre din musik fra en Samsung-enhed til en anden medmindre det er de 3 nævnte ovenfor. Vi har 2 nemme løsninger, der vil fungere til stort set alle Samsung-enheder på markedet. Lad os skitsere, hvordan du bruger begge disse metoder, så du kan vælge mellem begge afhængigt af dine særlige behov.
- Del 1. Sådan overfører du musik fra en Samsung-telefon til en anden med 1 klik
- Del 2. Overfør musik fra Samsung til Samsung enhed med Smart switch
Sådan overfører du musik fra en Samsung-telefon til en anden med 1 klik
DrFoneTool – Telefonoverførsel er software, der gør det muligt for dig at overføre musik fra en Samsung-telefon til en anden med blot et enkelt klik. Denne software er nem at bruge og fungerer med stort set alle telefoner. Der er heller ingen begrænsninger for antallet af gange, du kan bruge det til overfør data. Hvad mere er, kan du overføre alle former for data, inklusive kontakter, kalender, beskeder, videoer og billeder mellem telefoner.

DrFoneTool – Telefonoverførsel
Sådan overfører du musik fra en Samsung-telefon til en anden med 1 klik.
- Overfør nemt fotos, videoer, kalender, kontakter, iMessages og musik fra Samsung til Samsung-enheder.
- Aktiver for at overføre fra HTC, Samsung, Nokia, Motorola og mere til iPhone 11/iPhone Xs/iPhone X/8/7S/7/6S/6 (Plus)/5s/5c/5/4S/4/3GS.
- Fungerer perfekt med Apple, Samsung, HTC, LG, Sony, Google, HUAWEI, Motorola, ZTE, Nokia og flere smartphones og tablets.
- Fuldt kompatibel med store udbydere som AT&T, Verizon, Sprint og T-Mobile.
- Fuldt kompatibel med iOS 13 og Android 10.0
- Fuldt kompatibel med Windows 10 og Mac 10.15.
Sådan overfører du musik fra Samsung til Samsung ved hjælp af DrFoneTool.
Trin 1
Download og installer DrFoneTool på din computer. Når softwaren er installeret korrekt, skal du vælge tilstanden ‘Telefonoverførsel’.

Trin 2
Tilslut begge enheder til din computer ved hjælp af USB-kabler. DrFoneTool bør registrere og genkende begge dine enheder som vist nedenfor.

Trin 3
Dataene på din kildetelefon vil blive vist i midten som vist i diagrammet ovenfor. Du skal derefter vælge de filer, du vil kopiere til den nye telefon, og klikke på ‘Start overførsel’. I dette tilfælde skal du vælge musik.

Sørg for, at du holder begge telefoner forbundet gennem hele overførselsprocessen. Det bør ikke tage lang tid, selvom det kan tage et par minutter, hvis dine musikfiler er for mange. Når det er færdigt, er din musik blevet overført til en anden Samsung-enhed. Efter at have læst det, bør du vide, hvordan du overfører musik mellem samsung-telefoner nu.
Processen kan opnås ved hjælp af begge metoder beskrevet ovenfor, men DrFoneTool – Telefonoverførsel tilbyder et lettere og mere fleksibelt alternativ.
Del 2. Overfør musik fra Samsung til Samsung enhed med Smart switch
Trin 1
Du skal downloade Samsung Smart Switch på begge dine Samsung-enheder. Du kan finde den i Google Play Butik.
Trin 2
Åbn Smart Switch-applikationen, mens du sikrer dig, at NFC er tændt for begge enheder. Sådan slår du NFC til. Tryk på Indstillinger på Galaxy Note 2 eller S3.
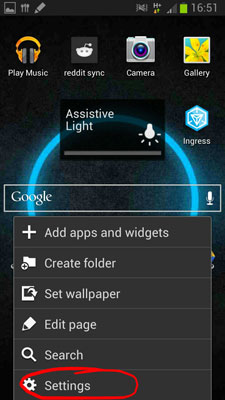
I det resulterende vindue skal du trykke på flere indstillinger

Du bør være i stand til at slå NFC til eller fra i det resulterende vindue.

Hvis du ejer en Samsung Galaxy S4, kan du skifte til NFC på fanen Forbindelser i indstillinger.

Trin 3
Rør bagsiden af enhederne sammen. Du skal føle, at begge enheder vibrerer eller ringer som en bekræftelse på, at enhederne er i kommunikation med hinanden. Du skal derefter trykke på Wi-Fi på en af enhederne for at oprette en direkte forbindelse, der giver dig mulighed for at overføre dataene. Sørg for, at du lader enhederne røre, mens denne forbindelse etableres.
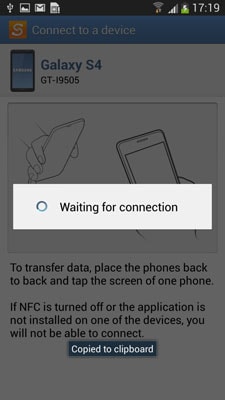
Trin 4
Vælg det indhold, du vil overføre. I dette tilfælde vil du overføre din musik. Så vælg musik og tryk på overfør. Samsung Smart Switch giver dig dog mulighed for at overføre andre data, herunder kalender, kontakter, billeder og videoer.
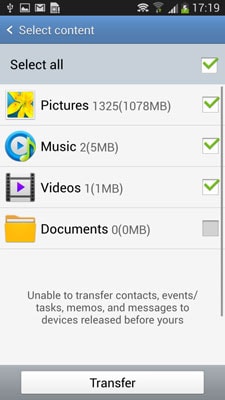
Afhængigt af størrelsen på de filer, du overfører, kan det tage et stykke tid at få alle filerne flyttet fra en enhed til en anden. Det tager dog ikke for lang tid og er ret effektivt.
Det eneste problem med metoden beskrevet ovenfor er, at den kun fungerer med visse Galaxy-telefoner og ikke dem alle. Derfor, hvis du ejer en Samsung Galaxy-telefon, der ikke er kompatibel med Smart Switch, skal du bruge et alternativ. Heldigvis for dig har vi et alternativ, der vil fungere med alle Samsung-telefoner hele tiden – DrFoneTool. Med DrFoneTool – Telefonoverførsel kan du overføre musik mellem samsung-telefoner.
Seneste Artikler

