Sådan overføres billeder fra Mac til iPad
iMac var den første pc uden arv. Det var den første Macintosh-maskine, der havde en USB-port, dog ikke noget diskettedrev. Derfor har alle Mac’er inkluderet USB-porte. Gennem USB-porten kunne udstyrsproducenter lave varer perfekt med både x86 pc’er og Mac’er.
På den anden side er iPad kendt for at være en af de mest indflydelsesrige tablets rundt om i verden. iPad’en havde skabt indgangen til markedet for tablets. iPad kan bruges til at lave alle de daglige kor, som du laver på din computer eller din bærbare computer. Det er nemmere at bruge, da iPad’erne er meget handy. Den fremragende hastighed og enestående skærmkvalitet har gjort det muligt for Apple at lede tabletindustrien siden starten.
Nu vil alle have en iPad. Det er vigtigt at vide, hvordan du overfører dine billeder fra iMac til iPad (eller til overføre videoer fra Mac til iPhone eller iPad), så du kan bringe og værdsætte de elskede øjeblikke når som helst og hvor som helst.
Del 1. Overfør billeder fra Mac til iPad ved hjælp af Easy Way
Nu, er du klar til at vide en anden måde at overføre billeder fra Mac til iPad? I disse dage, på grund af de komplicerede trin fra iTunes, ser tredjepartsværktøjer ud til at være alternative muligheder for brugere, hvilket er nemmere og hurtigt. DrFoneTool – Phone Manager (iOS), som et eksempel, er en berømt desktop-software, som er en iTunes-ledsager. Ligesom iTunes giver det dig også mulighed for at overføre billeder fra Mac til iPad. Det virker endda bedre. Det er vigtigt, at det ikke fjerner nogen billeder under billedoverførslen.

DrFoneTool – Phone Manager (iOS)
Overfør MP3 til iPhone/iPad/iPod uden iTunes
- Overfør, administrer, eksporter/importér din musik, fotos, videoer, kontakter, SMS, apps osv.
- Sikkerhedskopier din musik, billeder, videoer, kontakter, SMS, Apps osv. til computeren og gendan dem nemt.
- Overfør musik, fotos, videoer, kontakter, beskeder osv. fra en smartphone til en anden.
- Overfør mediefiler mellem iOS-enheder og iTunes.
- Fuldt kompatibel med iOS 7, iOS 8, iOS 9, iOS 10, iOS 11, iOS 12, iOS 13 og iPod.
Trin 1. Download og installer Mac iPad fotooverførsel
Hvis du har en Windows-baseret pc, prøv Windows-versionen til overfør fotos fra pc til iPad.
Trin 2. Forbind iPad med din Mac via et USB-kabel. DrFoneTool – Phone Manager (iOS) vil registrere din iPad og vise dens information i startvinduet.

Trin 3. Klik på ‘Fotos’ øverst i hovedgrænsefladen for at afsløre fotovinduet. Vælg derefter Photo Library på venstre sidebjælke kan du se ‘Tilføj’-ikonet øverst i vinduet. Klik på den for at gennemse din Mac-computer efter billeder, du vil overføre til iPad. Når du har fundet dem, skal du vælge dem og klikke på ‘Åbn’. Og så vil du se fremskridtsbjælker, der viser overførselsprocessen.
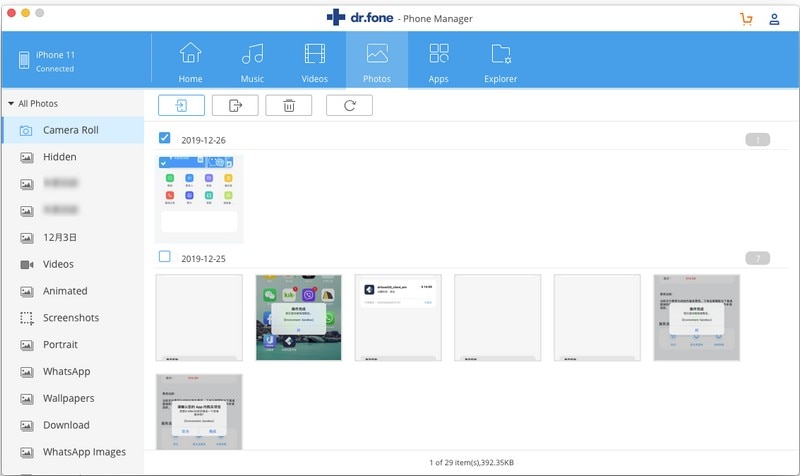
Del 2. Sådan bruger du iTunes til at overføre fotos/billeder fra Mac til iPad
Som du ved, giver iTunes til Mac dig mulighed for at overføre billeder fra Mac til iPad. Disse billeder vil blive gemt i fotobiblioteket. Før du følger denne metode, skal du være meget klar, det vil sige, at iTunes fjerner alle eksisterende billeder, når du overfører billeder til iPad. Derfor må du hellere tænke dig om en ekstra gang, om du virkelig vil overføre billeder til iPad fra Mac med iTunes.
Anyway, her er tutorialen. Lad os kigge på det.
Trin 1. Åbn iTunes på Mac og tilslut din iPad til Mac med et USB-kabel. Din iPad vil snart blive opdaget af iTunes og vist i iTunes’ primære vindue.
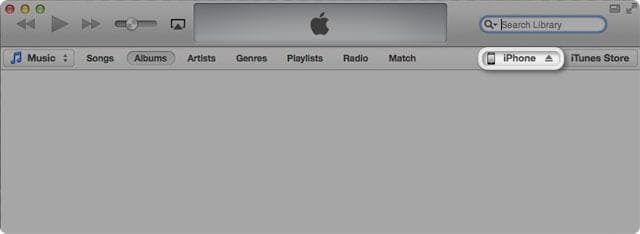
Trin 2. Klik nu på fanen Fotos, som ligger ved siden af placeringen af den forrige iPhone-knap.
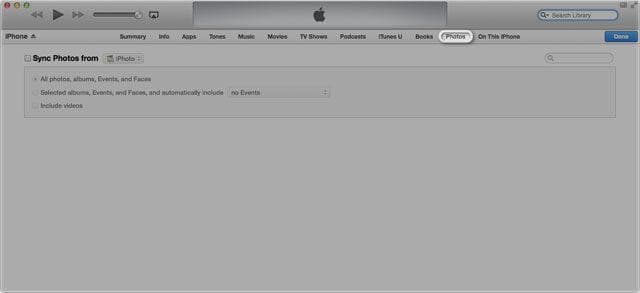
Trin 3. Marker Synkroniser billeder og vælg at synkronisere alle eller udvalgte billeder. Gå derefter til nederste højre hjørne og klik på Anvend.

Del 3: 3 iPad Apps Hjælp til at flytte billeder fra Mac til iPad
1. Photo Transfer App
Fotooverførselsappen giver dig mulighed for hurtigt at overføre billeder mellem din iPhone, iPad, Mac eller pc ved hjælp af dit lokale WiFi-netværk. Det virker på iOS 5.0 eller nyere. Det hjælper dig også med at definere, hvilke opgaver de skal udføre først, og hvilke opgaver der kan udføres senere, hvilket retfærdiggør dens popularitet rundt om i verden, når det kommer til fildeling mellem enheder og computerlignende iMac og iPad.
Lær mere om fotooverførselsappen her!
Følg de nemme trin nedenfor for at kopiere billeder fra Mac til iPad:
Trin 1. Sørg for, at din iPad og din Mac bruger det samme WiFi-netværk.
Trin 2. Photo Transfer App skal køres på din iPad først.
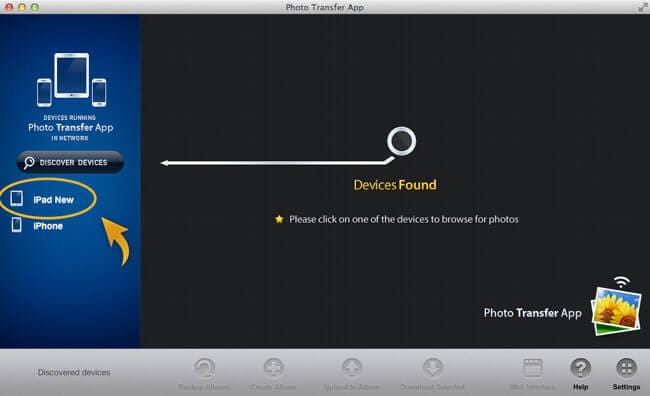
Trin 3. Kør desktop-appen Photo Transfer på din Mac. Vælg derefter knappen ‘Opdag enheder’.

Trin 4. Vælg de billeder, der skal overføres i det kommende vindue.
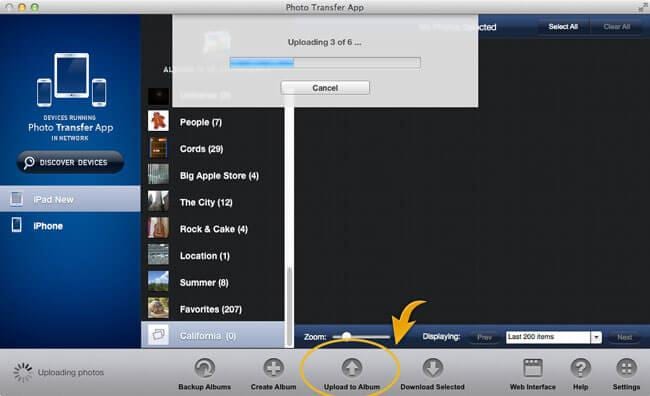
Trin 5. Klik på knappen ‘Upload til album’ for at starte overførslen.
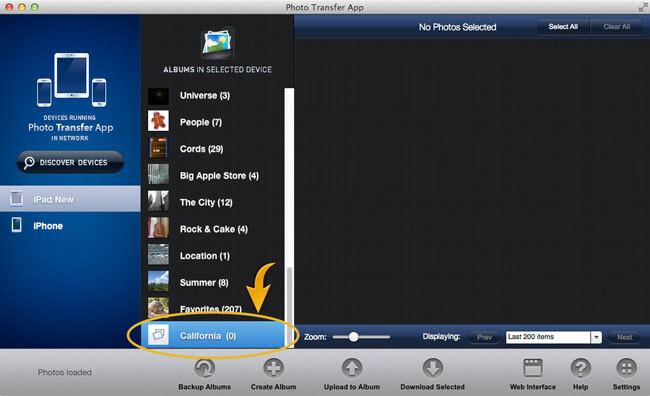
2. Dropbox
Dropbox er en post, der letter administrationen. Kunder kan bruge Dropbox til at lave en usædvanlig kuvert på hver af deres bærbare computere eller computere. Dropbox giver brugerne en freemium-plan, hvor kunder kan få gratis brug med en begrænset størrelse, mens betalte medlemskaber kan have mere lagerplads. Alle grundlæggende klienter tilbydes at begynde på 2 GB gratis online lagerplads. Dropbox er meget brugt til at dele billeder og andre filer på iPads. Det tillader lagring op til 100 GB for et bestemt beløb med 99 $ om året. Denne pris er ret rimelig for de tjenester, den leverer.
Lær mere om Dropbox her
Her er trinene til at dele dine billeder fra iMac til iPad:
Trin 1. Få Dropbox installeret på din Mac.
Trin 2. Start Dropbox på din computer og vælg mappen Public og træk-n-slip dine fotofiler ind i den.
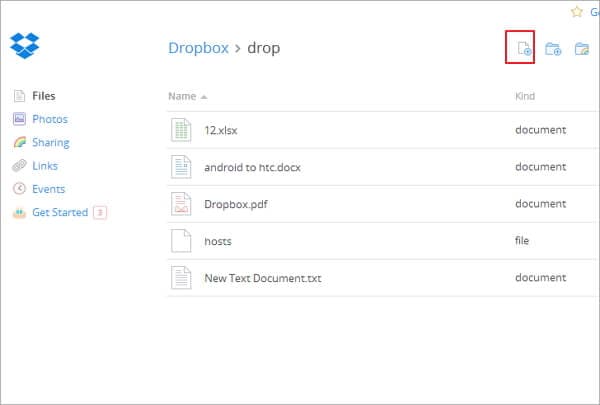
Trin 3. Installer Dropbox på din iPad og åbn mappen Offentlig for at downloade billederne.
Trin 4. På denne måde kan du også overføre billeder fra Macbook til iPad.

3. Instashare
Med Instashare kan du nemt downloade billeder fra Mac til iPad. Den er kompatibel med iOS 5.1.1 eller nyere. Du behøver ikke at slutte dig til websiden, blot bruge nabo-WiFi eller Bluetooth til at overføre fotos til iPad. Du behøver ikke indtaste e-mail og adgangskode, i stedet skal du bare køre appen og overføre billeder mellem Mac og iPad.
Lær mere om Instashare her
Det er meget nyttigt at flytte billeder fra Mac til iPad gennem disse trin:
Trin 1. Installer Instashare på din Macbook for at overføre billeder til iPad
Trin 2. Installer Instashare på din iPad.
Trin 3. Træk billedet ind på den iPad, der vises i din Instashare-app.
Trin 4. Klik på ‘Tillad’ for at overføre billederne.
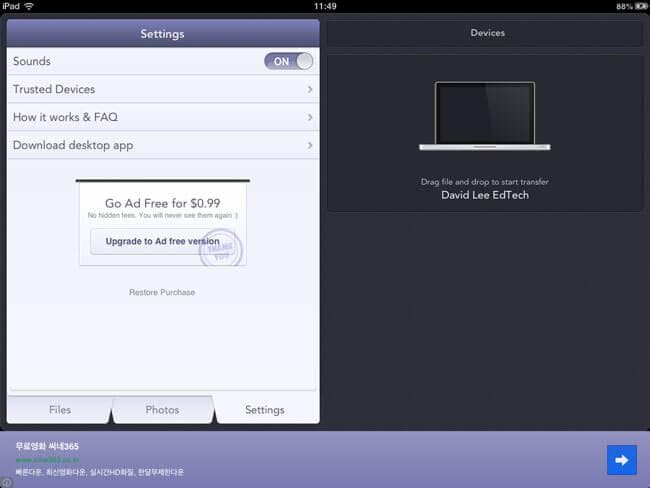
Seneste Artikler

