Top måder at overføre videoer fra Mac til iPhone
Jeg uploadede en video til min mac-bog, som blev taget med et kamera, den vises i mit iTunes-bibliotek, men når jeg synkroniserer min iPhone, overføres den ikke? Er filen for stor? Hvordan kan jeg overføre videoer fra Mac til min nye iPhone 12?
Hvis du har problemer med hvordan man overfører videoer fra Mac til iPhone, denne artikel er, hvad du har brug for. Du burde:
- Download iTunes-alternativ for at hjælpe dig med at importere videoer fra iPhone til Mac.
- Tilslut din iPhone til Mac.
- Vælg videoerne.
- Eksporter videoer fra iPhone til Mac.

Del 1. Konverter og overfør videoer fra Mac til iPhone uden iTunes [iPhone 12 inkluderet]
Hvis videoen, du vil overføre fra Mac til iPhone, ikke understøttes af iTunes, eller du vil bruge en anden Mac til at kopiere videoer til din iPhone 12/X/8/7/6S/6 (Plus)/5S /5, du burde prøve DrFoneTool – Phone Manager (iOS). Det giver dig mulighed for at overføre næsten enhver video fra enhver Mac til iPhone med hurtig overførselshastighed. DrFoneTool giver dig mulighed for konvertere lyd eller videoer til et iOS-understøttet format automatisk, mens du overfører filer fra computeren til din iPhone/iPad/iPod. Og den sletter aldrig nogen data på din iPhone. Se, hvordan du bruger det til at overføre videoer fra Mac til iPhone uden iTunes.

DrFoneTool – Phone Manager (iOS)
Overfør videoer fra Mac til iPhone/iPad/iPod uden iTunes
- Overfør, administrer, eksporter/importér din musik, fotos, videoer, kontakter, SMS, apps osv.
- Sikkerhedskopier din musik, billeder, videoer, kontakter, SMS, Apps osv. til computeren og gendan dem nemt.
- Overfør musik, billeder, videoer, kontakter, beskeder osv. fra en smartphone til en anden.
- Overfør mediefiler mellem iOS-enheder og iTunes.
- Fuldt kompatibel med iOS 7 til iOS 14 og iPod.
Trin 1
Download og installer DrFoneTool – Phone Manager (iOS) på Mac
Klik på knappen Download for at få installationspakken til DrFoneTool (Mac) – Phone Manager (iOS). Efter download skal du installere det med det samme på din Mac. For at overføre videoer fra Mac til iPhone skal du starte den og forbinde din iPhone med din Mac via et USB-kabel.

Trin 2
Kopier videoer fra Mac til iPhone
Du kan se, at der er en Videoer mulighed på toppen. Klik på det for at se videokontrolpanelet. I vinduet kan du se fanen ‘+Tilføj’.

Et nyt vindue vil poppe op, gennemse dine videoer. Klik på Åbn for at overføre videoer fra Mac til iPhone direkte. Hele processen med at overføre videoer fra Mac til iPhone med DrFoneTool (Mac) – Phone Manager(iOS) tager kun et par sekunder.

Du kan se videoen på din iPhone nu.
Hvis videoen, du overfører til din iPhone, ikke understøttes af din iPhone, er der en pop op, der fortæller dig, at du skal konvertere dem først. Bare klik Konverter. Efter konverteringen overføres videoen til din iPhone med det samme.
Se, hvordan du overfører videoer fra Mac til iPhone Camera Roll.
Del 2. Sådan overføres videoer fra Mac til iPhone med iTunes [iPhone 12 inkluderet]
Hvis de videoer, du planlægger at synkronisere fra Mac til iPhone, er i MP4-, M4V- eller MOV-formater, kan du bruge iTunes til at overføre dem til din Mac. Hvis ikke, bør du prøve DrFoneTool (Mac) – Phone Manager(iOS) for at overføre videoer fra Mac til iPhone. Det vil konvertere iPhone-inkompatible videoer til iPhone-venligt format. Nedenfor er trinene til at synkronisere videoer fra Mac til iPhone med iTunes.
Trin 1
Føj videoer til iTunes-biblioteket
Start iTunes, og klik på iTunes filet menu, som er på højre side af det lille Apple-logo øverst til venstre. Klik Tilføj til bibliotek for at gennemse din computer efter de videoer, du vil overføre fra Mac til iPhone, og føje dem til iTunes-biblioteket.
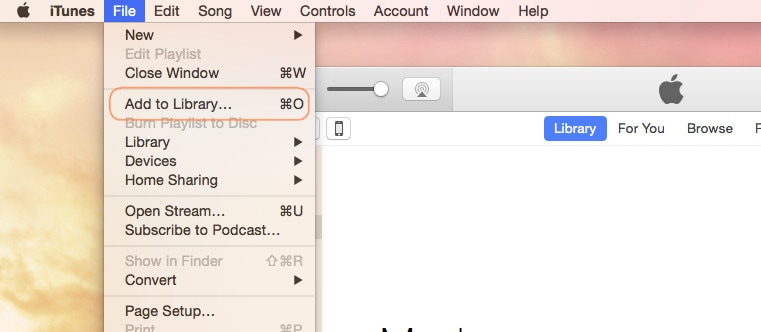
Trin 2
Forbind din iPhone med din Mac
Brug dit iPhone USB-kabel til at forbinde din iPhone med din Mac. Klik iTunes-menuen Vis > Vis sidepanel. Derefter kan du som standard se, at din iPhone er under ENHEDER i sidebjælken. Klik på din iPhone. Og så i venstre side af vinduet kan du se Film fane.
Trin 3
Stream video fra Mac til iPhone
Klik på knappen Film fanen i venstre side af iTunes Windows. Og tjek derefter indstillingen Synkroniser film. Og så kan du se, at de videoer, du på forhånd har føjet til iTunes-biblioteket, vises i området Film. Tjek de nødvendige og klik Indløs at overføre videoer fra Mac til iPhone.
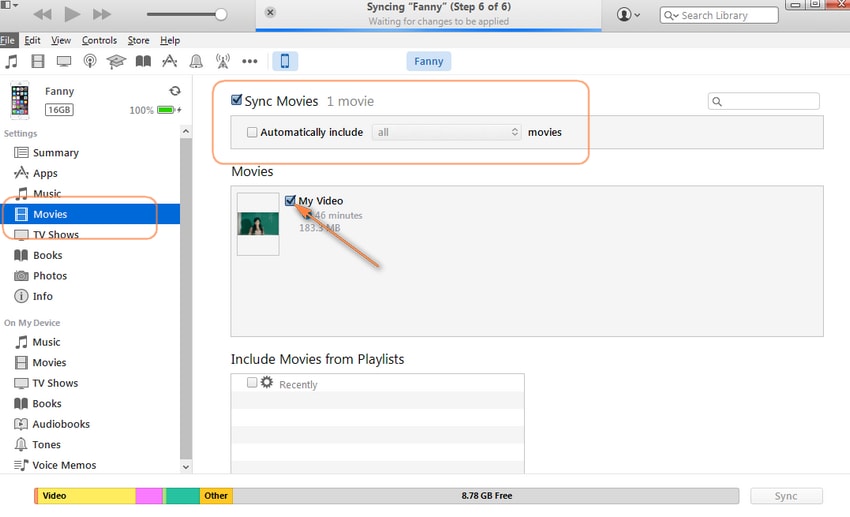
Fejlfinding: Overfør videoer fra Mac til iPhone og fra iPhone til Mac
Spørgsmål 1: Hvordan overfører jeg video, jeg har optaget fra iPhone 12 til min Mac? Jeg har iCloud og Photo Stream. iPhoto vises ikke i nogen af mine videoer. Jeg ser nogle mennesker sige ‘send det’ – jeg kender ingen internetudbyder, der ville tillade, at noget på størrelse med en video sendes via e-mail.
Svar: Hvis videoen optaget af din iPhone 12/X/8/7/6S/6 (Plus) er for stor til at sende e-mail til Mac, har du andre muligheder, som at bruge et tredjepartsværktøj til at overføre video fra iPhone til Mac direkte, eller bruge Preview eller Image Capture på din Mac til at importere videoer fra iPhone til Mac. For at lære detaljer om de ovennævnte måder, skal du tage et kig på følgende dele.

Spørgsmål #2: Jeg uploadede en video til min MacBook og vil kopiere videoen fra min Mac til min iPhone. Det ser dog ud til, at iTunes bare nægter at arbejde. Hvordan kan jeg overføre video fra Mac til iPhone?
Svar: Hvis du har problemer med at bruge iTunes til at overføre videoer fra Mac til iPhone, har du muligvis brug for et ekstra værktøj til at kopiere videoer fra Mac til iPhone uden iTunes.
Overførsel af videoer fra Mac til iPhone er en ganske nem opgave ved hjælp af DrFoneTool – Phone Manager (iOS). Hvad mere er, kan det også give dig en stor tjeneste, når du overfører andre data fra Mac til iPhone, såsom billeder, musik, lydbøger, iTunes U osv. Og hvis du vil importere et fotoalbum fra iPhone til mac, DrFoneTool kan også hjælpe dig. Hvorfor ikke downloade det og prøve? Hvis denne guide hjælper, så glem ikke at dele den med dine venner.
Seneste Artikler

