Sådan overføres videoer fra iPhone til PC/Mac
Hvordan overfører man videoer fra iPhone til computer? Hvis du også undrer dig over det samme, så ville dette være den sidste guide du vil læse. Vi bruger alle vores iPhone til at optage adskillige videoer. Selvom iPhone, ligesom enhver anden smartphone, også har begrænset lagerplads. Derfor overfører mange mennesker video fra iPhone til pc til få mere gratis lagerplads på deres enhed eller vedligeholde en sikkerhedskopi. Dette kan gøres på flere måder. I dette indlæg vil vi lære dig, hvordan du får videoer fra iPhone til computeren på 5 forskellige metoder.
- Del 1: Overfør videoer fra iPhone til computer ved hjælp af DrFoneTool – Phone Manager (iOS)
- Del 2: Overfør videoer fra iPhone til pc via Windows AutoPlay
- Del 3: Overfør videoer fra iPhone til Mac via Fotos-appen
- Del 4: Overfør videoer fra iPhone til computer ved hjælp af Dropbox
- Del 5: Overfør videoer fra iPhone til computer ved hjælp af iCloud
Del 1: Overfør videoer fra iPhone til computer ved hjælp af DrFoneTool – Phone Manager (iOS)
Den nemmeste og mest tidsbesparende måde at overføre video fra iPhone til pc er DrFoneTool – Phone Manager (iOS). Det er et komplet enhedsstyringsværktøj, der kan overføre næsten alle større datafiler mellem din iPhone/iPad og computer. Den er kompatibel med alle førende iOS-versioner og har en desktopapplikation til Mac og Windows. Det giver en ekstrem sikker og pålidelig måde at flytte dine data på på en brugervenlig måde. Efter at have fulgt en simpel klikproces kan du også lære, hvordan du overfører videoer fra iPhone til pc ved hjælp af DrFoneTool – Phone Manager (iOS).

DrFoneTool – Phone Manager (iOS)
Overfør iPhone-videoer til PC/Mac uden iTunes
- Overfør, administrer, eksporter/importér din musik, fotos, videoer, kontakter, SMS, apps osv.
- Sikkerhedskopier din musik, billeder, videoer, kontakter, SMS, Apps osv. til computeren og gendan dem nemt.
- Overfør musik, fotos, videoer, kontakter, beskeder osv. fra en smartphone til en anden.
- Overfør mediefiler mellem iOS-enheder og iTunes.
- Fuldt kompatibel med iOS 7 til iOS 13 og iPod.
1. Start DrFoneTool-værktøjssættet på din Windows eller Mac, og vælg modulet ‘Phone Manager’ fra velkomstskærmen.

2. Tilslut derefter din iPhone og stol på din computer. DrFoneTool vil automatisk registrere din enhed og give følgende muligheder.

3. Gå til fanen ‘Videoer’ fra navigationslinjen for at se alle de videoer, der er gemt på din iPhone. Du kan også gå til venstre panel for at se dem på en kategoriseret måde (musikvideoer, tv-shows og mere).
4. Vælg de videoer, du ønsker at overføre fra din telefon til computeren, og gå til Eksporter-indstillingen på værktøjslinjen.

5. Herfra kan du eksportere de valgte videoer til computeren eller iTunes. For at overføre video fra iPhone til pc skal du vælge ‘Eksporter til pc’ og vælge gem-stien på din computer for at gemme videoerne.
Det er det! Inden for få sekunder kan du lære, hvordan du overfører videoer fra iPhone til en computer ved hjælp af DrFoneTool – Phone Manager (iOS). Bagefter kan du besøge destinationsmappen og foretage yderligere ændringer eller kopiere de nyligt overførte data.
Del 2: Overfør videoer fra iPhone til pc via Windows AutoPlay
Hvis du kan lide at flytte dine iPhone-videoer til Windows-pc, så kan du også tage hjælp af dens AutoPlay-funktion. AutoPlay-værktøjet kan variere fra en version af Windows til en anden, men dets kernefunktionalitet er den samme. Når en ekstern enhed er tilsluttet til Windows-pc’en, aktiverer den AutoPlay-funktionen. Du kan lære, hvordan du overfører videoer fra iPhone til pc via AutoPlay ved at følge disse trin.
1. Tilslut din iPhone til din Windows-pc og vent på, at den registreres automatisk.
2. Når det er opdaget, vil du få en pop op-meddelelse som denne. Klik på ‘Importer billeder og videoer’.
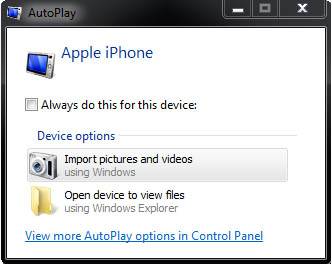
3. Windows starter automatisk overførselsprocessen. For at tilpasse det, kan du klikke på knappen ‘Importer indstillinger’.
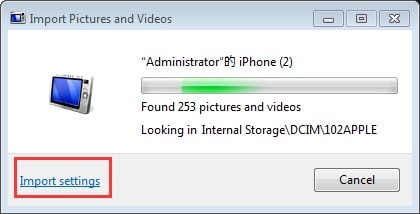
4. Det åbner følgende pop op-vindue. Her kan du ændre destinationsstien for de overførte videoer og også udføre andre opgaver.
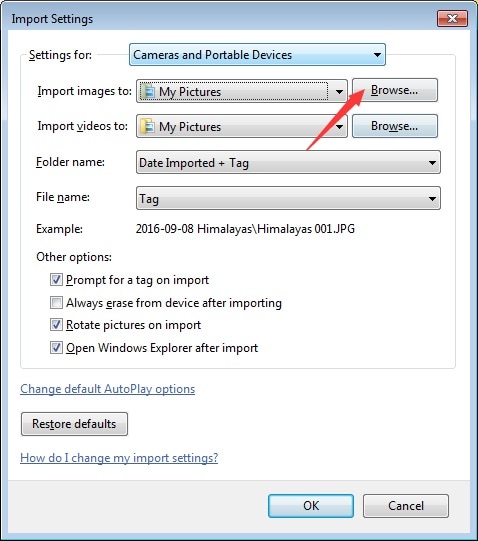
5. Hvis du vil, kan du også vælge ‘Slet efter import’ for at slippe af med det overførte indhold fra din enhed bagefter.
Del 3: Overfør videoer fra iPhone til Mac via Fotos-appen
Efter at have lært, hvordan man får videoer fra iPhone til Windows PC, lad os diskutere, hvordan man gør det samme på Mac. Der er adskillige måder at flytte dine videoer mellem iPhone og Mac. En af de nemmeste måder er at bruge den native Photos-app. Det kan hjælpe dig med nemt at administrere fotos og videoer på din iPhone og Mac. For at lære, hvordan du overfører videoer fra iPhone til computeren, skal du blot følge disse trin.
1. Tilslut din iPhone til Mac og vent på, at den registreres automatisk. Når det er gjort, skal du starte appen Fotos.
2. Vælg din enhed fra venstre panel, og se de gemte fotos og videoer. De vil automatisk blive kategoriseret i forhold til deres tid.
3. Du kan blot klikke på knappen ‘Importer ny’ for at få de seneste ikke-gemte videoer direkte.

4. Derudover kan du vælge de videoer, du ønsker at flytte, og klikke på knappen ‘Importer udvalgte’ for at gemme disse filer på din Mac.
Del 4: Overfør videoer fra iPhone til computer ved hjælp af Dropbox
Ved at følge de ovennævnte tutorials kan du lære, hvordan du overfører videoer fra iPhone til pc via en kablet forbindelse. Men hvis du ønsker at flytte dine data trådløst, så kan du bruge en cloud-tjeneste som Dropbox. Det er ret nemt at bruge Dropbox til at lære, hvordan man får videoer fra iPhone til computer.
Du skal blot starte Dropbox-appen på din iPhone og trykke på ‘+’-ikonet for at uploade noget. Du kan også indtaste en mappe (som Uploads) og gøre det samme. Dette åbner en browsergrænseflade, hvorfra du kan vælge de videoer, du ønsker.

Bagefter kan du besøge Dropboxs hjemmeside, bruge dens desktop-app eller blot besøge dens mappe (hvis du har installeret Dropbox) på din pc. På denne måde kan du gemme det delte indhold fra Dropbox til dit system manuelt.
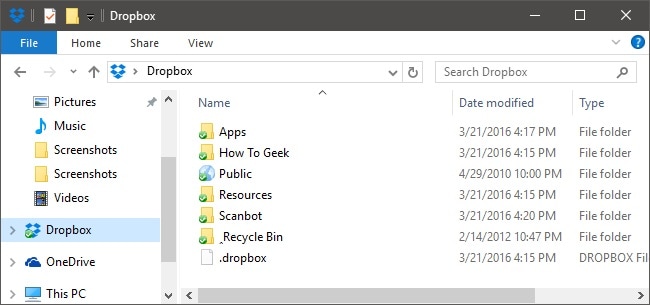
Del 5: Overfør videoer fra iPhone til computer ved hjælp af iCloud
Ligesom Dropbox kan du også bruge iCloud til at overføre video fra iPhone til pc trådløst. Da iCloud er en indbygget løsning fra Apple, er det ret nemt at lære at overføre videoer fra iPhone til computer ved hjælp af dens dedikerede desktop-app (til Mac og Windows). Det kan opnås ved at følge disse trin:
1. For det første skal du gå til iCloud-indstillingerne på din enhed og slå muligheden for iCloud Photo Library til. Dette vil automatisk uploade dine billeder og videoer til iCloud.

2. Herefter kan du gå til iClouds hjemmeside og downloade de synkroniserede videoer efter eget valg. Selvom en mere foretrukken mulighed er at bruge iCloud-skrivebordsappen.
3. Åbn iCloud-appen på din Mac eller Windows-pc, og slå muligheden for billeddeling til.

4. Desuden kan du besøge dens præferencer og sørge for, at muligheden for iCloud Photo Library er slået til. Du kan også bestemme, hvor du vil beholde videoer af original kvalitet eller optimere dem.

På denne måde kan du lære, hvordan du overfører videoer fra iPhone til PC på 5 forskellige måder. Selvom den mest foretrukne mulighed for at overføre video fra iPhone til pc er DrFoneTool – Phone Manager. Den har en brugervenlig grænseflade og giver dig mulighed for nemt at administrere dine data mellem pc og iPhone. Nu når du ved, hvordan du overfører videoer fra iPhone til pc, kan du også dele denne vejledning med andre for at lære dem, hvordan du får videoer fra iPhone til computeren.
Seneste Artikler

