Chrome Password Manager: Alt hvad du behøver at vide
Chrome-adgangskodeadministratoren (også kendt som Google Password Manager) er den indbyggede funktion i browseren, der lader os gemme, synkronisere og administrere vores adgangskoder ét sted. Da Chrome er en vital del, bruges den aktivt til at gemme og automatisk udfylde adgangskoder. Derfor, for at hjælpe dig med at få mest muligt ud af dine Chrome-adgangskoder, har jeg udviklet denne detaljerede guide. Lad os uden meget omsvøb få at vide, hvordan du administrerer dine gemte adgangskoder i Chrome.
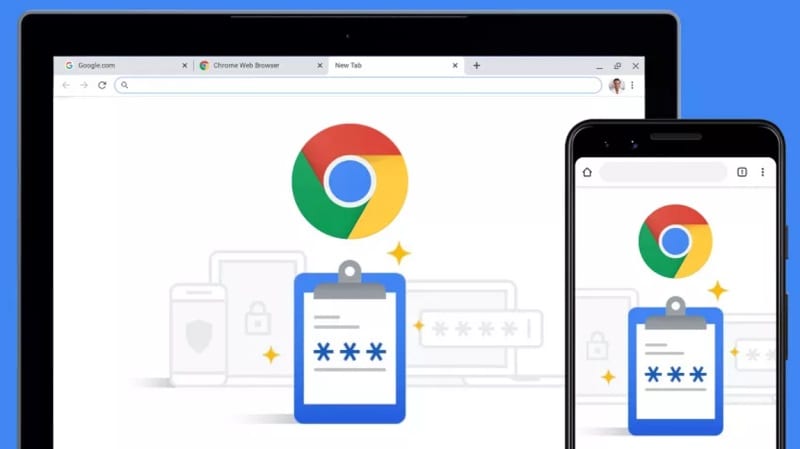
Del 1: Hvad er Chrome Password Manager, og hvordan bruger man det?
Chrome password manager er en indbygget browserfunktion, der for det meste bruges til at gemme alle webstedsadgangskoder og kontooplysninger ét sted. Når du opretter en ny konto på et websted eller blot logger ind på din konto, viser Chrome en meddelelse øverst. Herfra kan du vælge at gemme dine adgangskoder i browseren og endda synkronisere dem på flere enheder (som Chrome-appen på din mobil) via din tilknyttede Google-konto.
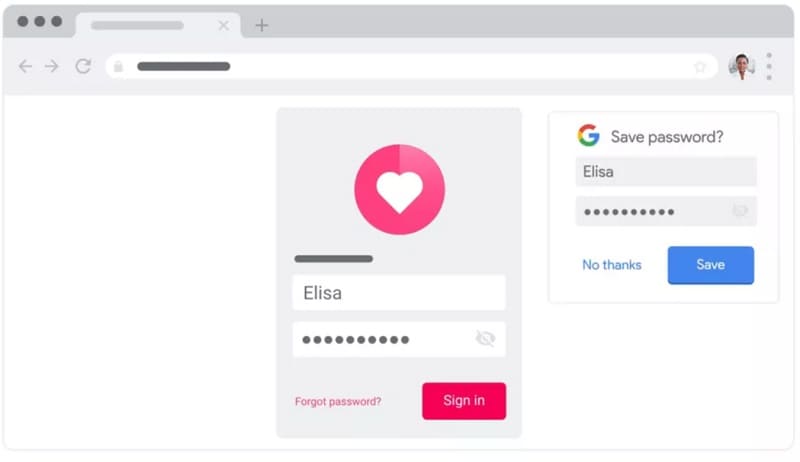
En af de største fordele ved at have gemt adgangskoder på Chrome er dens automatiske udfyldningsfunktion. Når du har gemt dine adgangskoder, kan du automatisk udfylde dem og spare tid fra at indtaste dine kontooplysninger manuelt.
Begrænsninger
Selvom Chrome-adgangskodeadministratoren er ret praktisk at bruge, har den flere sikkerhedshuller. For eksempel kan enhver starte Chrome på dit system og få adgang til dine adgangskoder ved blot at indtaste adgangskoden til din computer. Dette gør alle dine gemte Chrome-adgangskoder sårbare over for mange sikkerhedstrusler.
Del 2: Sådan får du adgang til dine gemte adgangskoder på Chrome?
Som du kan se, er det ret nemt at bruge Chrome password manager til at gemme og synkronisere dine adgangskoder på forskellige måder. En af de største fordele ved denne funktion er dog, at den giver os adgang til vores gemte adgangskoder på Chrome, hvis vi glemmer dem. For at se dine Chrome-adgangskoder på dit system kan du blot gennemgå disse trin:
Trin 1: Besøg Autofyld-indstillingerne på Chrome
Først kan du bare starte Google Chrome på dit system for at se dine gemte adgangskoder. Fra øverste højre hjørne kan du trykke på ikonet med tre prikker (hamburger) for at besøge dets indstillinger.
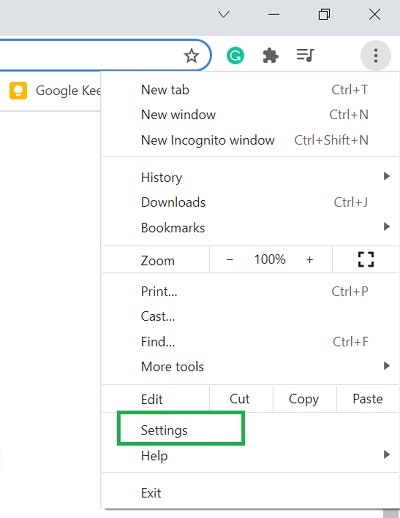
Efterhånden som den dedikerede side med Chrome-indstillinger lanceres, kan du besøge indstillingen ‘Autofyld’ fra sidebjælken og klikke på funktionen ‘Adgangskoder’.
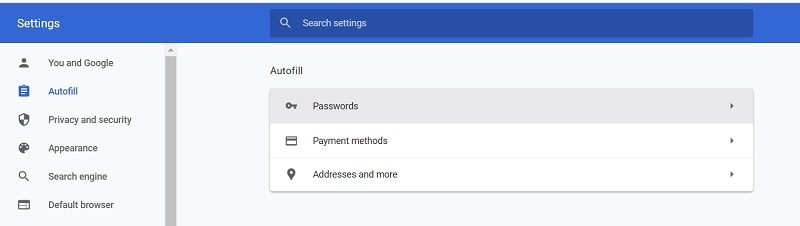
Trin 2: Find og se dine gemte adgangskoder på Chrome
Dette vil automatisk vise en detaljeret liste over alle adgangskoder, der er gemt på Chrome. Du kan manuelt søge efter en hvilken som helst adgangskode efter eget valg, eller du kan blot indtaste nøgleord på søgemuligheden for at finde en konto/hjemmeside.
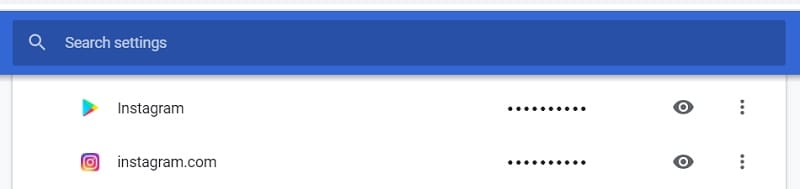
Når du har fundet den respektive konto på Chrome, kan du bare klikke på øjenikonet ved siden af den skjulte adgangskode. Dette vil gøre den gemte adgangskode synlig i Chrome, som du senere kan kopiere.

Adgang til Chrome-adgangskoder fra sin mobilapp
På samme måde, hvis du bruger Chrome-applikationen på din mobil, kan du også bruge den til at få adgang til dine adgangskoder. For at gøre dette kan du starte Chrome-appen og gå til dens Indstillinger > Grundlæggende > Adgangskoder. Her kan du se alle adgangskoder, der er gemt på Chromes mobilapp og trykke på øjenikonet for at se dem.
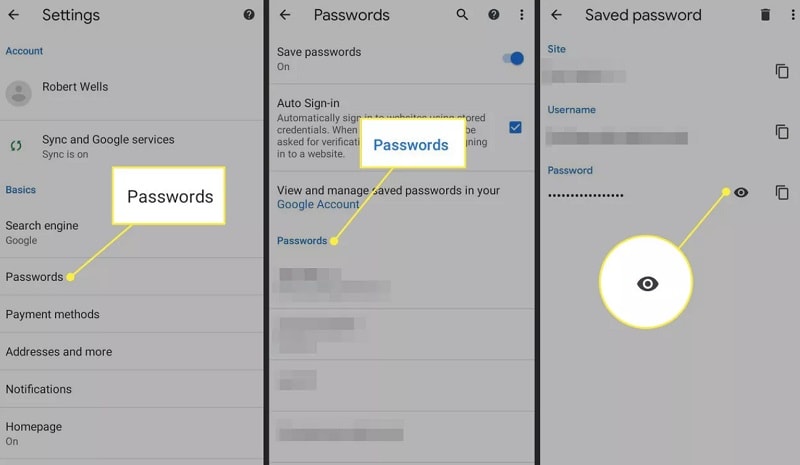
Forudsætninger
Bemærk blot, at for at se dine gemte adgangskoder på Chrome skal du først indtaste adgangskoden til dit system eller din smartphone. Du kan kun få adgang til dine Chrome-adgangskoder, når du omgår sikkerhedsfunktionen i Chrome.
Del 3: Sådan får du vist dine gemte eller utilgængelige adgangskoder på en iPhone?
Chancerne er, at Chrome-adgangskodeadministrator opfylder muligvis ikke dine krav til at udtrække dine gemte adgangskoder fra en iOS-enhed. I dette tilfælde kan du blot bruge DrFoneTool – Adgangskodehåndtering for at opfylde dine krav. Desktopapplikationen kan direkte udtrække de gemte og utilgængelige adgangskoder fra en iOS-enhed uden at forårsage skade på den.
Du kan blot følge en klikproces for at få adgang til dine gemte hjemmeside-/appadgangskoder, Apple ID-oplysninger, skærmtidsadgangskode og meget mere. Selvom applikationen kan udtrække alle mulige gemte adgangskoder fra din iPhone, vil den ikke gemme eller videresende dine oplysninger til nogen anden part.
Trin 1: Start Password Manager Tool og tilslut din enhed
Du kan blot installere og starte DrFoneTool – Password Manager på dit system til at begynde med. Bare bemærk, at når du starter DrFoneTool-værktøjssættet, skal du vælge Password Manager-funktionen for at starte processen.

Bagefter kan du bare tilslutte din iPhone til systemet ved hjælp af et kompatibelt lynkabel og lade DrFoneTool registrere det.

Trin 2: Start adgangskodegendannelsesprocessen på din iPhone
Store! Når din iPhone er fundet, viser applikationen sine detaljer på grænsefladen og giver dig mulighed for at påbegynde gendannelsesprocessen ved at klikke på knappen ‘Start scanning’.

Læn dig tilbage og vent blot et stykke tid, da DrFoneTool – Password Manager ville scanne din iPhone og forsøge at udtrække dens gemte adgangskoder. Bemærk venligst, at du ikke må lukke applikationen ind imellem eller frakoble din iOS-enhed for at få de ønskede resultater.

Trin 3: Se forhåndsvisning af dine adgangskoder og gendan dem
I sidste ende vil applikationen give dig besked efter at have udtrukket dine gemte adgangskoder fra din iOS-enhed. Du kan nu gå til forskellige kategorier fra siden (såsom webstedsadgangskoder, Apple ID osv.) for at kontrollere deres detaljer til højre.

Du kan blot klikke på øjeikonet ved siden af adgangskodefeltet for at se dine gemte adgangskoder på DrFoneTools grænseflade. Udover det kan du også klikke på knappen ‘Eksporter’ fra bunden for at gemme de udpakkede adgangskoder i form af en CSV-fil på dit system.

På denne måde kan du nemt få alle slags gemte adgangskoder, loginoplysninger og alle de andre former for information tilbage fra din tilsluttede iPhone uden at forårsage tab af data på den.
Du kan også have interesse:
Del 4: Anbefalede tredjeparts Chrome Password Managers
Som du kan se, er den indbyggede Chrome-adgangskodeadministrator har så mange sikkerhedshuller og tilbyder også begrænsede funktioner. Derfor, hvis du ønsker at få kontrol over dine adgangskoder ét sted med bedre sikkerhedsmuligheder, så kan du overveje at bruge følgende Chrome-udvidelser.
- Adgangskode
Adgangskode til Chrome er en af de mest populære adgangskodeadministratorer, der ville lade dig gemme hundredvis af adgangskoder på ét sted. Det kan også hjælpe dig med at logge direkte på tonsvis af websteder. Udover at være en Chrome-udvidelse, kan den også bruges på dine smartphones til at synkronisere din adgangskode på flere platforme.
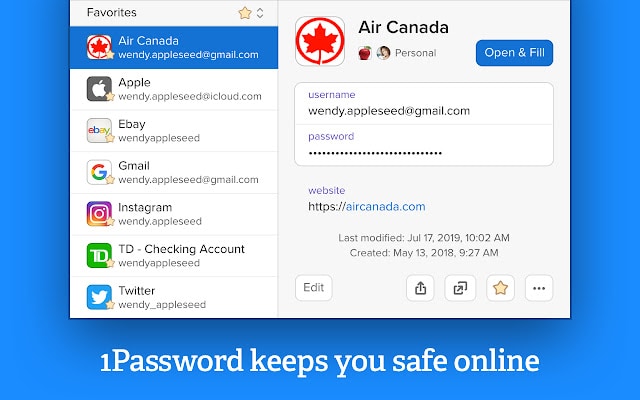
- Dashlane
Dashlane er allerede betroet af over 15 millioner brugere og betragtes stadig som en af de sikreste adgangskodeadministratorer. Ligesom 1Password til Chrome, Dashlane kan også hjælpe dig med at synkronisere og gemme dine adgangskoder på flere platforme. Værktøjet vil også bestemme det overordnede sikkerhedsniveau for dine adgangskoder og vil give dig besked, så snart et sikkerhedsbrud finder sted.

- Keeper
Keeper er også kommet med en dedikeret adgangskodeadministrator til Chrome, som du kan få adgang til via dens udvidelse. Værktøjet kan bruges til at gemme dine adgangskoder og synkronisere dem på flere platforme. Det vil også hjælpe dig med automatisk at udfylde dine adgangskoder på forskellige websteder og kan også lade dig komme med dine egne stærke adgangskoder.
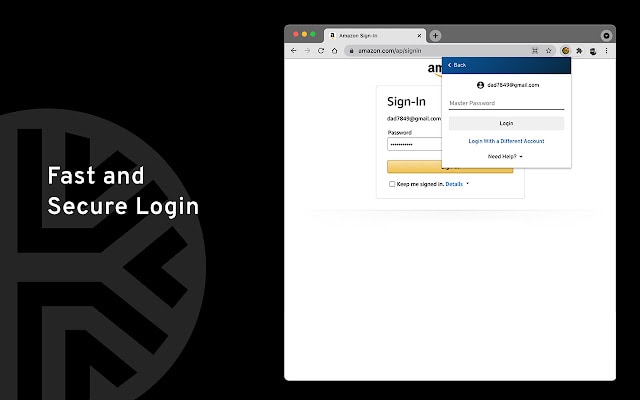
Ofte stillede spørgsmål
- Hvordan kan jeg installere Chrome Password Manager?
Chrome leveres automatisk med en indbygget adgangskodeadministrator, som du kan få adgang til fra dens Indstillinger > Autofyld-funktion. Hvis du vil, kan du installere tredjeparts adgangskodeadministratorer på Chrome fra deres webbutik.
- Anses Chrome Password Manager for sikker?
Password Manager fra Chrome har kun et enkelt sikkerhedslag, som alle kan omgå ved at kende adgangskoden til dit system. Derfor anses det ikke for at være den sikreste mulighed at gemme dine adgangskoder.
- Hvordan synkroniserer jeg adgangskoder på Chrome fra min pc til min telefon?
Du kan gemme dine adgangskoder på din pc med Chromes Adgangskodehåndtering. Senere kan du bruge den samme Google-konto på Chrome-appen på din enhed og aktivere dens synkroniseringsfunktion for at få adgang til dine adgangskoder.
Konklusion
Jeg er sikker på, at denne vejledning ville have hjulpet dig med at forstå mere om den overordnede funktion af Chrome-adgangskodeadministratoren. Hvis du også vil have adgang til dine gemte adgangskoder på Chrome, skal du blot følge den ovenfor anførte vejledning. Bortset fra det kan du også få adgang til de gemte Chrome-adgangskoder fra din iPhone ved hjælp af et pålideligt værktøj som DrFoneTool – Password Manager. Men hvis du leder efter et mere sikkert browser-plugin til at gemme og synkronisere dine adgangskoder, så kan du også prøve værktøjer som Dashlane eller 1Password til Chrome.
Seneste Artikler