[Løst] Hvordan finder jeg min Gmail-adgangskode?
Så du har glemt din Gmail-adgangskode, og der er en presserende e-mail, du skal sende.
Nå, vi kan alle godt lide at være organiserede. Gmail har altid været vores go-to-tjeneste i lang tid, så længe, at du måske også glemmer din adgangskode, fordi du generelt er logget ind fra alle dine enheder.

Men når du køber en ny enhed eller forsøger at logge ind fra en andens computer, skal du have din adgangskode af sikkerhedsmæssige årsager. Google forstår, at som menneske kan du glemme visse ting, og derfor giver det få måder at gendanne din adgangskode på.
I denne artikel vil jeg diskutere et par af dem for at hjælpe dig med at få din adgangskode og lade dig vende tilbage til dine e-mails.
Uden videre er disse et par af metoderne til at finde eller gendanne dine Gmail-adgangskoder:
Metode 1: Find Gmail-adgangskoden gennem den officielle
Trin 1: Gå til din browser og søg på Gmail-logonsiden. Indtast din e-mailadresse og fortsæt.
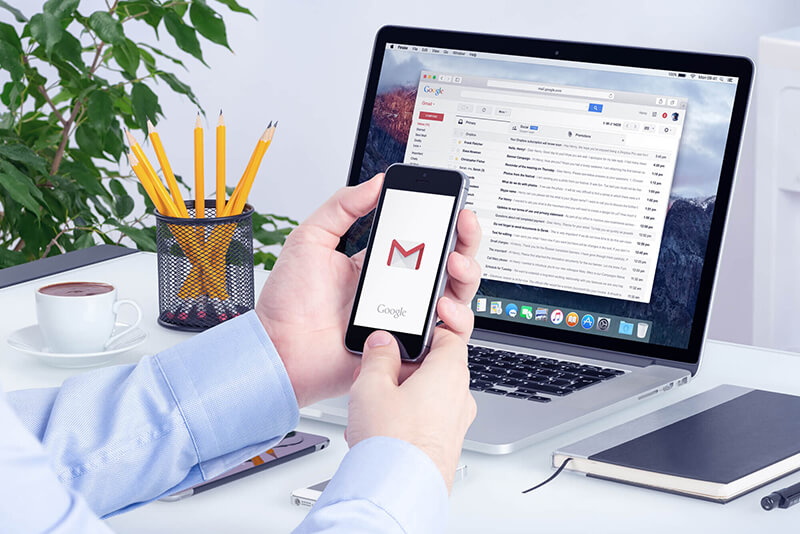
Trin 2: Dernæst beder Gmail dig om at indtaste den sidste adgangskode, som du kan huske på en måde for at bekræfte, at du har glemt den. Hvis du knækker den korrekte adgangskode, åbnes din Gmail. Men hvis din adgangskode ikke matcher den nuværende eller nogen af dine gamle adgangskoder, vil Gmail give dig en ny chance med ‘prøv en anden måde’.
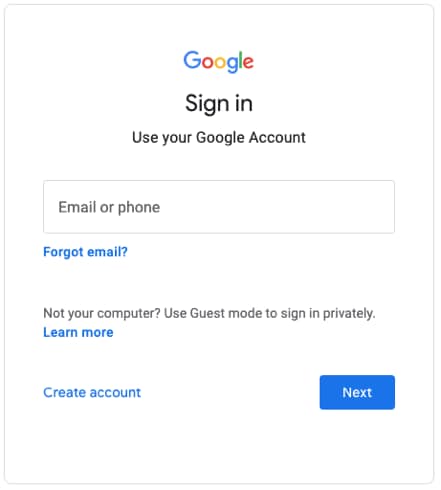
Trin 3: Her vil der automatisk blive sendt en bekræftelseskode til din enhed, der er forbundet med din Google-konto. Så tjek din telefons meddelelse og tryk på ‘Ja’, og så kan du nulstille din Gmail-adgangskode.
Hvis du ikke modtager meddelelsen eller ønsker at logge ind på en anden måde, kan du vælge ‘prøv en anden måde at logge på’ og vælge ‘Brug din telefon eller tablet til at få en sikkerhedskode (selvom den er offline).
Trin 4: Hvis du havde konfigureret det med et telefonnummer til gendannelse, da du oprettede Gmail-kontoen, ville Gmail bede dig om en mulighed for at sende en sms eller ringe til det nummer for at bekræfte din identitet.
Så hvis du har din telefon, skal du fortsætte med dette trin. Eller også springer du til trin 5.
Trin 5: Alternativt har Google en anden mulighed for at bekræfte din identitet. Ligesom du har knyttet dit telefonnummer til kontoen, bliver du også bedt om at linke en anden e-mail og en gendannelses-e-mail under oprettelsen af kontoen. Så Google sender en gendannelseskode til den e-mail, og du kan derefter nulstille din adgangskode.
Og hvis du af en eller anden grund ikke har adgang til gendannelses-e-mailen, skal du vælge ‘prøv en anden måde at logge på’. I sidste ende vil Gmail bede dig om en e-mailadresse, som du har adgang til, og de vil bekræfte fra deres ende. Der er meget lidt sikkerhed for, at du vil gendanne din konto ved hjælp af denne rute.
Trin 6: Hvis du er heldig, skal du indtaste koden, der er sendt til din enhed, eller gendannelses-e-mailadressen.
Trin 7: Du bliver bedt om at oprette en ny adgangskode, så hold det simpelt, så du ikke kommer i samme situation på noget tidspunkt i fremtiden.
Metode 2: Gendannelse af Gmail-adgangskoder gemt af browsere
Flere browsere giver dig mulighed for at gemme adgangskoderne til dine forskellige konti, og du kan nemt få adgang til dem, mens du logger ind.
Så lad os se, hvordan du faktisk kan aktivere funktionen ‘husk din adgangskode’ i forskellige browsere.
Google Chrome:
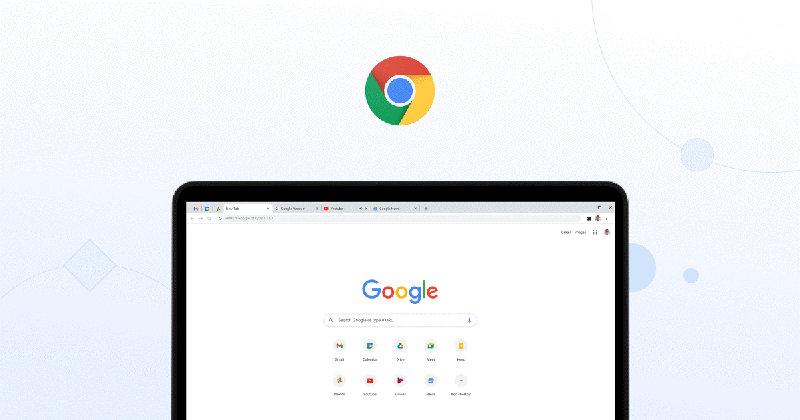
Trin 1: Først og fremmest skal du åbne et vindue på Google Chrome, klikke på menuikonet øverst til højre (tre lodrette prikker), og vælge Indstillinger.
Trin 2: I sektionen ‘Auto-Fyld’ skal du trykke på ‘Adgangskoder’. Du vil blive bedt om dit systemadgangskode til verifikationsformål. På næste side vil du være i stand til at se alle dine adgangskoder blot ved at afmaske dem.
Bemærk: På denne side kan du også administrere dine adgangskoder. Hvis du ikke ønsker, at Chrome skal huske en bestemt adgangskode, kan du fjerne dem ved hjælp af ikonet ‘flere handlinger’ (tre lodrette prikker).
Mozilla Firefox:
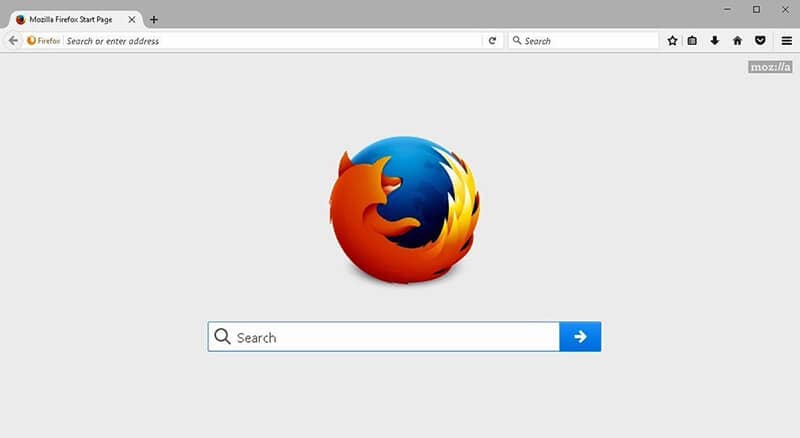
Trin 1: Åbn browseren ‘Mozilla Firefox’ og vælg menuen i øverste højre hjørne.
Trin 2: Tryk på adgangskoder.
Trin 3: Rul ned for at søge i de loginoplysninger, du vil se. Og for at se adgangskoden skal du klikke på øjeæbleikonet.
Safari:
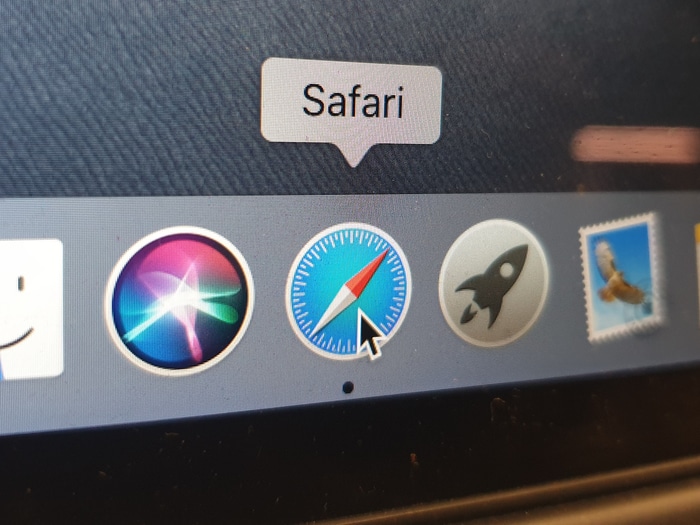
Trin 1: Åbn Safari-browseren, og tryk derefter øverst til venstre på din skærm på ‘Safari’ (ved siden af Apple-logoet), hvor du skal vælge ‘Preferences’ (Command + ,).
Trin 2: Vælg ‘Adgangskoder’. Du skal indtaste dit systemadgangskode for at låse det op.
Trin 3: Tryk på den hjemmeside, som du vil se den gemte adgangskode til. Hvis du ønsker at foretage ændringer, skal du dobbeltklikke på den hjemmeside. Samtidig kan du fjerne en adgangskode ved at klikke på knappen ‘fjern’ i nederste højre hjørne.
Internet Explorer:

Trin 1: Åbn Internet Explorer-browseren, og vælg knappen ‘Værktøjer’ (tandhjulsikon).
Trin 2: Vælg derefter ‘Internetindstillinger’.
Trin 3: Naviger til fanen ‘Indhold’.
Trin 4: Søg efter afsnittet ‘Autofuldførelse’ og tryk på ‘Indstillinger’.
Trin 5: Vælg nu ‘Administrer adgangskoder’ i den nye boks.
Trin 6: Her kan du søge efter den hjemmeside, du vil se adgangskoden til, ved at trykke på ‘Vis’ ud for ‘Adgangskode’. Mens du klikker på pilen ved siden af hjemmesiden og vælger ‘Fjern’ nedenfor.
Metode 3: Prøv Gmail-adgangskodefinder-appen
Til iOS:
Hvis du har brugt Gmail på din iPhone, kan du prøve at finde dine adgangskoder.
Det hjælper dig med at finde din Apple ID-konto og adgangskoder:
- Efter scanning se din mail.
- Så ville det hjælpe, hvis du gendannet app-login-adgangskoden og gemte websteder.
- Efter dette, find den gemte WiFi-adgangskoder.
- Gendan adgangskoder til skærmtid.
Lad os se trinvist på, hvordan du gendanner din adgangskode til iOS gennem Dr. Fone:
Trin 1: Først og fremmest skal du downloade DrFoneTool og vælge adgangskodemanageren

Trin 2: Tilslut din iOS-enhed til din pc ved at bruge et lynkabel.

Trin 3: Klik nu på ‘Start scanning’. Ved at gøre dette vil DrFoneTool øjeblikkeligt finde din kontoadgangskode på iOS-enheden.

Trin 4: Tjek dit kodeord

Metode 4: Sådan gendannes data på Android
Trin 1: Gå til Indstillinger på din enhed, og tryk på Netværk og internet.
Trin 2: Her skal du vælge WiFi, og listen over WiFi-netværk vises sammen med det, du har forbindelse til.
Trin 3: Under det skal du søge efter indstillingen Gemte netværk og klikke på den.
Trin 4: Vælg nu det netværk, hvis adgangskode du leder efter. Du bliver muligvis bedt om at bekræfte, at det er dig med din telefonlås.
Trin 5: Nu vises en QR-kode på din skærm for at dele dit WiFi-netværk. Lige under det, vil dit WiFi-netværks adgangskode blive vist.
Trin 6: Men hvis din WiFi-adgangskode ikke vises direkte, kan du scanne QR-koden ved hjælp af QR-kodescanner-appen og hente din adgangskode tilbage.
konklusion:
Denne artikel viser et par af de nemme måder at finde dine Gmail-adgangskoder på, afhængigt af hvilken enhed eller browser du bruger, da du glemmer dem på et tidspunkt.
Frem for alt sørgede jeg også for, at du kender en sikker adgangskodemanager som DrFoneTool – Password Manager (iOS), så du ikke behøver at vente eller være afhængig af, at nogen hjælper dig med at gendanne dine adgangskoder eller data.
Hvilke metoder følger du for at finde dine adgangskoder, som vi savnede her, og som du gerne vil tilføje her?
Skriv venligst dine kommentarer og hjælp andre fordele ved din oplevelse med at finde deres adgangskoder.
Seneste Artikler