Glemt min Hotmail-adgangskode
Hotmail er en gratis e-mail-tjeneste leveret af Microsoft, der giver dig mulighed for at sende og modtage beskeder. Microsofts hjemmeside var oprindeligt kendt som ‘Hotmail.com’, men den 3. april 2013 ændrede virksomheden sit domænenavn til ‘Outlook.com’.
Hvis du ikke allerede har en Microsoft-konto, er det nemt at oprette en gratis Outlook.com-konto og tager kun et par minutter. Fordelen ved at have en gratis hotmail.com-konto er, at du kan få dine e-mails, kalendere og opgaver fra ethvert sted, hvor du har en internetforbindelse.
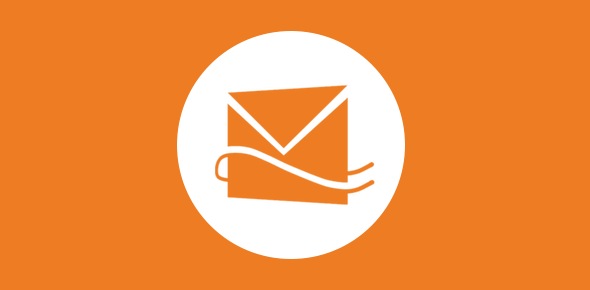
Microsoft købte Hotmail i 1996. E-mail-tjenesten gik dog under flere forskellige navne, herunder MSN (Microsoft Network), Hotmail og Windows Live Hotmail.
I 2011 udgav Microsoft den endelige version af sin Hotmail-tjeneste. Outlook.com tog derimod over for Hotmail i 2022. Hotmail-brugere fik på det tidspunkt mulighed for at beholde deres Hotmail-e-mail-konti og har brugt dem i Outlook.com-domænet, frem for at skulle skifte. Det er stadig muligt at få en e-mailadresse med @hotmail-udvidelsen.
Del 1: Find og nulstil Hotmail-adgangskode med Microsoft [16 trin]
Trin 1 – For at gendanne adgangskoden til din Hotmail-konto skal du gå til Outlook-webstedet, som har overtaget Hotmail og Windows Live Mail (det gælder også for Hotmail-konti).
Trin 2 – For at hente din adgangskode skal du klikke på knappen Log på i midten af skærmen og indtaste den e-mailadresse, der er knyttet til kontoen. På den næste skærm skal du klikke på linket Jeg har glemt min adgangskode. Udfyld felterne E-mail-adresse, Telefonnummer eller Skype-navn igen, og klik på Næste.
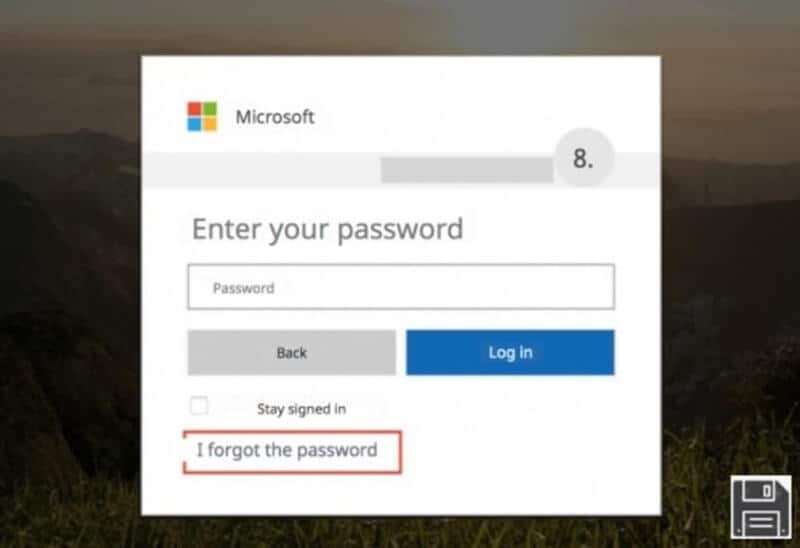
Trin 3 – Du skal derefter bekræfte din identitet ved hjælp af de ressourcer, der er tilgængelige for dig, og de oplysninger, der er knyttet til din Hotmail-konto.
Trin 4 – For at modtage en e-mail med koden skal du nulstille din adgangskode, send en e-mail til name***@gmail.it. SMS-bekræftelseskoder (send til ***telefonnummer) og mobilgodkendelsesapps er tilgængelige (Brug min godkendelsesapp).

Trin 5 – Klik på rullemenuen for at vælge din foretrukne mulighed. Indtast derefter begyndelsen af din sekundære e-mailadresse eller slutningen af dit mobilnummer (afhængigt af den gendannelsesprocedure, du har valgt). Klik derefter på knappen Send kode for at fuldføre processen.
Trin 6 – Som et alternativ kan du vælge linket Jeg har allerede en bekræftelseskode. Antag, at du har anmodet om koden via e-mail. Indtast derefter dit svar i tekstfeltet på skærmen og klik på Næste for at fortsætte. Den kode, du har modtaget fra Microsoft, skal indsættes i e-mail-meddelelsens Indbakke eller Indbakke.
Trin 7 – Indtast derefter koden i den påkrævede boks på Outlook-webstedet og klik på knappen Næste, hvis du vælger at modtage koden via SMS. Vent et par minutter på, at Microsoft sender dig en e-mail med koden til dit mobiltelefonnummer for at bekræfte din identitet.
Trin 8 – Er det planlagt at bruge en app til at få din Hotmail-adgangskode? En app som Microsoft Authenticator til Android- og iOS-enheder vil give en identitetsbekræftelseskode i dette tilfælde. Indtast derefter den kode, du modtog, på Outlook-webstedet, og klik på Næste for at fortsætte.
Trin 9 – Hvis du vælger Jeg har allerede en kode, skal du indtaste den i tekstfeltet og klikke på Næste. Alle ovenstående scenarier kræver, at du angiver en anden metode til at bekræfte din identitet, hvis du har aktiveret totrinsbekræftelse på din konto, hvilket betyder, at du bliver nødt til at modtage en ekstra sikkerhedskode ved at vælge en anden mulighed end dem, der tidligere er anført. i dette afsnit.
Trin 10 – Indtast derefter den nye adgangskode til din Hotmail-konto i felterne Ny adgangskode og Bekræft adgangskode, og klik på Næste for at afslutte.
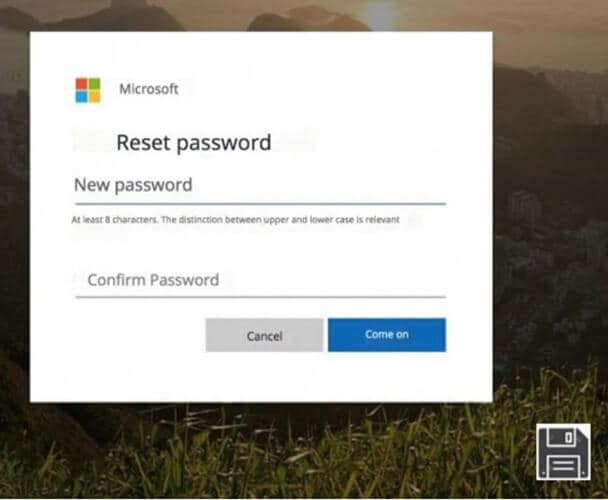
Trin 11 – Jeg har glemt den alternative e-mailadresse, jeg gav Microsoft tidligere. Jeg har ingen Microsoft-kontaktoplysninger eller apps knyttet til min konto, og jeg har heller ikke en sikkerhedskode. Vælg, at vi skal bekræfte din identitet i rullemenuen, der vises. Hvis du har en gendannelseskode, skal du indtaste den i feltet på skærmen og klikke på knappen Brug gendannelseskode.
Trin 12 – For at fuldføre processen skal du indtaste en ny adgangskode til din Outlook-konto i felterne Ny og Bekræft adgangskode og klikke på Udfør.
Trin 13 – Hvis din konto er aktiv og kræver to-trinsbekræftelse, skal du først give en anden tilgang til gyldighedsskalaer ved at udfylde formularen, der vises på skærmen.
Trin 14 – Hvis du ikke har en Push No-gendannelseskode, skal du indtaste en alternativ e-mailadresse i feltet Hvor kan vi kontakte dig? Feltet nedenfor. For at give Microsoft tilladelse til at kontakte dig og bekræfte din identitet, skal du gå gennem captchaen og klikke på knappen Næste nederst.
Trin 15 – Gå derefter til den alternative e-mailadresses Indbakke eller Indbakke, åbn den mail, du har modtaget fra virksomheden, indtast den bekræftelseskode, du modtog på Outlook-webstedet, og klik på knappen Bekræft.
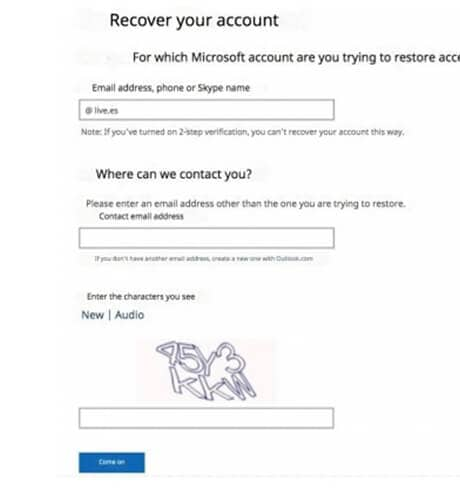
Trin 16 – Derefter vil du blive præsenteret for muligheden for at anmode om en nulstilling af adgangskoden. I felterne Ny adgangskode og Bekræft adgangskode skal du indtaste den nye adgangskode, du vil bruge til din Hotmail-konto, og derefter klikke på knappen Næste for at afslutte processen.
Del 2: Prøv Hotmail-adgangskodefinder-appen [Nem og hurtig]
TIL iOS
DrFoneTool – Password Manager iOS
DrFoneTool – Password Manager (iOS) er en app til iOS-adgangskodegendannelse. Det kan hjælpe dig med at finde dine glemte iOS-adgangskoder tilbage uden jailbreak, inklusive wifi-adgangskode, skærmtidsadgangskode, alle slags app-adgangskoder, app-id og så videre.
Her er trinene til DrFoneTool – Password Manager iOS
Trin 1: Start iPhone ved at slutte den til computeren.

Tilslut din iPhone eller iPad til DrFoneTool ved at vælge Password Manager fra rullemenuen.

Trin 2: Start scanningsprocessen
For at scanne din iPhone eller iPad for adgangskoder skal du trykke på ‘Start’ øverst til højre i menulinjen.

Trin 3: Adgangskoder kan ses her.
Du kan se og eksportere adgangskoderne fra din iPhone eller iPad, når du vil.

TIL ANDROID
hashcat
Hashcat er et af de mest kendte og udbredte adgangskodeknækningsprogrammer, der er tilgængelige i øjeblikket. Der er over 300 forskellige hashes understøttet af dette program, som er tilgængelige på alle operativsystemer.
Ved at bruge Hashcat kan du udføre stærkt paralleliseret adgangskodeknækning, med evnen til at knække forskellige adskilte adgangskoder på flere enheder samtidigt, samt understøttelse af et spredt hash-cracking-system gennem brug af overlejringer. Ydeevneevalueringsoptimering og temperaturovervågning bruges til at optimere revneprocessen.
Konklusion
Det er ikke nødvendigt at gemme en brugers eksisterende adgangskode i et meget godt adgangskodebaseret autentificeringssystem. At have alle brugernes konti på systemet tilgængelige ville gøre det alt for nemt for en hacker eller ondsindet insider at få adgang til dem.
For at forhindre dette i at ske, gemmer autentificeringssystemer i stedet en adgangskode-hash, som er resultatet af at sende adgangskoden og en yderligere tilfældig værdi kendt som et ‘salt’ gennem en hash-funktion. Det er ekstremt svært at bestemme det input, der resulterer i et givet output, fordi hash-funktioner er konstrueret til at være envejs. De fleste mennesker bruger adgangskoder, der er enkle og svage. Sammenholdt med nogle få permutationer, såsom at erstatte bogstavet s med $, giver en liste over ord mulighed for, at en adgangskodeknækker hurtigt kan lære hundredtusindvis af adgangskoder.
Seneste Artikler