En ultimativ guide til at nulstille og få adgang til din Gmail-adgangskode
Gmail, som bruges af over en milliard brugere, skal helt sikkert introduceres. Siden Gmail er blevet sikrere end nogensinde, er det blevet lidt kompliceret at nulstille vores konto eller hente vores Gmail-adgangskode. For et stykke tid tilbage ønskede jeg også at ændre min Gmail-adgangskode og indså, at processen kan være en smule kompliceret. Det er derfor, for at hjælpe dig med at få dine gemte Gmail-adgangskoder tilbage, har jeg fundet denne detaljerede guide, som alle kan implementere.
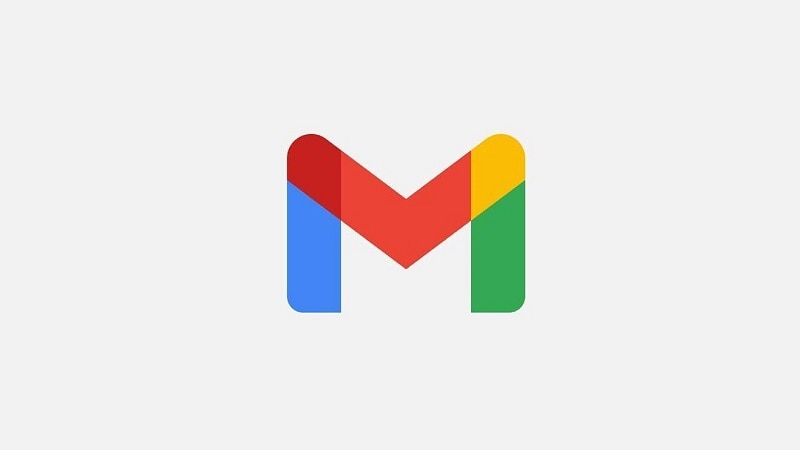
Del 1: Sådan tjekker du din gemte Gmail-adgangskode på en webbrowser?
I disse dage kommer de fleste webbrowsere derude (som Chrome, Firefox, Safari og mere) med en indbygget adgangskodeadministrator. Derfor, hvis du bruger disse funktioner eller Gmail password manager, så kan du nemt få adgang til eller synkronisere dine adgangskoder.
Lad os for eksempel først tage eksemplet med Google Chrome, der nemt kan gemme alle slags adgangskoder på ét sted. Dette er nogle grundlæggende trin, du kan tage for at få adgang til din Gmail-adgangskode på Chrome.
Trin 1: Besøg indstillingerne for Google Chrome
I første omgang kan du bare starte Google Chrome på dit system. Gå nu til øverste højre hjørne, klik på ikonet med tre prikker/hamburger, og vælg at besøge dets indstillinger.
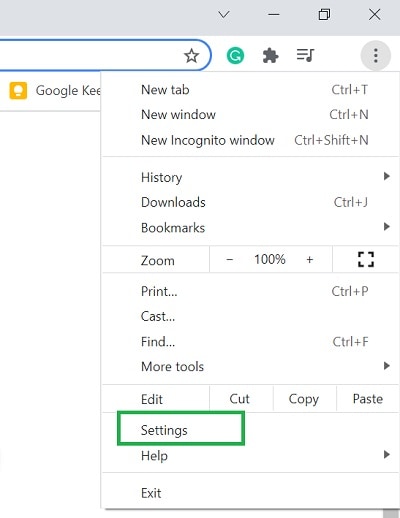
Trin 2: Gå til Gemte adgangskoder på Chrome
Som du ville få adgang til indstillingerne for Google Chrome, kan du besøge funktionen ‘Autofyld’ fra siden. Fra alle de anførte muligheder i Chrome kan du bare vælge fanen Adgangskoder.
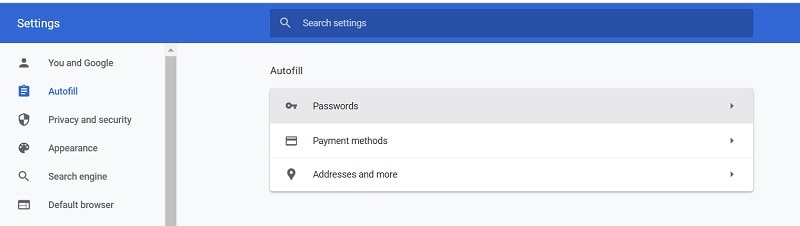
Trin 3: Tjek den gemte Gmail-adgangskode på Chrome
Dette vil vise en liste over alle adgangskoder, der er gemt på Chrome. Du kan manuelt søge efter Gmail eller indtaste dets søgeord på søgelinjen på browserens grænseflade.
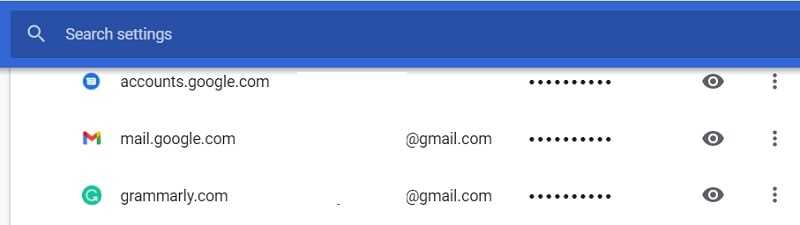
Når du har fundet posten til Gmail, skal du bare vælge den og klikke på øjenknappen. Efter at have indtastet adgangskoden til din computer korrekt, vil Chrome lade dig tjekke adgangskoden til den gemte Gmail-konto.
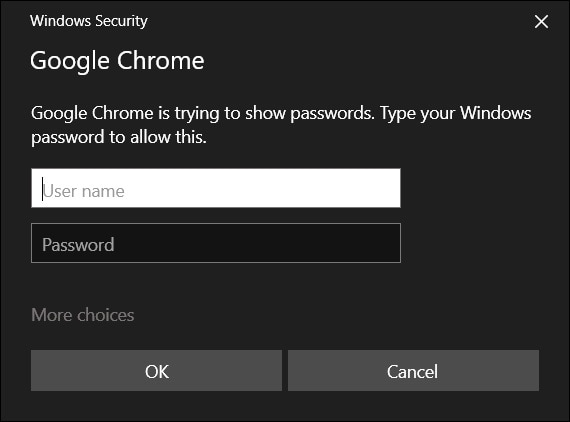
Ved at følge en lignende tilgang kan du også tjekke din Gmail-adgangskode på enhver anden browser som Firefox, Opera, Safari og så videre.
Begrænsninger
- Du bør kende din computers adgangskode for at omgå sikkerhedskontrollen.
- Adgangskoden til din Google-konto skal allerede være gemt i Chrome.
Del 2: Sådan gendannes mistet Gmail-adgangskode fra en iPhone?
Desuden, hvis du har en iOS-enhed, så kan du blot tage hjælp af DrFoneTool – Adgangskodehåndtering for at gendanne din Gmail-adgangskode. Desktopapplikationen er super nem at bruge og giver dig mulighed for at udtrække alle slags gemte eller utilgængelige adgangskoder, der er gemt på din iOS-enhed.
Ikke kun dine gemte Gmail-adgangskoder, men det kan også hjælpe dig med at gendanne dine WiFi-loginoplysninger, Apple ID-oplysninger og meget mere. Da den udtrukne information ikke gemmes eller videresendes af DrFoneTool, kan du bruge den uden sikkerhedsproblemer. For at få adgang til dine Gmail-gemte adgangskoder fra din iOS-enhed kan følgende trin udføres:
Trin 1: Start DrFoneTool – Password Manager og tilslut din iPhone
Du skal blot starte startsiden for DrFoneTool-værktøjssættet, og fra dens velkomstskærm skal du starte Password Manager-applikationen.

Nu kan du bare tilslutte din iPhone til din computer ved hjælp af et fungerende kabel og vente, da det ville blive opdaget af DrFoneTool.

Trin 2: Start Gmail-adgangskodegendannelsesprocessen
Da din iOS-enhed ville blive tilsluttet, kan du få at vide om dens detaljer på grænsefladen til DrFoneTool og kan klikke på knappen ‘Start scanning’.

Bagefter skal du bare vente et stykke tid, da DrFoneTool ville udtrække alle de gemte adgangskoder (inklusive dine Gmail-kontooplysninger) fra din enhed.

Trin 3: Tjek og gem din Gmail-kontos adgangskode
Efter at have fuldført adgangskodegendannelsesprocessen, vil applikationen fortælle dig det og vise alle de vitale detaljer på sidebjælken. Her kan du gå til sektionen ‘Websted og app’ og se efter din Gmail-konto. Klik nu bare på øje-ikonet (forhåndsvisning) for Gmail-kontoen for at se dens gemte adgangskode.

Hvis du vil, kan du også eksportere alle de udpakkede adgangskoder fra din iPhone via DrFoneTool – Password Manager. For at gøre det skal du blot klikke på knappen ‘Eksporter’ fra bunden og gemme dine adgangskoder i form af en CSV-fil.

Del 3: Nulstilling af adgangskoden til din Gmail-konto fra dens app/hjemmeside
Mange gange er Gmail-brugere ikke i stand til at udtrække deres kontooplysninger fra deres browser og vil gerne nulstille den i stedet. I dette tilfælde kan du få hjælp fra den indbyggede Gmail password manager applikation til at nulstille dine kontooplysninger. For at gøre dette skal du have adgang til enten det telefonnummer, der er knyttet til din Gmail-konto, eller dens gendannelses-e-mail. Her er nogle enkle trin, som du også kan følge for at nulstille detaljerne på din Gmail-konto.
Trin 1: Start Gmail-adgangskodegendannelsesprocessen
Du kan starte med at starte Gmail-appen på din smartphone eller besøge dens hjemmeside i en hvilken som helst browser. Nu, i stedet for at indtaste dit e-mail-id på Gmail-tilmeldingssiden, skal du klikke på funktionen ‘Glemt adgangskode’ fra bunden.
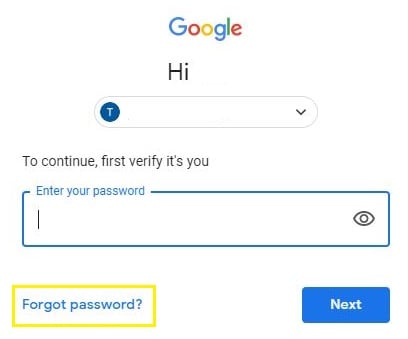
Trin 2: Vælg en metode til gendannelse af Gmail-adgangskode
For at fortsætte giver Gmail dig to muligheder for at nulstille din Gmail-adgangskode. Du kan enten indtaste den e-mail-konto til gendannelse, der er knyttet til dit Gmail-id eller dets tilsvarende telefonnummer.

Først kan du indtaste gendannelses-e-mail-id’et, men hvis du ikke har det, kan du klikke på ‘Prøv en anden’-metoden for at indtaste dit telefonnummer i stedet.
Trin 3: Nulstil adgangskoden til din Gmail-konto
Efterhånden som du indtaster en gendannelsesmetode (dit telefonnummer eller dit e-mail-id), vil Google sende en engangskode til dig. Du skal blot indtaste denne unikke bekræftelseskode i guiden til Google Password Manager for at nulstille din konto.
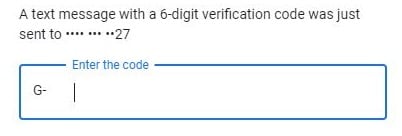
Det er det! Efter at have bestået godkendelsesprocessen, kan du bare indtaste og leje den nye adgangskode til din Google-konto.
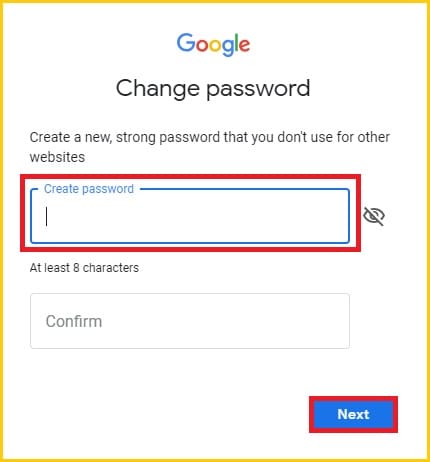
Dette vil automatisk ændre din Gmail-adgangskode med den nye, så du nemt kan få adgang til din konto.
Begrænsninger
- Du skal have adgang til e-mail-id’et eller det telefonnummer, der er knyttet til din Gmail-konto.
Del 4: Sådan ændres din Gmail-adgangskode, når du kan få adgang til din konto?
Ved at følge vejledningen ovenfor, kan du nulstille din Gmail-adgangskode, når du ikke kan huske din gamle. Men hvis du kender dine gemte Gmail-adgangskoder eller kan få adgang til dem, er der ingen grund til at tage så drastiske foranstaltninger. I dette tilfælde kan du bare ændre dine kontooplysninger ved at besøge indstillingerne for Gmail-adgangskodehåndtering.
Trin 1: Gå til din kontos sikkerhedsindstillinger
Hvis du ikke allerede er logget ind på din Gmail-konto, kan du bare logge ind på din konto i en hvilken som helst browser. Nu skal du bare klikke på din avatar fra toppen for at besøge dine kontoindstillinger.
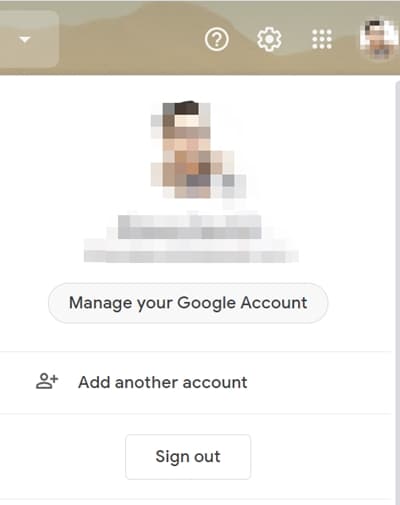
Når de overordnede indstillinger for din Gmail-konto er åbnet, kan du bare besøge funktionen ‘Sikkerhed’ fra sidebjælken. Gennemse nu og klik på sektionen ‘Adgangskoder’ fra siden.
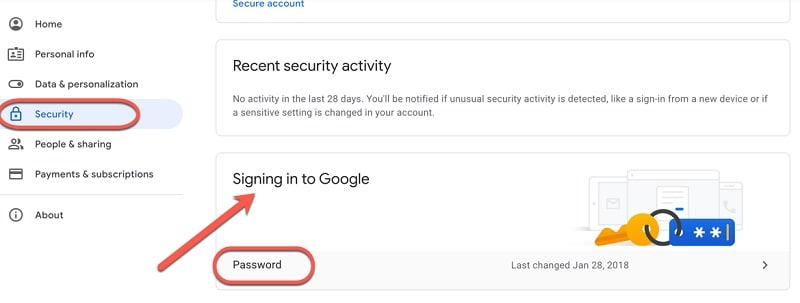
Trin 2: Skift adgangskoden til din Gmail-konto
Til sidst kan du bare rulle lidt og gå til muligheden for at ændre din Gmail-adgangskode. Her skal du først indtaste din gamle adgangskode for at godkende din konto. Bagefter kan du bare indtaste din nye Gmail-adgangskode og bekræft dit valg.
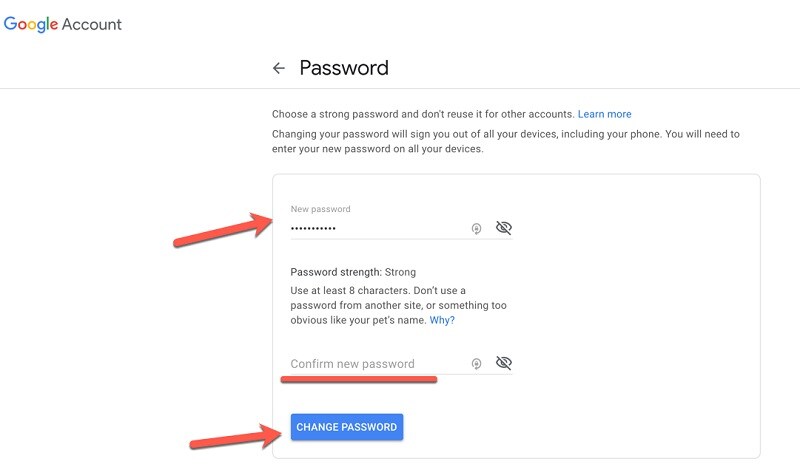
I sidste ende kan du bare klikke på knappen ‘Skift adgangskode’, der ville overskrive den gamle adgangskode til din Gmail-konto med den nye.
Du kan også have interesse:
Sådan finder og ændrer du Wi-Fi-adgangskode?
Hvad skal jeg gøre, hvis jeg glemmer Facebook-adgangskoden?
Bonustip: Pas på online Gmail Password Finder-værktøjer
Da jeg ville nulstille min Gmail-adgangskode, opdagede jeg, at der er masser af falske onlineportaler, der hævder at hacke en Gmail-konto. Bemærk venligst, at de fleste af disse online Gmail-adgangskodefindingsværktøjer ikke er ægte og blot er gimmicks. De ville blot bede om detaljerne for din Gmail-konto og vil kræve, at du downloader apps eller udfylder undersøgelser. Derfor, i stedet for at bruge en online Gmail-adgangskodefinder, kan du overveje at følge ovenstående forslag.
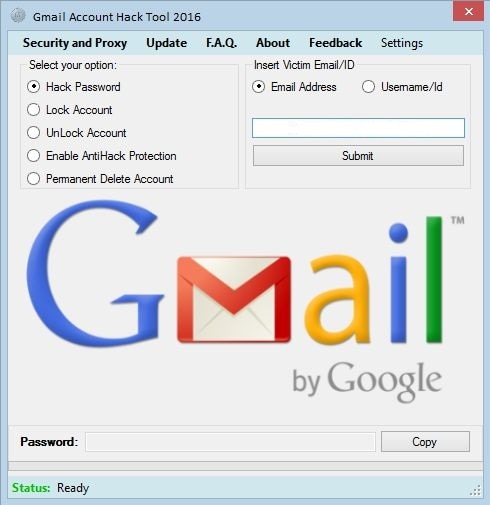
Konklusion
Som du kan se, kan det være ret nemt at gendanne din Gmail-adgangskode. Hvis du er heldig, kan du blot få adgang til dine gemte Gmail-adgangskoder fra din webbrowser som Chrome. Men hvis du vil nulstille din kontos adgangskode, kan du blot følge ovenstående forslag. Udover det, da jeg ønskede at få min Gmail-adgangskode tilbage, tog jeg hjælp fra DrFoneTool – Password Manager for at opfylde mine krav. Det hjalp mig med at gendanne alle mine gemte adgangskoder og Apple ID-oplysninger uden at forårsage tab af data på min iPhone.
Seneste Artikler