Se mine gemte adgangskoder
I de tidligere dage havde vi sandsynligvis mindre end fem adgangskoder (for det meste e-mails) at huske. Men da internettet spredte sig over hele verden og med fremkomsten af sociale medier, begyndte vores liv at dreje sig om det. Og i dag har vi adgangskoder til forskellige apps og hjemmesider, som selv vi ikke kender til.

Det er uden tvivl en udfordring at administrere disse adgangskoder, og vi har alle brug for hjælp. Derfor kommer hver browser for at hjælpe med sin egen manager, som mange af os ikke er klar over. Og hvis du er en person med en dårlig vane med at skrive adgangskoderne ned, vil denne artikel fortælle dig, hvorfor du ikke bør gøre det, da du allerede har adgangskodeadministratorerne.
Uden yderligere ado …
Lad os gå trin for trin og forstå, hvordan vores adgangskoder gemmes og se dem.
Del 1: Hvor gemmer vi normalt adgangskoder?
I dag er det en generel funktion, som de fleste velkendte webbrowsere besidder at holde styr på de adgangskoder, du bruger på flere online netværk og portaler. Og mange af jer er måske ikke klar over, at denne funktion er slået til som standard, hvilket sandsynligvis gemmer alle dine adgangskoder i skyen og indstillinger for din standardbrowser.
Og hvis du er en person, der bruger mere end én browser, skal du være opmærksom på det, da du har dine adgangskoder tilfældigt gemt her og der.
Så lad os se, hvor din browser faktisk gemmer adgangskoder?
1.1 Gem adgangskoder på Internet Explorer:
- Internet Explorer:
Mens du besøger websteder eller apps, der kræver dit brugernavn og adgangskoder, understøtter Internet Explorer at huske dem. Denne adgangskodebesparende funktion kan aktiveres ved at gå til Internet Explorer-browseren og vælge knappen ‘Værktøjer’. Klik derefter på ‘Internetindstillinger.
Nu på fanen ‘Indhold’ (under Autofuldførelse), vælg ‘Indstillinger’ efterfulgt af afkrydsningsfeltet for de brugernavne og adgangskoder, du vil gemme. Vælg ‘OK’, og du er godt i gang.
- Google Chrome:
Google Chromes indbyggede adgangskodeadministrator er forbundet med den Google-konto, du bruger til at logge ind med browseren.
Så hver gang du angiver en ny adgangskode til et websted, vil Chrome bede dig om at gemme den. Så for at acceptere, vælger du muligheden ‘Gem’.
Chrome giver dig mulighed for at bruge de gemte adgangskoder på tværs af enhederne. Så i alle tilfælde, når du logger ind på Chrome, kan du gemme adgangskoden på Google-kontoen, og derefter kan du bruge disse adgangskoder på alle dine enheder og apps på Android-telefoner.

- Firefox:
Ligesom Chrome gemmes dine loginoplysninger i Firefox password manager og cookies. Dine brugernavne og adgangskoder gemmes sikkert for at få adgang til webstederne med Firefox Password Manager, og den udfylder dem automatisk, næste gang du besøger dem.
Når du indtaster dit brugernavn og din adgangskode på Firefox for første gang på et bestemt websted, vil Firefox’s Remember Password-prompt blive vist, og du bliver spurgt, om du vil have Firefox til at huske legitimationsoplysningerne. Når du vælger indstillingen ‘Husk adgangskode’, vil Firefox automatisk logge dig ind på webstedet under dit næste besøg.
- operere:
Gå til Opera-browseren på din computer, og vælg menuen ‘Opera’. Vælg ‘Indstilling’ i menuen, og rul ned til ‘Avancerede indstillinger’.
Her skal du kigge efter sektionen ‘Autofyld’ og vælge fanen ‘Adgangskoder’. Aktiver nu kontakten for at gemme ‘Tilbyd at gemme adgangskoder’. Det er her Opera gemmer dine adgangskoder, hver gang du opretter en ny konto.
- Safari:
På samme måde, hvis du er en MacOS-bruger og browser ved hjælp af Safari, vil du også blive bedt om dit samtykke, uanset om du vil gemme adgangskoden eller ej. Hvis du vælger muligheden ‘Gem adgangskode’, bliver du direkte logget ind på din konto derfra og fremefter.
1.2 Gem adgangskoder med mobiltelefon
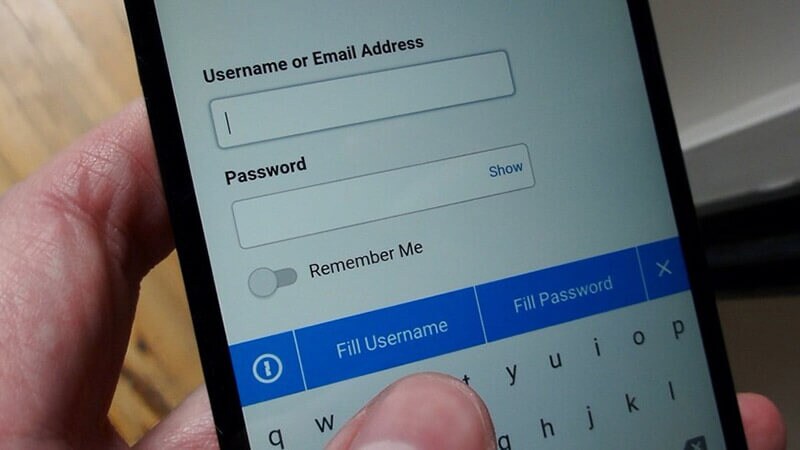
- iPhone:
Hvis du er iPhone-bruger og bruger flere sociale netværkstjenester såsom Facebook, Gmail, Instagram og Twitter, giver din telefon dig mulighed for at konfigurere enheden og automatisk udfylde brugernavn og adgangskode. For at aktivere denne funktion skal du gå til ‘Indstillinger’ og vælge ‘Adgangskoder og konti’. Klik derefter på indstillingen ‘Autofyld’ og bekræft, at skyderen er blevet grøn.
Du kan bruge denne funktion, mens du opretter en ny konto, og din iPhone gemmer adgangskoden.
- Android:
Hvis din Android-enhed er knyttet til Google-kontoen, vil din adgangskodeadministrator spore alle de adgangskoder, du bruger på Google Chrome.
Dine adgangskoder gemmes på Chromes skylager, som lader dig bruge dine adgangskoder selv på din computer. Derfor kan du få adgang til dine adgangskoder fra enhver enhed, der er logget ind med din Google-konto.
Gem adgangskoder på andre måder:
- At skrive det ned på et papir:

Mange mennesker vælger den mest bekvemme måde at huske adgangskoder på ved at notere dem ned på papir. Selvom det lyder smart, bør du lade være med at gøre det.
- Gem adgangskoder på mobiltelefoner:
Ligesom ovenstående idé er dette en anden metode, der også lyder fristende. Mange af jer tænker, hvad der er skaden ved at gemme adgangskoder i noter eller dokumenter på enheden. Men denne metode er også sårbar, da disse dokumenter på din sky nemt kan sikkerhedskopieres af hackere.
- Samme adgangskode for hver konto:
Dette er også en af de meget brugte metoder, som mange af os bruger. For at administrere alle konti, tror du, at en enkelt adgangskode ville være let. Dette kan føre til, at du bliver et let mål for en, du kender. De skal gætte en adgangskode korrekt og bruge adgangskodegendannelse for at få adgang til alle følsomme konti og oplysninger.
Del 2: Hvordan får man vist gemte adgangskoder?
2.1 Tjek Internet Explorer gemte adgangskoder
Chrome:
Trin 1: Gå til ‘Indstillinger’ i Chrome på din computer.
Trin 2: Klik på indstillingen ‘Adgangskoder’.
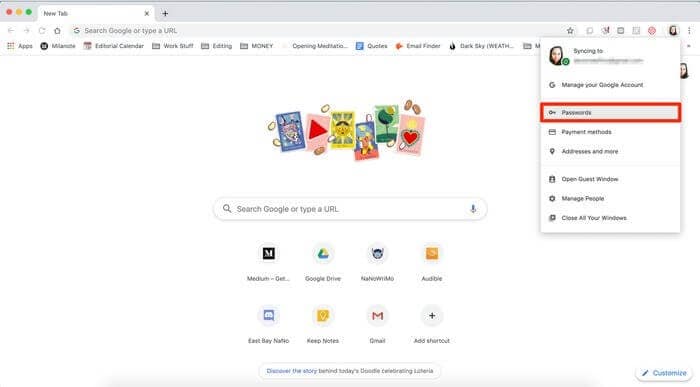
Trin 3: Tryk derefter på øjeikonet. Her bliver du muligvis bedt om at bekræfte din computers adgangskode.
Trin 4: Efter bekræftelse kan du se adgangskoden til den hjemmeside, du ønsker.
Firefox:
Trin 1: For at se, hvor dine adgangskoder er gemt i Firefox, skal du gå til ‘Indstillinger’.
Trin 2: Vælg indstillingen ‘Login og adgangskoder’ under sektionen ‘Generelt’.
Trin 3: Vælg derefter ‘Gemte adgangskoder’. Når du har indtastet din enhedsadgangskode, skal du klikke på et af de websteder, du vil se adgangskoden til.
operere:
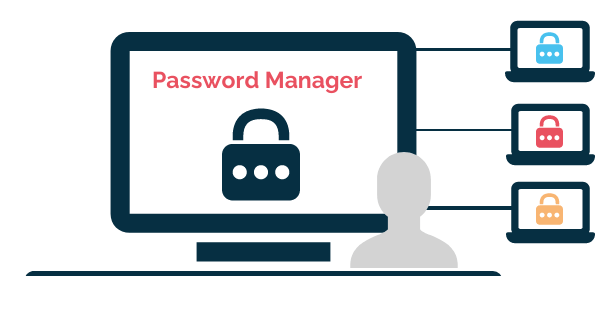
Trin 1: Åbn Opera-browseren og vælg Opera-ikonet i øverste venstre hjørne.
Trin 2: Vælg indstillingen ‘Indstillinger’ for at komme videre.
Trin 3: Klik derefter på ‘Avanceret’ og vælg indstillingen ‘Privatliv og sikkerhed’.
Trin 4: Vælg nu ‘Adgangskoder’ i afsnittet ‘Autofyld’.
Trin 5: Klik på ‘øjeikonet’. Hvis du bliver bedt om det, skal du angive din enhedsadgangskode og vælge ‘OK’ for at se adgangskoden.
Safari:
Trin 1: Åbn Safari-browseren og vælg indstillingen ‘Indstillinger’.
Trin 2: Klik på indstillingen ‘Adgangskoder’. Du bliver bedt om at angive din Mac-adgangskode eller bruge Touch ID til bekræftelse.
Trin 3: Derefter kan du klikke på et hvilket som helst websted for at se den gemte adgangskode.
2.2 Tjek dine gemte adgangskoder på din telefon
iPhone:
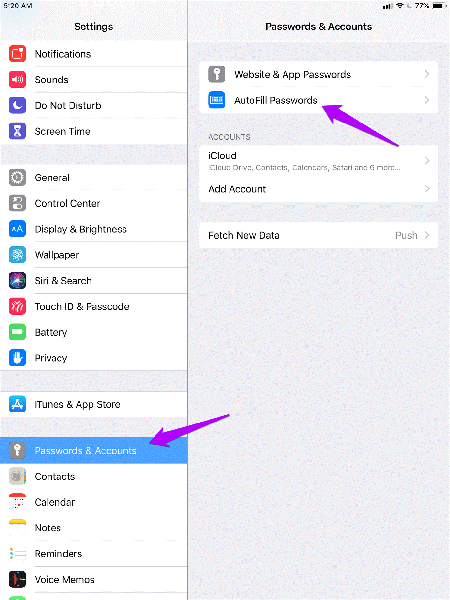
Trin 1: Åbn ‘Indstillinger’ på din iPhone, og klik derefter på ‘Adgangskoder’. For iOS 13 eller tidligere, tryk på ‘Adgangskoder og konti’, og klik derefter på indstillingen ‘Websted og app-adgangskoder’.
Trin 2: Bekræft dig selv med Face/Touch ID, når du bliver bedt om det, eller skriv din adgangskode.
Trin 3: Klik på den hjemmeside, du vil se adgangskoden til.
Android:
Trin 1: For at se, hvor adgangskoderne er gemt, skal du gå til Chrome-appen på din enhed og klikke på tre lodrette prikker øverst til højre.
Trin 2: Vælg derefter ‘Indstillinger’ efterfulgt af ‘Adgangskoder’ i den næste menu.
Trin 3: Du skal indtaste din enheds adgangskode til verifikationsformål, og derefter vises en liste over alle de websteder, som adgangskoderne er blevet gemt til.
Del 3: Se gemte adgangskoder med adgangskodespareapp
Til iOS:
De fleste af jer har næsten snesevis af onlinekonti, som kræver stærk sikkerhed med unikke adgangskoder. Det er en opgave at oprette disse adgangskoder, og så er det også svært at huske dem. Og selvom Apples iCloud-nøglering giver en pålidelig service til at gemme og synkronisere dine adgangskoder, burde det ikke være den eneste måde at gendanne dem på.
Lad mig derfor præsentere dig for DrFoneTool – Password Manager (iOS), en adgangskodemanager, der gemmer alle de vitale loginoplysninger sikkert og sikkert. Det kan også hjælpe dig med:
- Gendan nemt gemte websteder og app-login-adgangskoder.
- Hent dine gemte Wi-Fi-adgangskoder
- DrFoneTool hjælper dig med at finde din Apple ID-konto og adgangskoder.
- Efter scanning får du vist din mail.
- Derefter skal du gendanne app-login-adgangskoden og gemte websteder.
- Find derefter de gemte WiFi-adgangskoder.
- Gendan adgangskoder til skærmtid
Nedenfor kan du se, hvordan du kan gendanne din adgangskode ved hjælp af den.
Trin 1: Du bliver nødt til at downloade DrFoneTool-appen på din iPhone/iPad og derefter se efter indstillingen ‘Password Manager’ og klikke på den.

Trin 2: Tilslut derefter din iOS-enhed med din bærbare computer/pc ved hjælp af lightning-kablet. Når den er tilsluttet, vil din skærm vise en ‘Stol på denne computer’-advarsel. For at gå videre skal du vælge indstillingen ‘Tillad’.

Trin 3: Du bliver nødt til at genoptage scanningsprocessen ved at trykke på ‘Start scanning’.

Læn dig nu tilbage og slap af, indtil DrFoneTool gør sit, hvilket kan tage et par øjeblikke.
Trin 4: Når scanningsprocessen er færdig med at bruge DrFoneTool – Password Manager, kan du hente dine adgangskoder.

Android:
1Password
Hvis du vil administrere alle dine adgangskoder i én app, så er 1Password din go-to app. Den er tilgængelig på Android såvel som iOS. Denne app har flere funktioner bortset fra adgangskodeadministration som adgangskodegenerering, cross-platform support på forskellige operativsystemer osv.
Du kan bruge den grundlæggende version af 1Password gratis, eller du kan opgradere til premium-versionen.
Afsluttende tanker:
Adgangskodeadministratorer er meget almindelige i dag på alle enheder og browsere, du bruger. Disse adgangskodeadministratorer er generelt forbundet med en konto og synkroniseret på hver enhed, du bruger.
Forhåbentlig hjalp denne artikel dig med at se dine adgangskoder og forstå processen med, hvordan de gemmes på enheder. Udover det nævnte jeg også et DrFoneTool, som kan være din redningsmand ved visse lejligheder.
Hvis du tror, jeg gik glip af en metode, der kan hjælpe med at se adgangskoderne, skal du nævne dem i kommentarfeltet.
Seneste Artikler