se gemte adgangskoder på iphone
De fleste iPhone-brugere opretter stærke, unikke adgangskoder til deres konti på flere websteder, når man tager sikkerhedsdelen i betragtning. Så du bruger komplekse kombinationer af store og små bogstaver, sammen med tal og specialtegn. Men hvad nu hvis du vil se adgangskoden eller måske redigere den? Og selvfølgelig lader du din browser som Safari eller Chrome huske den adgangskode, hver gang du logger ind.

I de seneste par år har Apple forstået, at det haster med at gøre det nemmere for brugere at se adgangskoder og administrere deres iOS. Det giver flere måder at få adgang til dine gemte konti og adgangskoder til websteder, som du ofte besøger, og lader dig tjekke dem.
Denne artikel vil diskutere disse metoder i detaljer, som vil hjælpe dig med at se din adgangskode med et par klik på din iPhone.
Så lad os finde ud af dem!
- Metode 1: Gendan din adgangskode med DrFoneTool- Password Manager
- Metode 2: Sådan ser du gemte adgangskoder ved hjælp af Siri
- Metode 3: Sådan får du vist og redigere adgangskoder gemt med Safari
- Metode 4: Sådan får du vist og redigere adgangskoder gemt med iPhone-indstillinger
- Metode 5: Sådan får du vist og redigere adgangskoder gemt med Google Chrome
Metode 1: Gendan din adgangskode med DrFoneTool- Password Manager
DrFoneTool er en all-around software designet af Wondershare, som er bygget til at hjælpe dig med at gendanne slettede filer, kontakter, beskeder og andre oplysninger på din iOS-enhed. Så hvis du har mistet dine vigtige billeder, kontakter, musik, videoer eller beskeder, lader DrFoneTool-softwaren dig gendanne dem med et enkelt klik. For med DrFoneTool går dine tabte data ikke tabt.
Og det er ikke alt..
DrFoneTool er også din sikrede adgangskodemanager. Hvis du mister alle dine adgangskoder eller ikke kan finde dem på din iPhone, leverer DrFoneTool de funktioner, der kan hjælpe dig med at få dem tilbage.
Dr.Fone – Password Manager (iOS) kan også hjælpe dig med at låse din iOS-skærm op meget nemt. Og det bedste er, at du kan bruge DrFoneTool uden nogen tekniske færdigheder. Dens grænseflade er brugervenlig og lader dig udføre al administration korrekt.
Lad os nu finde ud af, hvordan DrFoneTool kan hjælpe dig med at gendanne din adgangskode på din iPhone. Følg de givne trin:
Trin 1: Tilslut din iOS-enhed ved hjælp af et lightning-kabel til en computer, der allerede har DrFoneTool downloadet og installeret på den. Kør DrFoneTool på din computer, og vælg indstillingen ‘Skærmlås’ på skærmen.

Bemærk: Mens du tilslutter din iOS-enhed til en computer for første gang, skal du vælge knappen ‘Tillad’ på din iDevice. Hvis du bliver bedt om at indtaste en adgangskode for at låse op, skal du indtaste den korrekte adgangskode for at oprette forbindelse.
Trin 2: Vælg nu indstillingen ‘Start scanning’ på skærmen, og lad DrFoneTool registrere din kontoadgangskode på enheden.

Læn dig tilbage og vent, indtil DrFoneTool er færdig med at analysere din iDevice. Afbryd ikke forbindelsen, mens scanningsprocessen kører.
Trin 3: Når din iDevice er blevet scannet grundigt, vil alle adgangskodeoplysningerne blive vist på din skærm, inklusive Wi-Fi-adgangskoden, adgangskoden til e-mailkontoen, adgangskoden til skærmtiden og Apple ID-adgangskoden.
Trin 4: Vælg derefter indstillingen ‘Eksporter’ i nederste højre hjørne og vælg CSV-formatet for at eksportere adgangskoden til 1Password, Chrome, Dashlane, LastPass, Keeper osv.

Metode 2: Sådan ser du gemte adgangskoder ved hjælp af Siri
Trin 1: Gå over til Siri ved hjælp af sidetasten eller hjemtasten. Du kan også sige ‘Hey Siri.’

Trin 2: Her skal du bede Siri om at vise alle dine adgangskoder, eller du kan også bede om en bestemt kontoadgangskode.
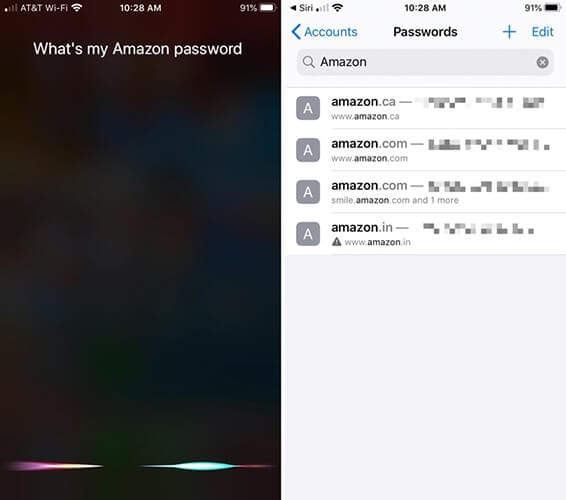
Trin 3: Dernæst skal du bekræfte din identitet ved hjælp af Face ID, Touch ID eller indtaste din adgangskode
Trin 4: Når du er verificeret, åbner Siri adgangskoden(e).
Trin 5: Hvis du vil slette bestemte adgangskoder eller ændre dem, kan du gøre det her.
Metode 3: Sådan får du vist og redigere adgangskoder gemt med Safari
Trin 1: Til at starte med skal du åbne ‘Indstillinger’ fra den første side på din startskærm eller fra Dock.
Trin 2: Rul nu ned fra ‘Indstillinger’, søg efter ‘Adgangskoder og konti’ og vælg det.
Trin 3: Her er sektionen ‘Adgangskoder og konti’. Du skal klikke på muligheden ‘Websted og app-adgangskoder’.
Trin 4: Du bliver nødt til at bekræfte, før du går videre (med Touch ID, Face ID eller din adgangskode), og derefter kan en liste over gemte kontooplysninger ses på skærmen, organiseret alfabetisk efter webstedsnavne. Du kan enten rulle ned og søge efter ethvert websted, du skal overveje adgangskoden til, eller søge efter det fra søgefeltet.
Trin 4: Det næste skærmbillede vil vise dig kontooplysningerne i detaljer sammen med brugernavn og adgangskode.
Trin 5: Herfra kan du enten huske adgangskoden.
Metode 4: Sådan får du vist og redigere adgangskoder gemt med iPhone-indstillinger
Trin 1: Gå til ‘Indstillinger’ på din iPhone.
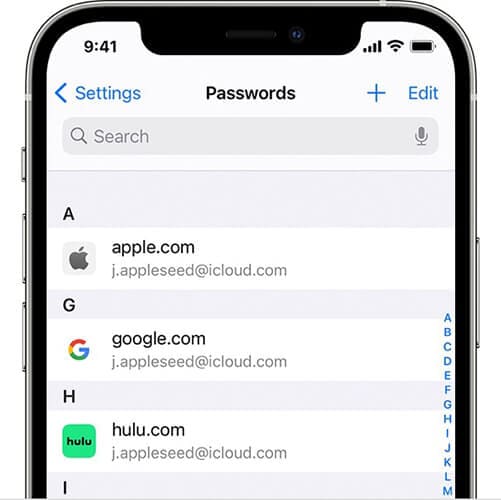
Trin 2: For iOS 13-brugere skal du klikke på ‘Adgangskoder og konti’, mens for iOS 14-brugere skal du klikke på ‘Adgangskoder’.
Trin 3: Vælg valgmulighederne ‘Websted og app-adgangskoder’, og bekræft dig selv gennem Face ID eller Touch ID.
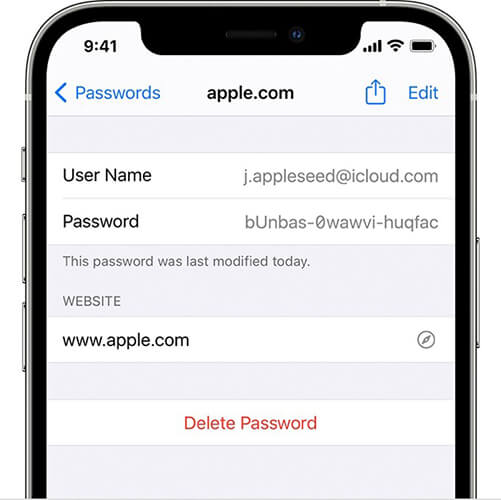
Trin 4: Her kan du se en liste over alle gemte adgangskoder på skærmen.
Metode 5: Sådan får du vist og redigere adgangskoder gemt med Google Chrome
Mens du besøger et websted, bliver du spurgt, om du ønsker, at browseren skal huske din adgangskode. Så hvis du bruger Chrome og giver den lov til at gemme din adgangskode, kan du altid besøge dem igen for at se dem.
Når du bruger funktionen Gem adgangskode på Chrome, giver den dig desuden mulighed for at bruge de samme adgangskoder og lader dig logge ind på de andre browsere på din iPhone. For at aktivere denne funktion skal du aktivere Chrome Autofyld.
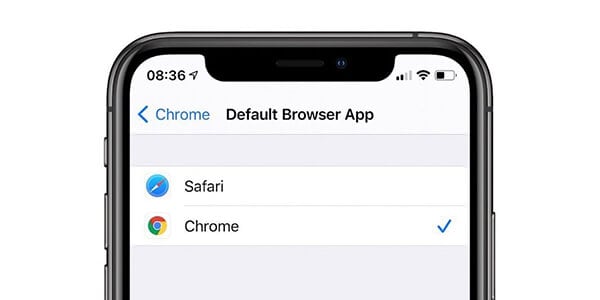
Lad os dog først forstå, hvordan du kan se og redigere adgangskoderne på Chrome:
Trin 1: Åbn Chrome-appen på din iPhone.
Trin 2: Dernæst skal du nederst til højre klikke på ‘Mere’.
Trin 3: Klik på indstillingen ‘Indstillinger’ og derefter ‘Adgangskoder’.
Trin 4: Her kan du se, slette, redigere eller eksportere dine adgangskoder:
For at se en gemt adgangskode skal du klikke på ‘Vis’-indstillingen under ‘Adgangskode’. Hvis du ønsker at redigere en gemt adgangskode, skal du klikke på den pågældende hjemmeside fra listen og derefter vælge ‘Rediger’. Når du er færdig med at ændre dit password eller brugernavn, skal du klikke på ‘Udført’. Du kan også slette en gemt adgangskode ved at klikke på ‘Rediger’ øverst til højre lige under ‘Gemte adgangskoder’ og derefter vælge det websted, du vil slette, ved at trykke på ‘Slet’.
konklusion:
Dette var et par af de enkleste måder, du kan følge for at se dine adgangskoder på din iPhone. Da Apple tager sin sikkerhed meget alvorligt, anbefales det altid at tjekke dine adgangskoder nu og da. Fordi det kan tage et stykke tid at glemme adgangskoden, kan du også miste din kostbare tid på at søge efter måder at gendanne dem på.
Jeg håber, du fandt vej til det, du kom her på udkig efter. Hvis du har spørgsmål eller gerne vil dele andre metoder, så skriv venligst i kommentarfeltet. Din oplevelse kan være til gavn for Apple-fællesskabet.
Seneste Artikler