Sådan får du vist gemte adgangskoder på Chrome, Firefox og Safari
‘Hvorfra kan jeg se min gemte adgangskoder på Chrome? Jeg kan tilsyneladende ikke huske mine gamle adgangskoder, og jeg ved ikke, hvor de er gemt i min browser.’
Dette er en af de mange forespørgsler, som jeg er stødt på i disse dage fra folk, der ikke ser ud til at få adgang til deres gemte adgangskoder. Da de fleste webbrowsere som Chrome, Safari og Firefox automatisk kan gemme dine adgangskoder, kan du få adgang til dem, hvis du mister eller glemmer dine kontooplysninger. Derfor vil jeg i dette indlæg fortælle dig, hvordan du får adgang til din adgangskodeliste på alle førende browsere.
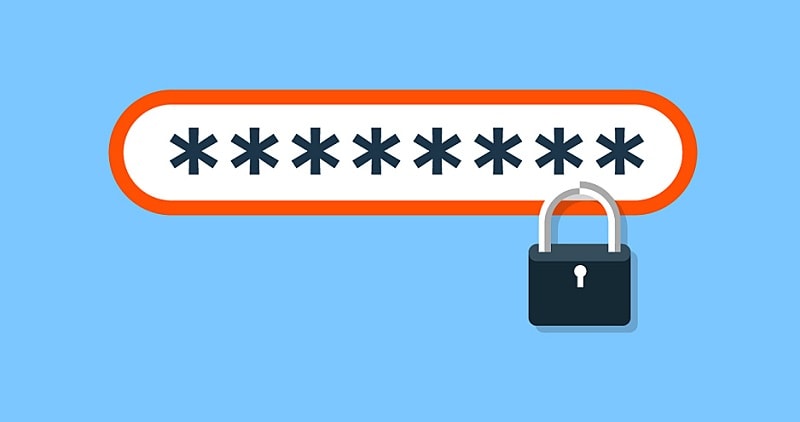
Del 1: Sådan får du vist gemte adgangskoder på Chrome?
Google Chrome er uden tvivl en af de mest populære webbrowsere, som du kan bruge på dit skrivebord eller håndholdte enheder. En af de bedste ting ved Chrome er, at den kommer med en indbygget adgangskodeadministrator, der kan hjælpe dig med at gemme og synkronisere dine adgangskoder på flere enheder.
Tjek Chromes gemte adgangskoder på dit skrivebord
Først kan du bare starte Google Chrome på dit system og bare klikke på hamburger-ikonet (de tre prikker) fra toppen for at gå til dets indstillinger.
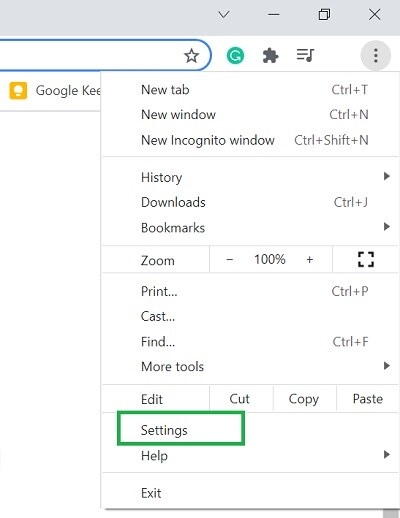
Store! Når du har åbnet siden Indstillinger i Google Chrome, skal du gå til indstillingen ‘Autofyld’ fra sidebjælken. Ud af alle de angivne muligheder til højre skal du klikke på feltet ‘Adgangskoder’.
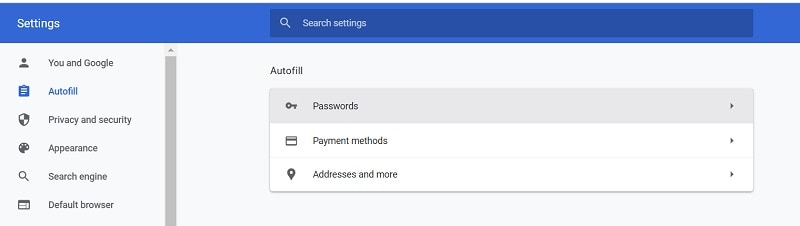
Nu vil Google Chrome automatisk vise alle gemte adgangskoder på sin grænseflade. De kontooplysninger, som du har gemt i Chrome, vil blive vist med hensyn til hvert websted.
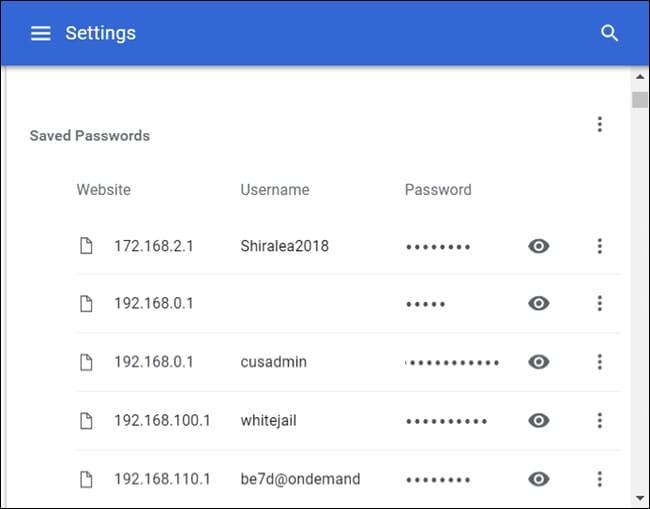
For at se gemte adgangskoder skal du blot klikke på øjenikonet ved siden af den skjulte adgangskode. Da disse adgangskoder er beskyttede, skal du indtaste adgangskoden til dit system for at se disse kontooplysninger.

Adgang til gemt Chromes adgangskode på din mobil
På samme måde kan du også få adgang til dine gemte adgangskoder på din smartphone via Chrome-appen. For at gøre dette kan du bare starte Chrome og gå til dens indstillinger fra hamburgerikonet øverst.
Nu kan du bare navigere til dens Indstillinger> Sikkerhed> Adgangskoder for at få en detaljeret adgangskodeliste på Chrome. Bagefter kan du trykke på øjenikonet og godkende anmodningen ved at indtaste din kontos adgangskode for at se dine gemte detaljer.
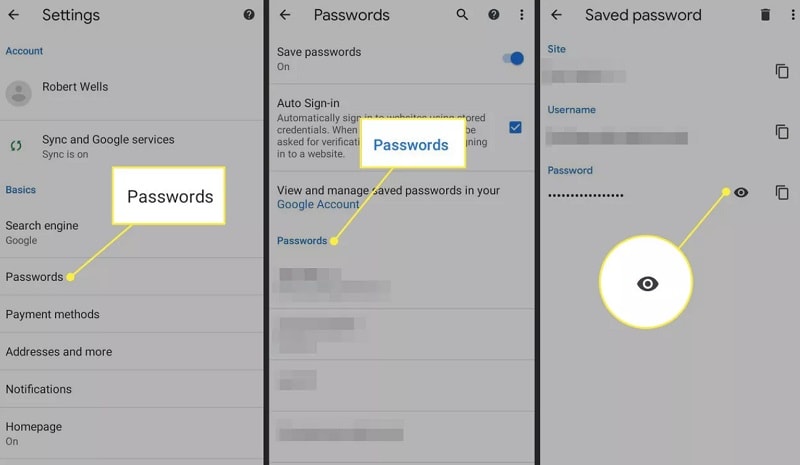
Del 2: Sådan udtrækkes eller ses gemte adgangskoder på Firefox?
Bortset fra Chrome er Firefox en anden populær og sikker web- og mobilbrowser, der i vid udstrækning bruges på flere platforme. Sammenlignet med Chrome giver Firefox en mere sikker oplevelse og kan gemme alle loginoplysninger. Derfor, hvis du også bruger Firefox på dit system eller mobil, kan du nemt bruge dens indbyggede funktion til at se din adgangskodeliste.
Se gemte adgangskoder på Firefox på et skrivebord
Hvis du bruger Mozilla Firefox på dit skrivebord, kan du starte det og besøge dets indstillinger ved at klikke på hamburgerikonet fra siden.
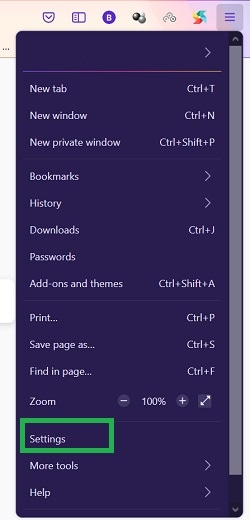
Da den dedikerede mulighed for Firefoxs indstillinger er lanceret, kan du blot gå til fanen ‘Privatliv og sikkerhed’ fra siden. Rul nu lidt for at finde sektionen ‘Login og adgangskoder’ og klik bare på knappen ‘Gemte logins’ herfra.

Firefox vil nu give en detaljeret adgangskodeliste over alle eksisterende kontologin, der er gemt i browseren. Du kan se efter alle kontooplysninger fra søgelinjen eller gennemse de tilgængelige muligheder på siden. Når alle kontooplysninger er åbnet, kan du kopiere eller se adgangskoden ved at klikke på øjenikonet ved siden af den gemte adgangskode.
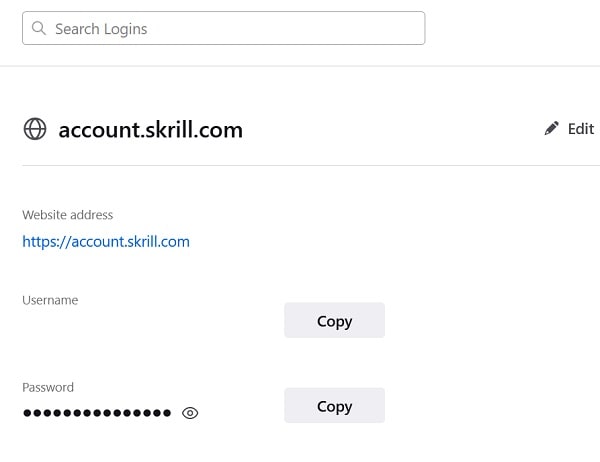
Bemærk venligst, at for at se gemte adgangskoder på Firefox, skal du passere den indbyggede sikkerhedsindstilling på din pc eller logge ind på din Mozilla-konto.
Se gemte Firefox-adgangskoder på dens mobilapp
Det er også ret nemt at få adgang til dine gemte adgangskoder på mobilappen til Mozilla Firefox. For at gøre det kan du starte Firefox og gå til dens indstillinger (fra hamburgerikonet øverst). Gå nu til dens Indstillinger > Adgangskoder > Gemte logins og se blot alle de gemte logindetaljer.
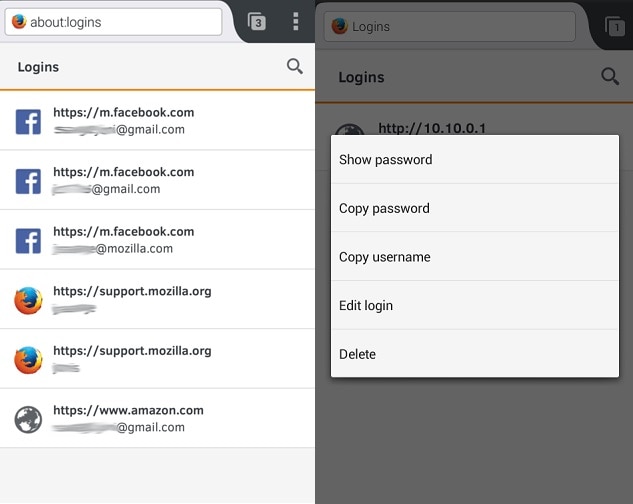
Du kan nu bare trykke på alle kontooplysninger og vælge at se eller kopiere dens gemte adgangskode. Indtast blot legitimationsoplysningerne for din Mozilla-konto for at få adgang til den eksisterende adgangskode på appen.
Del 3: Sådan får du adgang til gemte adgangskoder på Safari?
Endelig kan du se gemte adgangskoder på Safari på din desktop eller mobil også. Da Safari er ret sikker, vil det kun give dig adgang til de gemte adgangskodeliste efter at have indtastet enhedens lokale adgangskode.
Se gemte adgangskoder på Safari på skrivebordet
Hvis du ønsker at se gemte adgangskoder på Safari, så kan du bare starte den på din Mac og gå til dens Finder > Safari > Præferencer.
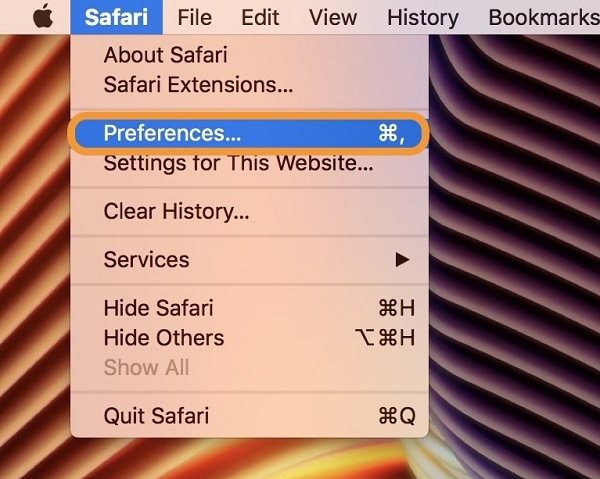
Dette åbner et nyt vindue for Safaris præferencer. Nu kan du bare gå til fanen ‘Adgangskoder’ fra fanen. For at fortsætte skal du indtaste adgangskoden til dit system.
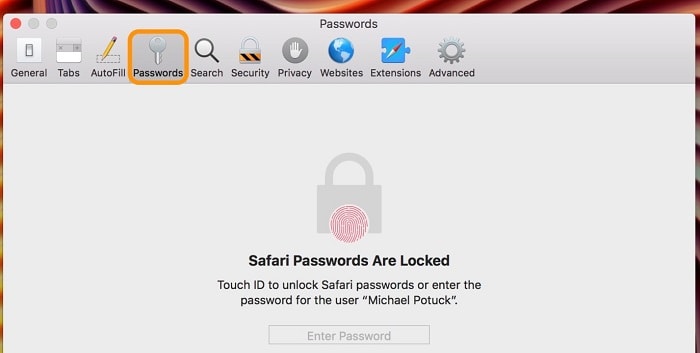
Efter at have bestået godkendelsesprocessen, viser Safari en liste over alle konti og deres adgangskoder. Du kan nu bare klikke på de gemte logindetaljer for at se kontoadgangskoden (eller kopiere den). Der er også yderligere muligheder her for at tilføje, redigere eller slette dine adgangskoder på Safari.
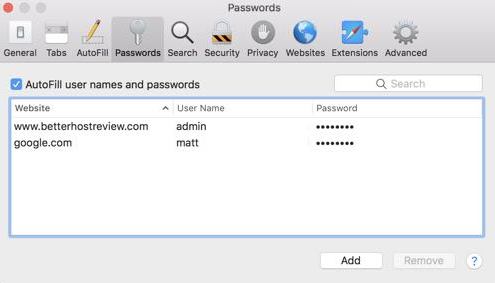
Adgang til gemte adgangskoder på Safaris app
Du kan også få adgang til dine gemte adgangskoder på Safari-mobilappen ved at følge den samme proces. For at gøre det kan du bare låse din iOS-enhed op og gå til dens Indstillinger > Safari > Adgangskoder-funktion.
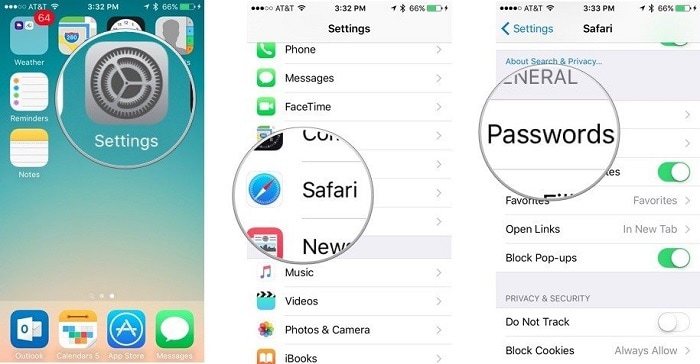
I sidste ende kan du bare indtaste adgangskoden til din iPhone for at se de gemte loginoplysninger. Bare tryk på en hvilken som helst kontodetaljer for at se dine gemte adgangskoder på Safari-appen.
Del 4: Sådan får du adgang til dine gemte adgangskoder på iPhone?
Som du kan se, er det ret nemt at se gemte adgangskoder på førende browsere på dit system. Men hvis du bruger en iPhone, og du har mistet dine adgangskoder, så er et værktøj som f.eks DrFoneTool – Adgangskodehåndtering ville komme til nytte. Applikationen kan gendanne alle slags mistede, utilgængelige og gemte adgangskoder fra din iOS-enhed. Det kan også hente dine gemte WiFi-adgangskoder, Apple ID og adskillige andre detaljer.
Derfor, hvis du også ønsker at få en detaljeret adgangskodeliste fra din iPhone, så kan du blot følge disse trin:
Trin 1: Tilslut din iPhone og start DrFoneTool – Password Manager
Du kan starte med at starte DrFoneTool-applikationen og blot vælge funktionen ‘Password Manager’ fra dens hjem.

Nu kan du ved hjælp af et kompatibelt lynkabel tilslutte din iPhone til systemet, hvorfra du vil have adgang til din gemte adgangskoder.

Trin 2: Start gendannelse af adgangskoder fra din iPhone
Når du har tilsluttet din iPhone, kan du kontrollere dens detaljer i applikationen. Du kan nu bare klikke på knappen ‘Start scanning’, så applikationen kan påbegynde processen til gendannelse af adgangskode.

Du skal muligvis vente et stykke tid, da DrFoneTool ville udtrække alle de gemte adgangskoder fra din iPhone. Applikationen vil også vise status for scanningen.

Trin 3: Se og gem dine udpakkede adgangskoder
Når scanningen af din iPhone er afsluttet, viser applikationen alle de udpakkede adgangskoder i forskellige kategorier. Du kan blot besøge enhver kategori fra sidebjælken og klikke på visningsknappen for at få vist dine gemte adgangskoder.

Hvis du vil, kan du også gemme dine adgangskoder i form af en CSV-fil ved at klikke på knappen ‘Eksporter’ fra bunden.

På denne måde kan du nemt se gemte adgangskoder fra din iPhone uden tab af data eller forårsager skade på din enhed. Bemærk venligst, at alle de udtrukne oplysninger fra din iPhone ikke vil blive gemt eller videresendt af DrFoneTool på nogen måde, da det er et ekstremt sikkert og betroet adgangskodehåndteringsværktøj.
Flere tips til dig:
Konklusion
Jeg er sikker på, at vejledningen ville have hjulpet dig med at udtrække dine gemte adgangskoder på forskellige browsere og enheder. For nemheds skyld har jeg inkluderet en detaljeret guide til, hvordan du kan se listen over gemte adgangskoder på flere browsere som Chrome, Safari og Firefox. Men da jeg ville se mine gemte adgangskoder på min iPhone, tog jeg blot hjælp af DrFoneTool – Password Manager. Det er en 100 % sikker og pålidelig applikation, der kan hjælpe dig med at udtrække alle slags adgangskoder fra din iOS-enhed på farten.
Seneste Artikler