Top 4 måder at fjerne et Apple-id på fra en iPhone
At forbinde din iPhone til dit Apple ID er aktiveret er en af de bedste måder at holde dit indhold tæt på dig. Dette skyldes, at et Apple ID giver dig mulighed for at opbevare dine data, herunder fotos, dokumenter, tekstbeskeder og e-mails, ved hånden, når du har brug for at få adgang til dem på en anden enhed. Men der er tidspunkter, hvor du muligvis skal fjerne Apple-id’et fra enheden.
Processen er faktisk meget nem og kan endda udføres eksternt, uden at have adgang til enheden. Du kan endda fjerne Apple-id’et fra enheden, selvom du ikke har adgangskoden. I denne artikel tager vi et kig på de mest effektive måder at fjerne et Apple ID fra en iPhone på. Lad os begynde med nogle af grundene til, at du måske vil fjerne Apple-id’et.
Del 1. Hvorfor skal du fjerne et Apple-id fra en iPhone?
Der er flere grunde til, at du måske ønsker at fjerne et Apple-id fra iPhone. De omfatter følgende;
1. Når du vil bytte det ind
Det er en god idé at fjerne et Apple ID fra din enhed, når du vil bytte det ind til en ny model. Dette er en almindelig måde at få en ny iPhone på, og fjernelse af dit Apple ID sikrer, at den gamle enhed kan sælges uden risiko for, at dine personlige data kan havne i de forkerte hænder.
2. Når du vil sælge det
Når du sælger din enhed, er det vigtigt at slette Apple-id’et fra den. Dette vil ikke bare forhindre køberen i at få adgang til dine personlige data, men det vil også gøre det nemmere for dem at bruge enheden. Når det gamle Apple ID stadig er knyttet til enheden, vil de ikke være i stand til at komme forbi aktiveringslåseskærmen, når de forsøger at konfigurere enheden.
3. Når du vil give det som gave
Selv når du vil forære iPhonen til en anden, er det et vigtigt skridt at fjerne Apple-id’et. Det giver den nye ejer mulighed for at bruge deres eget Apple-id og adgangskode, og derved gøre enheden til deres egen.
4. Når du køber en brugt iPhone
Dette er måske den mest almindelige årsag til, at de fleste ønsker at fjerne et Apple-id fra en iPhone. Når du køber en brugt enhed med iCloud-aktiveringslås stadig aktiveret på den, vil du ikke være i stand til at bruge enheden, før du fjerner det gamle Apple ID. Som du sikkert kan gætte, er dette betydeligt sværere, da du ikke kan få adgang til enheden, og du sandsynligvis ikke har Apple ID-adgangskoden. I dette tilfælde er vores første løsning sandsynligvis den bedste fremgangsmåde for dig.
Del 2. Sådan fjerner du et Apple-id fra en iPhone uden adgangskoden
Hvis du befinder dig i en situation, hvor du har købt en brugt iPhone, og den tidligere ejer undlod at fjerne Apple ID-adgangskoden fra enheden, er din bedste mulighed Dr. Fone -Screen Unlock. Ikke kun vil dette værktøj effektivt fjerne Apple-id’et fra enheden, men det er også sikkert og vil ikke beskadige enheden på nogen måde.
Følgende er nogle af dets bedste funktioner;
- Dr. Fone-Screen Unlock kan hjælpe dig med at reparere en deaktiveret iOS-enhed i løbet af få minutter uden at skulle bruge iTunes eller iCloud
- Det er også en af de bedste måder at fjerne Apple ID fra enheden på, som vi snart skal se.
- Det kan effektivt og meget nemt fjerne iPhone-låseskærmen uden adgangskoden.
- Den fungerer med alle modeller af iPhone, iPad og iPod Touch og er fuldt ud kompatibel med den nyeste version af iOS
Du kan følge disse enkle trin for at bruge Dr. Fone-Screen Unlock iOS til at fjerne Apple-id’et fra iPhone;
Trin 1: Download og installer softwaren
Den første ting du skal gøre er at downloade og installere Dr. Fone Toolkit på din computer. Vi anbefaler at downloade programmet fra dets hovedwebsted for at sikre, at du får den ægte og sikre version af programmet
Når programmet er installeret, skal du åbne det og derefter vælge modulet ‘Skærmlås’ fra hovedgrænsefladen.

Trin 2: Vælg den rigtige oplåsningsløsning
På skærmen, der åbnes, vil du se tre muligheder relateret til at låse din iOS-enhed op.
Vælg ‘Lås Apple ID op’ for at begynde at fjerne Apple ID’et fra enheden.

Trin 3: Tilslut enheden
Brug enhedens originale lightning-kabel til at tilslutte iPhone til computeren.
Indtast enhedens skærmadgangskode for at låse din enhed op, og tryk derefter på ‘Tillad’ for at lade computeren registrere enheden.
Dette vil gøre det nemmere for programmet at låse enheden op.

Trin 4: Nulstil alle indstillinger på din enhed
Før Dr. Fone kan fjerne Apple-id’et fra enheden, skal du nulstille alle indstillingerne fra enheden.
Programmet vil vise dig, hvordan du gør det. Bare følg vejledningen på skærmen for at nulstille alle indstillinger.
Når dette er gjort, genstarter enheden, og du kan derefter begynde oplåsningsprocessen naturligt.
Trin 5: Begynd at fjerne Apple-id’et
Når enheden genstarter, begynder programmet straks at fjerne Apple-id’et.
Processen tager kun et par sekunder, og du bør se en statuslinje, der angiver processen.
Når processen er færdig, får du en meddelelse på din skærm, der angiver, at enheden er blevet låst op.

Del 3. Sådan fjerner du Apple ID fra en iPhone på iCloud-webstedet
Du kan muligvis også fjerne Apple-id’et på iCloud-webstedet. Men du skal kende Apple-id’et og adgangskoden, der er knyttet til enheden, for at bruge denne metode. Følg disse enkle trin for at bruge denne metode;
Trin 1: Gå til https://www.icloud.com/ og log ind med det Apple-id og den adgangskode, der er knyttet til den iPhone, hvis Apple-id du vil fjerne.
Trin 2: Vælg ‘Alle enheder’ i sektionen ‘Find min iPhone’.
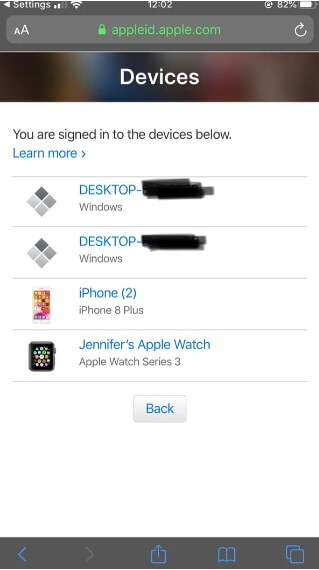
Trin 3: Find den iPhone, du vil fjerne fra Apple-id’et, og tryk derefter på ‘Fjern fra konto’ for at bekræfte.
Del 4. Sådan fjerner du iCloud-konto fra iPhone på iPhone direkte
Hvis du har adgang til iPhone og kender Apple ID-adgangskoden, kan du nemt fjerne Apple ID’et fra iPhone fra enhedens indstillinger. Følg disse enkle trin for at gøre det;
Trin 1: Tryk på appikonet Indstillinger fra enhedens startskærm for at få adgang til indstillingerne.
Trin 2: Tryk på det tryk, der har dit navn på og ‘Apple ID, iCloud, iTunes & App Store’ overskriften, og vælg derefter ‘iTunes & App Store.’
Trin 3: Tryk på dit Apple ID, og vælg derefter ‘Se Apple ID’. Indtast Apple ID-adgangskoden, når du bliver bedt om det.
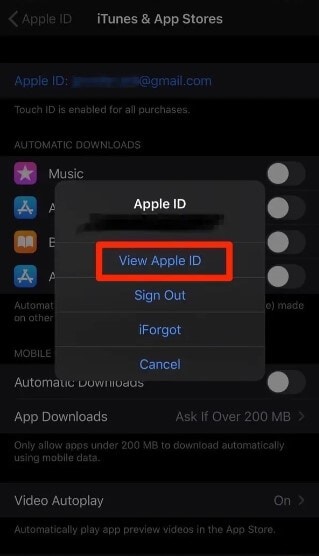
Trin 4: Rul ned til bunden af skærmen, og vælg derefter ‘Fjern denne enhed’
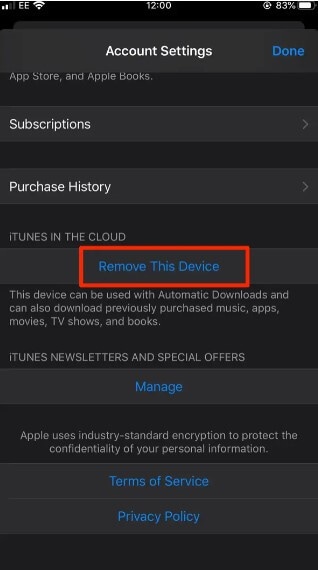
Trin 5: Der vises en popup, som omdirigerer dig til det eksterne Apple ID-websted, hvor du bliver bedt om at indtaste dit brugernavn og din adgangskode. Tryk derefter på ‘Enheder’
Trin 6: Vælg den enhed, du vil fjerne fra Apple-id’et, og tryk på ‘Fjern’ for at bekræfte handlingen.
Seneste Artikler