[Nemt og hurtigt] Sådan fjerner du Apple ID fra en iPad?
Ligesom de fleste ting bliver folk trætte af at bruge mobile enheder. Interessant nok er en iPad, en tablet fra Apple Inc., ingen undtagelse. Du bruger sandsynligvis en ældre version af iDevice og ønsker at opgradere til den nyeste version. Nu har du to muligheder: Sælg den eller giv den væk.
Afhængigt af den mulighed, du vælger, bliver du nødt til at fjerne dit Apple-id fra smartenheden. Som du sikkert ved, er ID’et afgørende for at holde din enhed sikker, fordi den har dine Apple Cash- og Card-konti. I denne artikel vil du lære flere måder at gøre det på. Selvfølgelig er det et løfte! Så er du klar til at lære at fjerne Apple ID fra en iPad? Hvis ja, lad os komme i gang med det samme.
Del 1. Sådan fjerner du Apple ID fra en iPad ved at fjerne enheder
Hvis du har listen over pålidelige enheder, kan du fjerne Apple ID fra iPad ved at fjerne enheder. For at gøre det skal du gå til appen Indstillinger eller iCloud-webstedet.
For at komme videre, skal du følge nedenstående skitser:
Trin 1: Gå til Indstillinger, og tryk på dit navn eller billede øverst til venstre på din enheds skærm.
Trin 2: Den næste handlingslinje er at klikke på din iTunes & App Store-fane, som vist på billedet nedenfor. Når du er færdig, skal du klikke på det Apple-id, du ser på skærmen.
Trin 3: Nå, det forrige trin fører dig til dette trin, hvor du klikker på Vis Apple ID i popup-vinduet. Bagefter skal du gå videre og indtaste din adgangskode. Så er det: Tryk på fanen Fjern denne enhed tæt på bunden af siden. På dette tidspunkt vil systemet automatisk omdirigere dig til Apple ID-webstedet, så du kan indtaste de nødvendige login-parametre. Med andre ord skal du bruge den e-mailadresse og adgangskode, der er knyttet til kontoen.
Trin 4: Efter det forrige trin har du nu en liste over muligheder at vælge imellem. Du bør dog vælge Enheder. Dernæst skal du klikke på iPad for at tage dig til næste trin.
Trin 5: Tryk på Fjern, og bekræft derefter, at du har truffet den rigtige beslutning. iCloud giver dig mulighed for det eksternt.
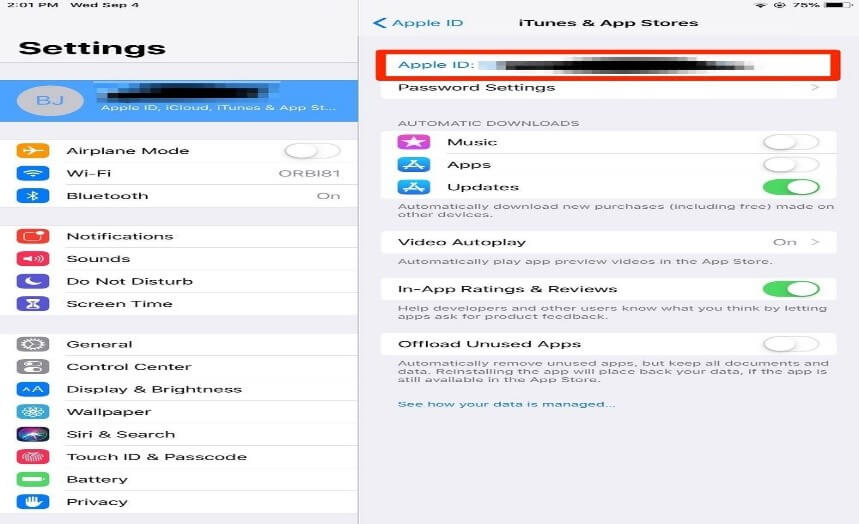
Del 2. Sådan fjerner du Apple ID fra en iPad uden adgangskode
Her vil du lære, hvordan du fjerner Apple ID ved at anvende DrFoneTool-metoden. Dette værktøjssæt er meget populært, fordi det har en høj succesrate. Når det er sagt, giver denne teknik dig mulighed for at låse op for en brugt iPad, for eksempel, når du ikke har dens adgangskode. Du skal dog huske på, at du vil miste alle data i sidste ende. Hvis du skal udføre det på din iPad, skal du starte med at tage backup af filerne.
Trin 1: Du skal starte DrFoneTool-værktøjssættet fra din computer og tilslutte din mobile enhed til det ved hjælp af lynledningen. I det øjeblik du etablerer en forbindelse, vil din computer vise.
Trin 2: Klik på Screen Unlock på værktøjssættet som vist i diagrammet nedenfor.

Derefter vælger og downloader du firmwaren fra menuen. Denne proces finder sted på et par sekunder. Mens du er i gang, skal du sikre dig, at din enhed er tilsluttet computeren.
Trin 3: Bagefter skal du trykke på Lås Apple-id’et op for at fortsætte med processen. Billedet nedenfor giver et klarere billede af dette trin.

Trin 4: Tryk på Stol på denne computer på din iDevice for at give værktøjssættet adgang til din iPad. Denne proces vil slette alle dine filer, hvilket betyder, at du først skal sikkerhedskopiere dem.
Trin 5: DrFoneTool vil give dig nogle instruktioner, du skal følge for at nulstille din iDevice fra indstillinger som vist på billedet.
Når du har fuldført det, skal du nu genstarte din enhed. Processen låser din iPad op og fjerner dit Apple ID. Det tager dog nogle sekunder. Når du er færdig, vil du bemærke, at DrFoneTool har fjernet dit Apple-id.

Trinnene ovenfor beskriver, hvordan du fjerner Apple ID fra iPad uden adgangskode. Du er velkommen til at anvende denne metode, uanset om du kan huske din adgangskode eller ej. I modsætning til at bruge værktøjssættet til at sikkerhedskopiere dine filer, kan du bruge iTunes til at gøre det. Men i modsætning til DrFoneTool-metoden er ulempen ved at bruge iTunes til at sikkerhedskopiere dine filer, at det ikke tillader brugere at forhåndsvise og vælge de filer, der skal sikkerhedskopieres.
Del 3. Sådan fjerner du Apple ID fra en iPad ved at logge af kontoen
Her er en anden metode, du kan bruge til at slippe af med Apple-id’et. Det indebærer at logge ud af iCloud som en måde at fjerne dit Apple ID på. Når du har gjort det, vil du ikke længere få adgang til nogen Apple-tjenester fra din fane. For at gøre det skal du følge nedenstående skitser:
Trin 1: Download, installer og start DrFoneTool-værktøjssættet fra din computer. Bagefter forbinder du din mobile enhed til et computersystem ved hjælp af USB-kablet.
Trin 2: Når du kommer til det sted, hvor du har dit navn (eller hvilket som helst navn), skal du trykke på Log ud. Du skal indtaste din Apple ID-adgangskode og trykke på Sluk.
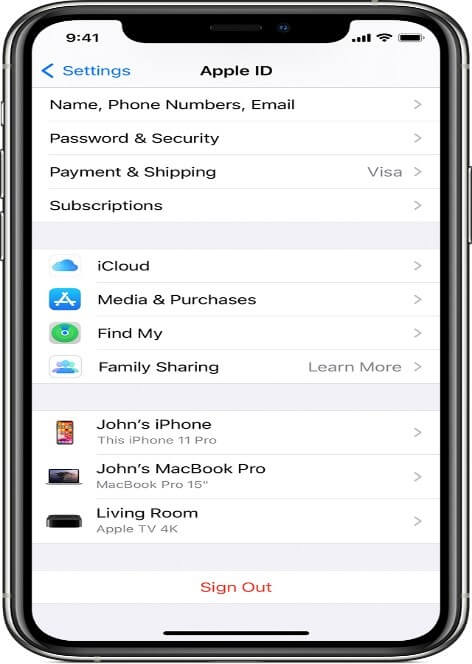
Trin 3: Hvis du ønsker at beholde en kopi af dine data, skal du slå dataene til. Når du har gjort det, logger du ud. Alligevel skal du logge ud to gange for at instruere enheden i at slette dit Apple-id fra iCloud-tjenester.
Processen er nem og bekvem. Men at gøre dette betyder, at du ikke behøver at få adgang til alle de tjenester, du plejede.
Del 4. Sådan fjerner du Apple ID fra en iPad med iTunes
Nu vil du lære et super fascinerende aspekt ved at logge ud fra Apple ID, da det handler om at gøre det med iTunes.
Du ved allerede, at iTunes giver iDevice-brugere adgang til masser af tjenester, herunder enhedsadministrationsværktøj, mediebibliotek, medieafspiller osv. Du kan også bruge værktøjet til at fjerne dit ID. Nedenfor er de skitserede instruktioner:
Trin 1: Gå til Indstillinger og skriv dit navn (eller et andet navn, der bruges til at registrere enheden). Du kan også gå gennem billedet øverst til venstre på skærmen.
Trin 2: Den næste handling er at klikke på fanen iTunes & App Store. Du vil se dit Apple-id, og så går du videre og klikker på det.
Trin 3: Gå til Se Apple ID i vinduet, der kommer efter det forrige trin, og klik på det. Du skal indtaste din adgangskode for at komme til næste trin.
Trin 4: Klik på Fjern denne enhed for at fortsætte. Det finder du nederst på siden.
Trin 5: Du vender tilbage til Apple ID-webstedet for at indtaste dine login-parametre. Vælg Enheder fra listen over menuer, du får på dette tidspunkt. Nu skal du trykke på Fjern og bekræfte den beslutning, du lige har truffet.
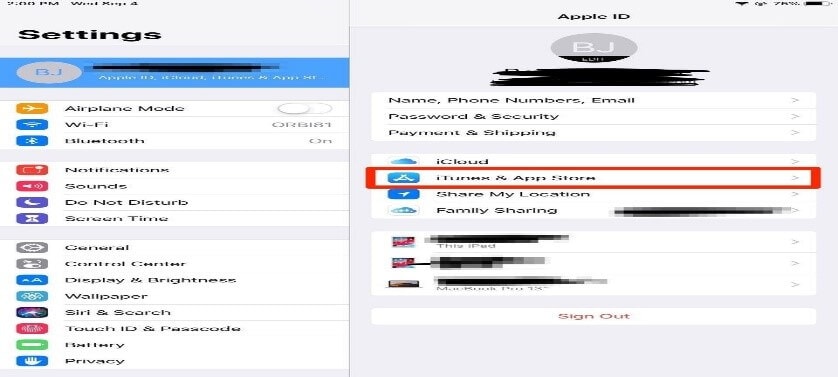
Konklusion
Uden spørgsmål, hvis du ønsker at fokusere på, hvordan du fjerner apple-id fra iPad uden adgangskode, så skal du bruge DrFoneTool-metoden, fordi den ikke kræver, at du indtaster nogen adgangskoder. Alternativt kan du vælge iCloud-metoden, der giver dig mulighed for at gøre det eksternt. Uanset hvad, er trinene enkle og nemme at forstå som lovet. Og ja, det var de virkelig. Du skal lære, hvordan du sletter dit Apple ID fra iPads, før du giver dem væk eller sælger dem. Ved at følge de trin, der er skitseret ovenfor, slettes alle dine data og sikre, at de ikke kommer i de forkerte hænder. Det gode er, at processen er ret nem at forstå og sker lige ved hånden. Når du har taget ovenstående trin, kan du sælge eller give din iPad væk, velvidende at dit Apple ID er sikkert. Giv det et skud nu!
Seneste Artikler