Top 4 måder at sikkerhedskopiere iPhone/iPad til computer (pc og Mac)
Intet kan dræbe glæden for en iPhone/iPad-ejer hurtigere end at indse, at du har mistet dine data eller de vidunderlige apps, fordi du har glemt at sikkerhedskopiere din iPhone/iPad til din computer, ikke? Nogle gange kan du miste vigtige dokumenter på din iPhone/iPad, eller det kan være dine yndlingssange, du har købt fra iTunes, telefonnumre på dine venner, kolleger, vigtige billeder osv. Det er derfor, det er vigtigt at sikkerhedskopiere dine data til din pc/Mac. . Det sikrer, at alt bliver taget hånd om i tilfælde af utilsigtet skade på din enhed eller tab på grund af softwareopgraderinger, fabriksindstillinger på din enhed osv.
Du kan beskytte dine iPhone-oplysninger ved regelmæssigt at sikkerhedskopiere filer til din computer ved hjælp af iTunes eller andre alternative midler, som er langt bedre valg. Så følg vejledningen nedenfor for at udforske, hvordan du sikkerhedskopierer iPhone/iPad til en computer eller en Mac.
- Del 1: Sådan sikkerhedskopieres iPhone/iPad til computeren ved hjælp af iTunes Backup?
- Del 2: Sådan sikkerhedskopieres iPhone/iPad til computeren ved hjælp af iTunes Sync
- Del 3: Sådan sikkerhedskopieres iPhone til Mac uden iTunes?
- Del 4: Hvordan overfører jeg iPhone/iPad-data til en computer uden iTunes? DrFoneTool – Phone Manager (iOS)
Del 1: Sådan sikkerhedskopieres iPhone/iPad til computer ved hjælp af iTunes Backup?
Sikkerhedskopiering af dine filer til din pc/Mac med iTunes giver dig mulighed for at sikkerhedskopiere de vigtigste data på din iPhone/iPad, inklusive kontakter, fotos, kalendere, noter, beskeder osv. Det giver dig mulighed for at kryptere din iPhone Backup og gemme dine backupfiler til din computer. Du kan også gendanne iTunes-sikkerhedskopien til din iPhone/iPad på din computer.
Bemærk: Før du laver en sikkerhedskopi af dine dokumenter, skal du sørge for, at du har installeret den nyeste iTunes på din computer.
Sådan sikkerhedskopieres iPhone/iPad til pc med iTunes:
Trin 1: Tilslut din iPhone/iPad til computeren
Når du har installeret den nyeste iTunes på din computer, skal du slutte din iPhone/iPad til din computer via en anbefalet lyn-USB-ledning, som er i perfekt stand.
Trin 2: Start iTunes for at opsætte sikkerhedskopiering
Åbn iTunes, og på startsiden skal du klikke på enhedsikonet ved siden af kategori-rullemenuen i venstre side af iTunes-vinduet. Vælg Resume på højre bjælke i programmet, og vælg derefter ‘Denne computer’ under ‘Sikkerhedskopier automatisk’. For at sikre, at dine adgangskoder og andre data også er sikkerhedskopieret, skal du markere feltet ‘Krypter’. Du vil blive bedt om at oprette en adgangskode for at beskytte dine krypterede sikkerhedskopier, som automatisk gemmes i en nøglering.
Bemærk, at denne adgangskode vil blive anmodet om, når du vil have adgang til dine backup-filer.

Trin 3: Sikkerhedskopier dine filer med iTunes
Når alle nødvendige indstillinger er sat på plads, kan du nu vælge ‘Sikkerhedskopier nu’ under Manuel sikkerhedskopiering. Umiddelbart ville din sikkerhedskopieringsproces begynde, men det kan tage noget tid at fuldføre en sikkerhedskopi afhængigt af antallet af filer. Du skal blot klikke på Udført, når sikkerhedskopieringen er fuldført.

Del 2: Sådan sikkerhedskopieres iPhone/iPad til computeren ved hjælp af iTunes Sync
Med iTunes indstillet på din computer, kan du synkronisere en masse filer såsom sange, film, bøger osv. Du har dem måske allerede ved hånden på din iPhone/iPad, men at sikkerhedskopiere dem er den bedste ting at gøre. Du kan også sikkerhedskopiere dine billeder og musik ved at synkronisere dem fra din iPhone/iPad til en mappe på din computer.
Bemærk, at når du synkroniserer din iPhone/iPad med iTunes, opdaterer billederne eller musikken på din iOS-enhed sig selv, så de matcher albummet på din computer.
Der er flere filtyper, der nemt kan synkroniseres med din computer ved hjælp af iTunes. Disse filer inkluderer mediefiler såsom sange, album, afspilningslister, film, podcasts, lydbøger, tv-shows og endda bøger. Det kan også synkronisere fotos og videofiler.
De nødvendige trin for at synkronisere iPhone/iPad ved hjælp af iTunes er som følger:
Trin 1: Tilslut din enhed og start iTunes
Tilslut din iPhone/iPad til din computer via en funktionel lyn-USB-ledning, indtast din Apple-adgangskode, så computeren kan få adgang til dine filer. Åbn iTunes på din Windows-pc/Mac, og klik derefter på enhedsikonet i iTunes-vinduer, som er øverst til venstre på skærmen.

Trin 2: Vælg Hvad skal synkroniseres
I venstre sidebjælke i iTunes-vinduet skal du vælge Musik eller en anden kategori, som du ønsker at synkronisere med din pc. Øverst i det pågældende vindue skal du markere afkrydsningsfeltet ud for Synkroniser.
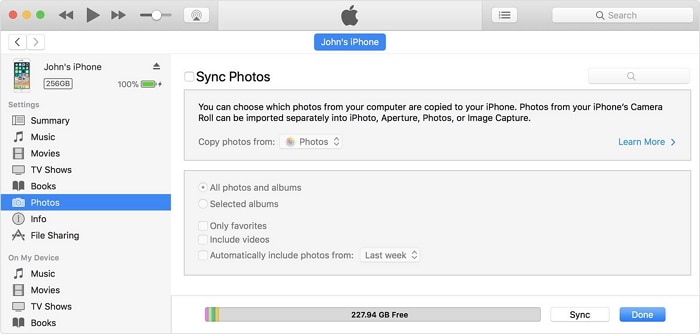
Trin 3: Anvend synkroniseringen
Klik på knappen Synkroniser under nederste højre hjørne af dette vindue. Hvis det ikke starter automatisk, skal du klikke på knappen Synkroniser manuelt
Når det er lykkedes, kan du se dine synkroniserede data i den mappe, du har oprettet til sikkerhedskopieringen på din computer.
Del 3: Sådan sikkerhedskopieres din iPhone/iPad din pc/Mac uden iTunes?
Sikkerhedskopier iPhone til Mac (Mac os Catalina og Big Sur)
Apple har droppet iTunes fra Mac siden Mac os Catalina. Hvordan sikkerhedskopierer Mac-brugere iPhone uden iTunes? Lær af følgende trin:
Trin 1. Tilslut iPhone til din Mac med kabel eller Wi-Fi.
Trin 2. Åbn Finder, vælg din iPhone i Finder-sidebjælken.
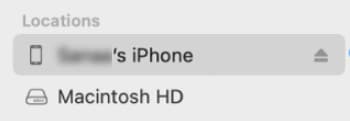
Trin 3. Vælg Generelt.

Trin 4. Udfør følgende muligheder, og klik Sikkerhedskopier nu.
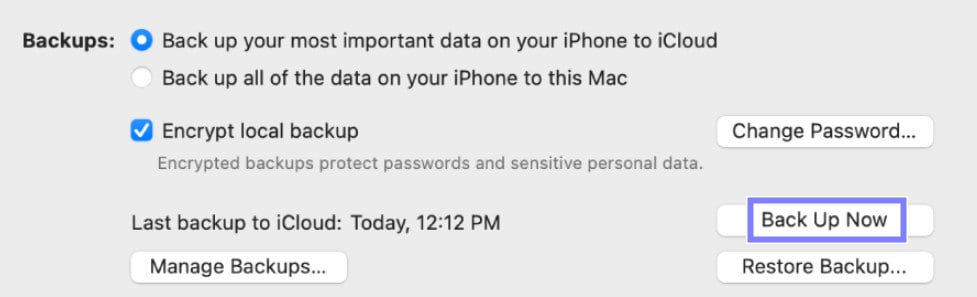
Sikkerhedskopier iPhone til en pc/Mac ved hjælp af DrFoneTool – Telefonsikkerhedskopiering
Du kan sikkerhedskopiere dine filer fra din enhed til din computer uden at bruge iTunes. Naturligvis er iTunes ikke den bedste mulighed, da filer, der er sikkerhedskopieret i den, ikke kan tilgås eller forhåndsvises. Alternativt kan du bruge DrFoneTool – Telefonsikkerhedskopiering (iOS) for at sikkerhedskopiere din iPhone/iPad til din computer. Dette er en mere effektiv og enkel metode til at sikkerhedskopiere og gendanne din iPhone/iPad.

DrFoneTool – Telefonsikkerhedskopiering (iOS)
Dedikeret værktøj til selektivt at sikkerhedskopiere din iPhone/iPad til en computer.
- Et enkelt klik for at sikkerhedskopiere alle eller nogle iOS-data til din computer.
- Du kan forhåndsvise og gendanne alle data fra sikkerhedskopien til en enhed.
- Eksporter alle data fra sikkerhedskopien til din computer.
- Der sker intet datatab under gendannelsen.
- Sikkerhedskopier og gendan selektivt alle data på iPhone eller iPad.
Følg nedenstående trin for at sikkerhedskopiere din iPhone til computeren.
Trin 1: Tilslut din iPhone-enhed til computeren
Først og fremmest skal du installere og starte DrFoneTool på din computer. Det vil vise en masse forskellige muligheder, vælg blot ‘Telefonsikkerhedskopiering’. Brug nu et USB-kabel til at forbinde din iPhone/iPad til din computer. DrFoneTool genkender automatisk din enhed (hvis kablet er i perfekt stand, og din enhed er låst op).
På den næste skærm skal du vælge ‘Telefonsikkerhedskopiering’ for at fortsætte til næste trin.

Trin 2: Vælg de filtyper, der skal sikkerhedskopieres
Du vil finde en liste over filer, der kan tilgås af DrFoneTool på din iPhone. Du skal blot markere afkrydsningsfelterne ud for hvert filtypenavn på de filer, du gerne vil sikkerhedskopiere til din personlige computer, og klik på knappen ‘Backup’.

Trin 3: Se sikkerhedskopierede filer
Når overførslen er afsluttet, bør du se en bekræftelsesside på, at din sikkerhedskopiering er gennemført. Du skal blot klikke på ‘Se Backup History’ for at se listen over de filer, der er blevet sikkerhedskopieret til din computer. Du kan også vælge ‘Åbn sikkerhedskopiplacering’ for at blive ført til placeringen af sikkerhedskopien på din computer.

Del 4: Hvordan overfører jeg iPhone/iPad-data til computer uden iTunes?
Hvis du ønsker at gennemføre en iPhone-overførsel uden iTunes til sikkerhedskopiering, så skal du have de rigtige iPhone/iPad-overførselsværktøjer. Det rigtige værktøj er vigtigt, fordi det vil gøre din overførsel meget nemmere, når du selektivt vil overføre fra iPhone/iPad til din personlige computer.
Det bedste værktøj at bruge er DrFoneTool – Phone Manager (iOS). DrFoneTool er et fremragende alt-i-en softwarepakkedesign, der gør overførslen af filer fra din iOS-enhed glat. Det er vigtige dokumenter, multimedier, du kan overføre filer med DrFoneTool gratis. Brug af DrFoneTool – Phone Manager (iOS) er en nemmere måde at overføre data fra iPhone/iPad til din computer/Mac uden problemer. Ved at bruge dette værktøj kan du stort set overføre alle filer efter eget valg før.

DrFoneTool – Phone Manager (iOS)
Overfør iPhone/iPad-data til computeren til sikkerhedskopiering uden iTunes
- Overfør, administrer, synkroniser og eksporter/importer din musik, fotos, videoer, kontakter, SMS osv.
- Sikkerhedskopier din musik, billeder, videoer, kontakter, SMS osv. til PC/Mac og gendan dem nemt.
- Overfør musikken, fotos, videoer, kontakter, beskeder osv. fra enhed til enhed.
- Overfør mediefiler mellem iOS-enheder og iTunes.
Trin 1: Få din iOS-enhed forbundet til PC/Mac
Først skal du installere og starte DrFoneTool på din computer. Tilslut nu din iPhone/iPad til din computer via et USB-kabel, hvori mulighederne vil blive vist. DrFoneTool genkender din enhed med det samme, hvorefter du kan vælge ‘Telefonadministrator’ fra startskærmen.
Vælg en af de tilgængelige muligheder øverst i grænsefladen (Musik, Videoer, Fotos, Information eller Apps). Lad os tage eksemplet med musikfiler.

Trin 2: Vælg filer, og vælg at eksportere
Når du vælger musik, vil det afspejle alle musikfiler, der er tilgængelige på din enhed. Så foretag et udvalg af alle de filer, som du gerne vil have en sikkerhedskopi til pc’en, og tryk derefter på knappen ‘Eksporter’ derefter vælg ‘Eksporter til pc’.

Trin 3: Definer den endelige outputmappe og start eksporten
Vælg output-mappen på din pc for at gemme filerne, og tryk på OK. Dine filer ville nu blive eksporteret til din pc på ingen tid, alt sammen på en problemfri måde. Nu ved du, hvordan du sikkerhedskopierer iPhone til computeren ved at bruge DrFoneTool – Phone Manager (iOS).

Gennem artiklen er du blevet informeret om, hvordan du sikkerhedskopierer iPhone til computer med forskellige metoder. Du skal blot følge vejledningen og bruge DrFoneTool-værktøjssæt, mens du beskæftiger dig med sikkerhedskopiering af din iPhone og sørg for sikkerhed mod ethvert tab.
Seneste Artikler

