[Løst]Smarte måder at sikkerhedskopiere iPhone med og uden iTunes
‘Hvordan sikkerhedskopieres iPhone til iTunes? Jeg vil tage en sikkerhedskopi af mine data, men kan ikke få det til at fungere med iTunes. Eller er der mulighed for at sikkerhedskopiere iPhone uden iTunes?’
Selvom iTunes er et frit tilgængeligt sikkerhedskopieringsværktøj, der tilbydes af Apple, står brugere ofte over for problemer med at bruge det:
- iTunes har ikke en brugervenlig grænseflade.
- iTunes kan ikke hjælpe os med at tage en selektiv sikkerhedskopi.
- iTunes tillader os ikke at forhåndsvise, hvad der faktisk er i dens backup.
Derfor leder brugere ofte efter alternative måder at sikkerhedskopiere iPhone/iPad til iTunes.
Denne vejledning vil illustrere, hvordan du sikkerhedskopierer iPhone/iPad/iPod touch til iTunes, og, hvis du hader iTunes som mig, hvordan du sikkerhedskopierer din iOS-enhed uden at bruge iTunes.
- 1-opløsning: Sådan sikkerhedskopieres iPhone eller iPad til iTunes
- 2-opløsning: Sådan sikkerhedskopieres iPhone eller iPad til computer uden iTunes
- iTunes Fakta 1: Hvad gør iTunes Backup
- iTunes Fakta 2: Hvor er iTunes-sikkerhedskopier gemt (Sådan får du vist iTunes-sikkerhedskopi)
- iTunes Fakta 3: Sådan gendanner du iPhone/iPad fra iTunes-sikkerhedskopi
- Ofte stillede spørgsmål: Sådan repareres iTunes kunne ikke sikkerhedskopiere iPhone-problemer
1-opløsning: Sådan sikkerhedskopieres iPhone eller iPad til iTunes
Da iTunes er udviklet af Apple, er det kompatibelt med alle de førende iOS-enheder som iPhone XS, XR, 8, 7 samt iPad-modeller.
Med denne videotutorial kan du nemt lære, hvordan du sikkerhedskopierer iPhone til iTunes.
Eller hvis du vil sikkerhedskopiere iPhone til iTunes trin for trin, skal du følge disse instruktioner.
- Hvis du ikke har iTunes installeret, så besøg den officiel hjemmeside for at downloade det. Ved at følge enkle instruktioner på skærmen kan du installere det på din computer.
- Start iTunes på dit system, og tilslut din iOS-enhed til det. Hvis du tilslutter din iPhone eller iPad for første gang, vil du få en prompt som denne. Tryk på knappen ‘Tid’ for at godkende forbindelsen.

- Vent et stykke tid, indtil iTunes automatisk finder din iPhone eller iPad. Derefter kan du vælge det fra enhedsikonet og gå til fanen ‘Oversigt’.

- Flyt til sektionen ‘Sikkerhedskopier’. Herfra får du mulighed for at tage en sikkerhedskopi på den lokale enhed eller iCloud. Vælg ‘Denne computer’ for at gemme sikkerhedskopifilen på dit system.
- Hvis du vil, kan du også kryptere backupfilen. Bare sørg for at huske adgangskoden, ellers vil du ikke kunne få adgang til dine data.
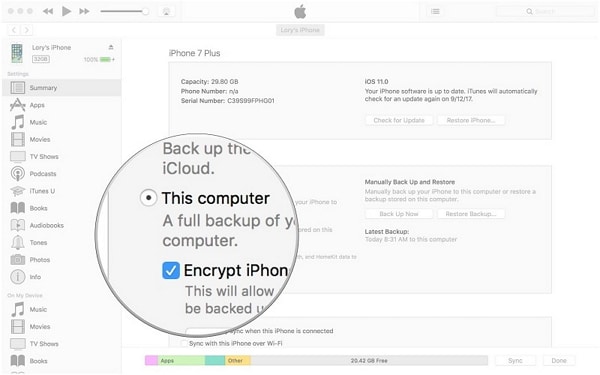
- Nu, for at sikkerhedskopiere iPhone manuelt ved hjælp af iTunes, skal du klikke på knappen ‘Sikkerhedskopiér nu’.
- Vent et stykke tid, da iTunes vil forberede en sikkerhedskopi af dine data. Du kan tjekke funktionen Seneste sikkerhedskopiering for at se detaljerne om den sidste sikkerhedskopiering.

På grund af deres udseende kan den overordnede metode se lidt anderledes ud i Windows og Mac. Selvom teknikken er ens for begge operativsystemer til backup af iPhone til iTunes.
2-opløsning: Sådan sikkerhedskopieres iPhone eller iPad til computer uden iTunes
På grund af dets begrænsninger leder mange brugere efter måder at sikkerhedskopiere iPhone uden iTunes. Hvis du også leder efter et iTunes-alternativ, så anbefaler vi at prøve DrFoneTool – Telefonsikkerhedskopiering (iOS). Det er et ekstremt brugervenligt program, der giver dig mulighed for at sikkerhedskopiere og gendanne dine data med et enkelt klik. Det er et nyttigt værktøj i DrFoneTool-værktøjssættet, som er udviklet af Wondershare.
Kendt som en af de mest pålidelige iOS-sikkerhedskopier og gendannelsessoftware, vil den helt sikkert opfylde dine krav. Her er nogle af dens funktioner.

DrFoneTool – Telefonsikkerhedskopiering (iOS)
Sikkerhedskopier og gendan iOS-data fleksibelt
- Et enkelt klik for at sikkerhedskopiere iOS-enhedens data til din computer.
- Sikkerhedskopier og gendan selektivt alle iPhone/iPad-data, du ønsker.
- Tillad at forhåndsvise og gendanne alle data inde i sikkerhedskopien til iPhone/iPad/iPod touch.
- Ingen data kan gå tabt på enheder under gendannelsen.
- Understøttet iPhone XS/XR/8/7/SE/6/6 Plus/6s/6s Plus/5s/5c/5/4/4s, der kører enhver iOS-version
Du skal blot følge disse nemme trin for at sikkerhedskopiere iPhone/iPad/iPod touch til computeren uden iTunes.
- Start DrFoneTool-værktøjssættet på din Mac eller Windows-pc. Fra startsiden skal du vælge ‘Sikkerhedskopiering og gendannelse’.

- Tilslut din iOS-enhed til systemet, og lad applikationen registrere det automatisk. Klik på knappen ‘Backup’, når din enhed er fundet.

- Nu kan du vælge den type data, du ønsker at sikkerhedskopiere. Hvis du vil, kan du også tage en komplet sikkerhedskopi af din enhed. Herfra kan du også se eller ændre den placering, hvor sikkerhedskopien vil blive gemt. Klik på knappen ‘Backup’ for at fortsætte.

- Læn dig tilbage i et par minutter, da applikationen sikkerhedskopierer udvalgte datatyper. Når processen er overstået, vil du blive underrettet med en besked.

Hvordan gendanner du din iPhone-sikkerhedskopi, da den er sikkerhedskopieret til din computer? Her er de trin, du skal følge.
- For at gendanne sikkerhedskopien kan du tilslutte din enhed til systemet igen og starte applikationen. I stedet for Backup skal du klikke på knappen ‘Gendan’.
- En liste over alle tidligere taget backup-filer vil blive vist her med deres detaljer. Hvis du vil, kan du også indlæse en tidligere sikkerhedskopi herfra. Vælg den ønskede fil, og klik på knappen ‘Næste’.

- Applikationen vil automatisk udpakke sikkerhedskopien og vise den under forskellige kategorier. Du kan bare besøge enhver kategori og få vist dine data.
- Vælg det indhold, du ønsker at hente. Du kan vælge en hel mappe og også foretage flere valg.

- For at gendanne dataene direkte til din telefon skal du klikke på knappen ‘Gendan til enhed’. På ingen tid vil det valgte indhold blive overført til din iOS-enhed.
- Alternativt kan du også gemme disse data på din computer. Klik på knappen ‘Eksporter til pc’ og angiv en placering, hvor du ønsker at gemme dine data.

På denne måde kan du nemt sikkerhedskopiere iPhone uden iTunes (eller gendanne den uden at nulstille din enhed). Processen til at gendanne en iTunes- eller iCloud-sikkerhedskopi er også ret ens.
Har du stadig ikke fået det? Se denne video for at få flere oplysninger om iPhone backup og gendannelse på pc.
iTunes Fakta 1: Hvad gør iTunes Backup
Vil du lære, hvordan du sikkerhedskopierer iPhone til iTunes? Det er vigtigt at dække det grundlæggende først. At tage en sikkerhedskopi af dine data og synkronisere dem med iTunes er to forskellige ting.
Når vi backup iPhone ved hjælp af iTunes vedligeholdes en dedikeret mappe på det lokale system. Filen kan også krypteres af sikkerhedsmæssige årsager. En iTunes-sikkerhedskopi vil inkludere alle de vigtigste data og gemte indstillinger på din iPhone som kontakter, fotos, kalendere, noter, beskeder og mere.
Ideelt set er det vigtigt at kende den type data, der ikke er inkluderet i iTunes backup. Her er hvad din iTunes-sikkerhedskopi vil ikke omfatte:
- iMessages og tekstbeskeder, der allerede er gemt på din iCloud-konto
- Billeder, videoer, musik osv., der allerede er synkroniseret med iCloud
- Bøger og lydbøger, der allerede findes i iBooks
- Touch ID-indstillinger og oplysninger om Apple Pay
- Sundhedsaktivitet
Før du sikkerhedskopierer iPhone til iTunes, skal du derfor sørge for, at det ovennævnte indhold er gemt, da det ikke vil blive inkluderet i sikkerhedskopifilen. Bemærk venligst, at de billeder og videoer, der ikke er synkroniseret med iCloud, vil blive inkluderet i iTunes backup.
iTunes Fakta 2: Hvor er iTunes-sikkerhedskopier gemt (Sådan får du vist iTunes-sikkerhedskopi)
Der er tidspunkter, hvor brugere ønsker at udtrække en iTunes-sikkerhedskopi eller blot ønsker at flytte den til en mere sikker placering. For at gøre dette skal du vide, hvor iTunes-sikkerhedskopien er gemt. Ideelt set ville det variere mellem forskellige operativsystemer.
Nedenfor kan du se, hvordan du får adgang til iTunes backup placering på Windows og Mac.
På Windows 7, 8 eller 10
- Start filstifinderen og gå til den mappe, hvor Windows er installeret. I de fleste tilfælde er det C:-drevet.
- Gennemse nu hele vejen til Brugere AppDataRoamingApple ComputerMobileSyncBackup.
- Alternativt kan du også gå til mappen Brugere og se efter ‘%appdata%’ på søgelinjen.
På Mac
- Placeringen for iTunes-sikkerhedskopien er ~/Library/Application Support/MobileSync/Backup/.
- Du kan starte Gå til mappe-appen fra Finder. Her kan du indtaste placeringen af iTunes backup-mappen og trykke på ‘Go’. Sørg for at skrive ‘~’, da den repræsenterer hjemmemappen på Mac.
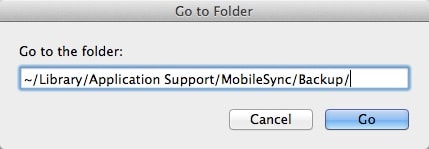
- Alternativt kan du også få adgang til det fra iTunes. Start iTunes og gå til dets præferencer fra menuen.
- Gå til Enhedsindstillinger for at se en liste over alle de gemte backupfiler. Klik på sikkerhedskopien, mens du trykker på kontrolknappen, og vælg indstillingen ‘Vis i Finder’.
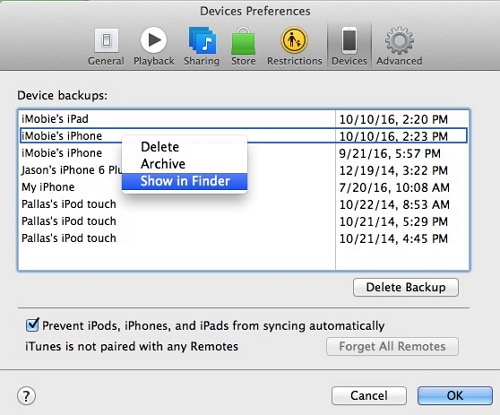
Hvordan får man vist detaljerne i iTunes backup?
Bemærk: Efter at have identificeret placeringen af iTunes-sikkerhedskopien, kan du ikke få vist eller udtrække indhold fra iTunes-sikkerhedskopien. For at gøre dette skal du bruge en iTunes backup extractor.
Her er trinene til at få vist og gendanne iTunes-sikkerhedskopi:
- Åbne DrFoneTool – Telefonsikkerhedskopiering (iOS) (Se Løsning 2), og klik på ‘Gendan’ > ‘Gendan fra iTunes-sikkerhedskopi’.
- Her er alle iTunes backup-filer opført. Vælg en af dem, og klik på ‘Vis’.

- Vælg en datatype. Alle detaljer i iTunes backup er nu udvidet.

iTunes Fakta 3: Sådan gendanner du iPhone/iPad fra iTunes-sikkerhedskopi
Når du ved, hvordan du sikkerhedskopierer din iPhone eller iPad til iTunes, kan du gendanne dine data bagefter. Den eneste fangst er, at for at gendanne en iTunes-sikkerhedskopi ville de eksisterende data på din enhed gå tabt.
Under alle omstændigheder kan du følge denne videotutorial for at gendanne en tidligere iTunes-sikkerhedskopi til din iOS-enhed.
Du kan også følge disse instruktioner for en trin-for-trin iTunes backup gendannelse.
- Tilslut din iOS-enhed til systemet, og start iTunes på den.
- Når din enhed er fundet, skal du vælge den og gå til dens faneoversigt på iTunes.
- Under indstillingen ‘Sikkerhedskopier’ skal du klikke på knappen ‘Gendan sikkerhedskopi…’.

- Et pop op-vindue vises, hvor iTunes viser de kompatible backupfiler. Du kan se deres respektive detaljer herfra.
- Vælg den ønskede iTunes-sikkerhedskopifil, og klik på knappen ‘Gendan’.
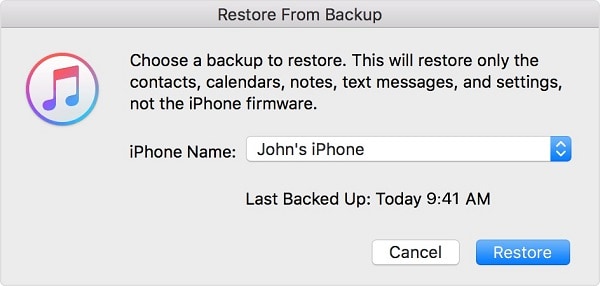
- Vent et stykke tid, og sørg for, at din enhed er forbundet til systemet, mens sikkerhedskopien gendannes. Din iOS-enhed vil blive genstartet med det gendannede indhold af backupfilen.
Ulemper ved iTunes, når det kommer til at gendanne iTunes-sikkerhedskopi:
- For at gendanne iTunes-sikkerhedskopien vil de eksisterende data på din iOS-enhed blive slettet.
- Der er ingen måde at få vist dataene på, så du kan gendanne dem selektivt.
- Brugere har ofte problemer med kompatibilitet og forbindelse med iTunes
- Det er en mere tidskrævende og kedelig metode.
- Det kan ikke tage en omfattende backup af dine data. For eksempel vil billeder, der tidligere er synkroniseret med iCloud, ikke blive inkluderet i sikkerhedskopien.
For at slippe af med sådanne problemer kan du Gendan iTunes backup til iPhone selektivt med DrFoneTool – Phone Backup (iOS).
Ofte stillede spørgsmål: Sådan repareres iTunes kunne ikke sikkerhedskopiere iPhone-problemer
Mange gange, mens de bruger iTunes til at sikkerhedskopiere deres iOS-enheder, står brugere over for uønskede problemer. Her er nogle af disse almindelige problemer, og hvordan du kan løse dem i et snuptag.
Q1: iTunes kunne ikke sikkerhedskopiere iPhone, fordi der opstod en fejl
Nogle gange, mens de tager en sikkerhedskopi af iPhone til iTunes, får brugerne denne prompt. Det opstår for det meste, når der er kompatibilitetsproblemer mellem iTunes og iPhone. En netværkssikkerhedsindstilling kan også være en årsag bag det.
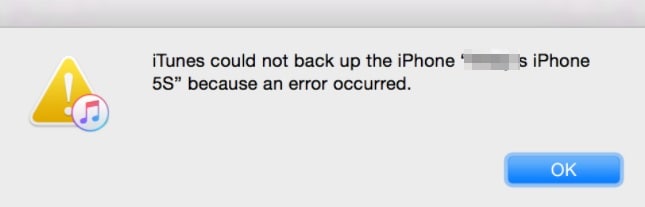
- Fix 1: Luk iTunes og genstart din computer. Start den igen, og kontroller, om du stadig får denne fejl.
- Fix 2: Hvis du ikke har opdateret din iTunes i et stykke tid, kan du støde på denne fejl. Bare gå til iTunes-menuen og se efter opdateringer. Dette vil hjælpe dig med at opdatere iTunes til en seneste stabil version.
- Fix 3: Ligesom iTunes kan der også være et problem med iOS-versionen på din enhed. Du kan gå til dens Indstillinger > Generelt > Softwareopdatering og opgradere din iPhone eller iPad til den seneste tilgængelige iOS-version.
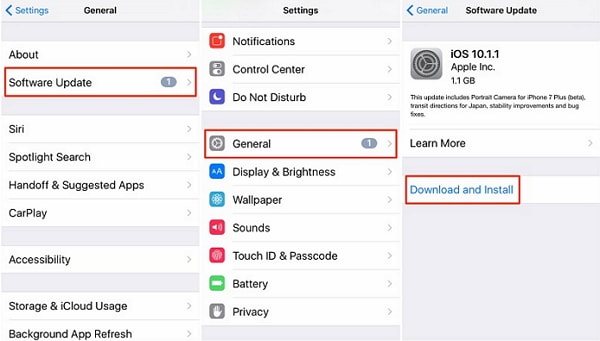
- Fix 4: En firewallindstilling på dit system kan også manipulere med iTunes. Sluk blot firewallen eller stop ethvert tredjeparts anti-malware-værktøj, du har, og prøv at sikkerhedskopiere din enhed igen.
Q2: iTunes kunne ikke sikkerhedskopiere iPhone, fordi iPhone blev afbrudt
Mens du tager iPhone-sikkerhedskopien på iTunes, kan du også støde på dette problem. Det sker normalt, når der er et forbindelsesproblem mellem din enhed og systemet (eller iTunes).
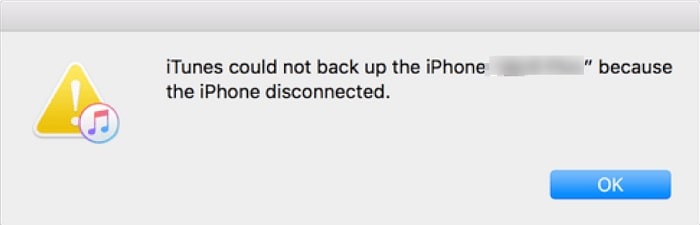
- Fix 1: Først skal du kontrollere, om der er hardwareproblemer. Sørg for, at du bruger det originale Apple lightning-kabel til at tilslutte din enhed, og at den skal være i funktionsdygtig stand. Tjek også USB-stikkene på din iOS-enhed og systemet for at sikre, at der ikke er noget hardwareproblem.
- Fix 2: Der kan også være et netværksproblem med din iOS-enhed. For at løse dette skal du gå til Indstillinger > Generelt > Nulstil og vælge at nulstille netværksindstillinger.
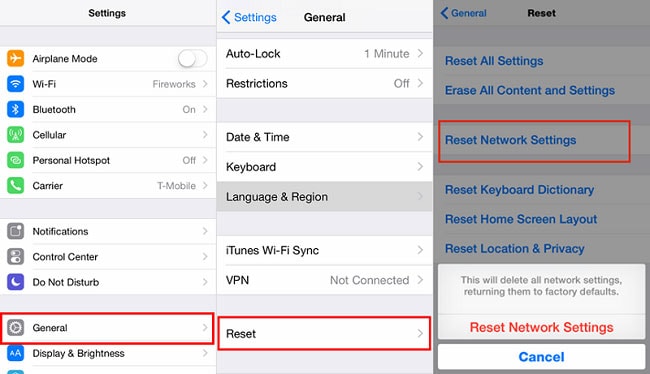
- Fix 3: Gå til indstillingerne på din enhed, og sørg for, at indstillingen ‘Baggrundsappopdatering’ er deaktiveret. En kørende app i baggrunden forårsager for det meste et problem som dette.
- Fix 4: Frakobl din telefon, sæt den i flytilstand, og tilslut den igen til iTunes.
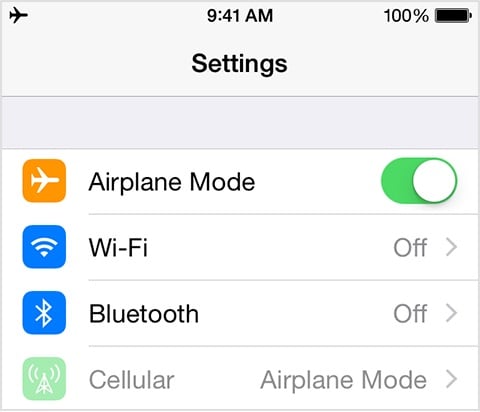
Q3: iTunes backup korrupt
At få en iTunes-sikkerhedskopi korrupt prompt er en af de mest uønskede situationer for enhver iOS-bruger. Chancerne er, at din sikkerhedskopi faktisk er beskadiget og ikke kan hentes på nogen måde. Ikke desto mindre kan du prøve nogle af disse teknikker for at løse det.

- Fix 1: Slet de tidligere uønskede iTunes-sikkerhedskopier. Vi har allerede diskuteret, hvordan man finder iTunes-sikkerhedskopifiler på Mac- og Windows-systemer. Du skal blot vælge de filer, der ikke længere er nødvendige, og slette dem. Når det er gjort, skal du starte iTunes igen og prøve at gendanne sikkerhedskopien.
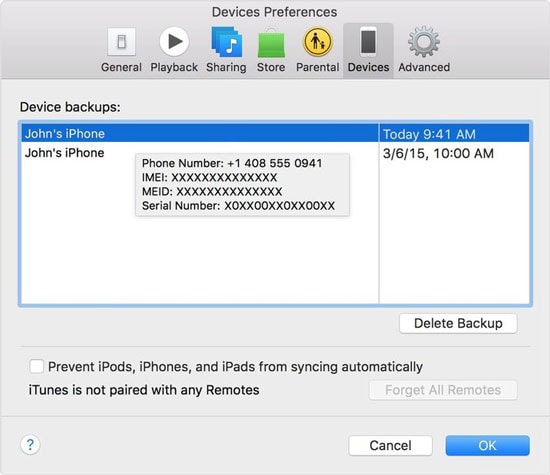
- Fix 2: Hvis du ikke ønsker at slette en eksisterende sikkerhedskopifil, kan du omdøbe den eller blot flytte den til en anden placering.
- Fix 3: Sørg for, at der er nok ledig plads på din iOS-enhed. Ellers kan indholdet fra backupfilen ikke gendannes.
- Fix 4: Den bedste måde at løse dette problem på er ved at bruge et dedikeret tredjepartsværktøj, der kan udpakke iTunes-sikkerhedskopifilen. Du kan bruge DrFoneTool – Telefonsikkerhedskopiering (iOS) at gøre det samme. Du skal blot indlæse en iTunes-sikkerhedskopi til applikationen og gendan dens indhold til din enhed uden problemer.
Ved at følge disse nemme instruktioner kan du lære, hvordan du sikkerhedskopierer iPhone til iTunes. Vi har også leveret et ideelt alternativ til iTunes, så du kan sikkerhedskopiere og gendanne dine vigtige filer selektivt uden at miste eksisterende data eller indstillinger på din iDevice. DrFoneTool-værktøjssættet giver en super brugervenlig og yderst pålidelig løsning, der vil komme dig til gode ved adskillige lejligheder. Du kan endda prøve det gratis, før du køber den fulde version og selv bedømme det.
Seneste Artikler

