[Løst] 3 måder at sikkerhedskopiere din iPhone til Mac Catalina
Det er vigtigt at tage en sikkerhedskopi af dine data for at holde vigtige filer sikre og samtidig frigøre telefonplads. Du bliver nødt til at tage backup på iCloud, men macOS Catalina er en god mulighed, hvis du ikke vil betale for iCloud-plads.
Hvis du ikke er villig til at betale for lagerpladsen i iCloud, er sikkerhedskopiering af din iPhone med en Mac Catalina en god mulighed. Apple har erstattet iTunes-appen med nye apps, herunder Musik, Apple Podcasts og Apple TV i macOS Catalina. Det bedste er, at du nemt kan tage backup af alle iPhone-data på Mac Catalina. Yderligere vil det holde dine data sikre i det lange løb og give dig mulighed for at gendanne dine data når som helst.
Antag, at du ikke har nogen viden om, hvordan du sikkerhedskopierer iPhone Catalina; denne guide er til dig. I denne artikel vil vi lære, hvordan du sikkerhedskopierer iPhone til Mac Catalina.
Tag et kig!
Metode 1: Synkroniser data til sikkerhedskopiering af iPhone på Catalina
Synkronisering af data giver dig mulighed for at sikkerhedskopiere dine enhedsdata sikkert til din Mac. Du kan synkronisere alle filer eller kun udvalgte filer til backup. Her er de trin, du skal følge for at synkronisere datasikkerhedskopiering.
- Tilslut din iPhone til din MAC eller dit system. På din Mac med macOS Catalina skal du åbne Finder.
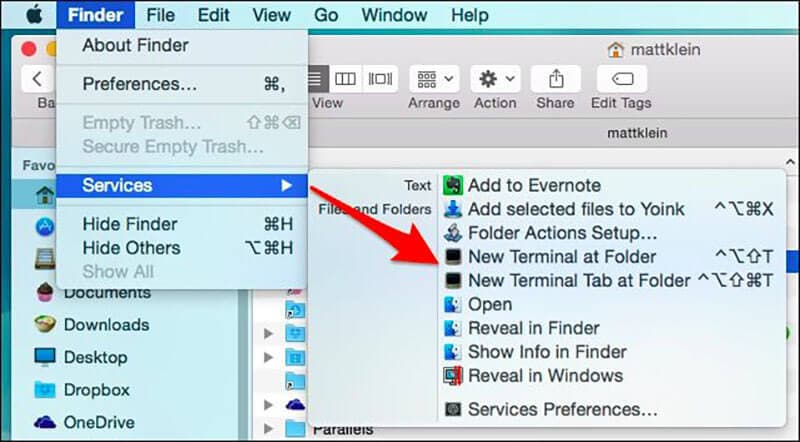
- Du modtager muligvis en besked om enhedens adgangskode eller til Trust This Computer.
- Følg trinene i processen, og hvis du glemmer adgangskoden, så få hjælp.
- Se nu efter din iPhone på dit system. Hvis din enhed ikke vises på listen, så prøv at tilslutte den igen.
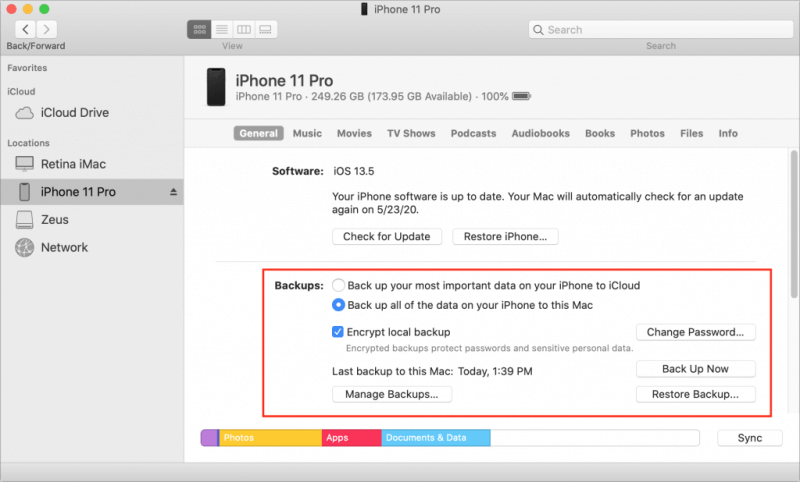
- Når du har fundet din enhed, kan du vælge de filer, du vil sikkerhedskopiere din iPhone på Catalina.
Her er eksempler på datafiler til backup på Catalina. Dette vil hjælpe dig med at gemme dine filer på Catalina. Tag et kig!
Eksempel 1.1 Sådan synkroniserer du musik, podcast, videoer og lyd til din Mac Catalina
- Åbn Finder på Mac
- Vælg din enhed fra venstre side af skærmen
- På højre side vil du se muligheder for filer, og der klikker du på fanen musik, lyd, videoer og podcast én efter én
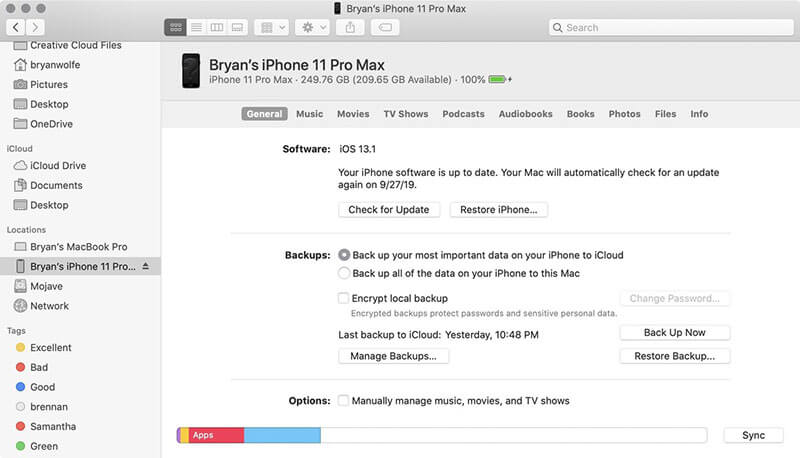
- Marker afkrydsningsfeltet Synkroniser musik, lyd, videoer og podcast til din enhed
- Under Synkroniser kan du vælge Hele filer eller vælge udvalgte albums, kunstnere, emner osv.
- Klik på Anvend. Dette vil synkronisere alle nødvendige filer mellem din MAC og iPhone
Eksempel 1.2 Sådan synkroniserer du billeder til din iPhone på macOS Catalina
- Klik på Finder
- Vælg din enhed fra venstre side af skærmen
- Klik på fotofanen fra højre side
- Marker de filer, der skal synkroniseres, og klik på Anvend
Bemærk: For at synkronisere dataene skal du bruge din adgangskode. Hvis du glemmer det, vil du ikke være i stand til at gendanne eller gendanne dine data fra backup. Vi har diskuteret tredjepartsapps i nedenstående afsnit for folk, der ikke ønsker at bruge Catalina til backup af data.
Metode 2: Tredjepartsapps til sikkerhedskopiering
Hvis du ikke kører macOS Catalina og ikke ønsker at bruge iTunes til backup, kan du bruge en tredjepartsapp. Der er mange tredjepartsapps tilgængelige til at sikkerhedskopiere iPhone, men kun nogle få af dem er sikre at bruge. Følgende er de to apps, som du kan overveje til at sikkerhedskopiere din iOS-enhed. Vælg venligst den bedste blandt dem.
App 1: DrFoneTool-Phone Backup
Der er mange tredjepartsapps til at sikkerhedskopiere eller gendanne iPhone-data, men den bedste er DrFoneTool – Telefonsikkerhedskopiering (iOS).
Det er en meget nem at bruge app, der kan sikkerhedskopiere alle din enheds data med et enkelt klik. Derudover kan du forhåndsvise og gendanne enhver fil fra sikkerhedskopien til dine iOS/Android-enheder. Det bedste er, at det ikke kun gendanner backup, men hjælper også med at gendanne iTunes såvel som iCloud backup filer.
Hvorfor vælge DrFoneTool – Telefonsikkerhedskopiering (iOS)
- Det tilbyder fleksibel backup
Sammenlignet med backup af iPhone-data med iTunes eller iCloud tilbyder DrFoneTool en fleksibel løsning til at gendanne og sikkerhedskopiere data. Det kan sikkerhedskopiere selektive data uden at overskrive de eksisterende data på din enhed.
- Backup af iPhone er let
Hele backup-processen vil kun tage et enkelt klik, efter at du har tilsluttet din enhed til systemet med succes. Plus, den nye backup-fil vil ikke overskrive den gamle.
- Nem at gendanne backup-data
Med DrFoneTool kan du gennemgå dine data og kan sikkerhedskopiere eller gendanne det nødvendige. Hele processen er ligetil og tidsbesparende. Med kun et enkelt klik kan du gendanne de data, du har brug for.
Sådan sikkerhedskopieres iPhone med DrFoneTool?
At lave en sikkerhedskopi af en iPhone eller iOS-enhed med DrFoneTool er meget nemt og enkelt. Her er den trinvise guide til dig, der hjælper dig med at sikkerhedskopiere iPhone-data. Tag et kig!
- Tilslut først iOS-enheden til systemet
Download, installer og start DrFoneTool på dit system. Efter dette skal du vælge indstillingen Telefonsikkerhedskopiering fra dens værktøjsliste.

Når den er installeret, skal du tilslutte din iPhone eller iPad til dit system med et lynkabel. Vælg nu Device Data Backup & Restore mulighed.

- Vælg filtyper, du vil tage backup af
Efter at have valgt Enhedsdata Backup & Restore, vil du se filtyper på skærmen, og du kan vælge enhver filtype til backup. Tryk derefter på ‘Backup’.

Yderligere kan du også vælge mappen under filtyperne for at tilpasse lagringsstien.
Du behøver kun at vente et par minutter på, at sikkerhedskopieringsprocessen er fuldført. Når sikkerhedskopieringen er fuldført, viser DrFoneTool alle de understøttede data.
- Se de data, du har sikkerhedskopieret
Når sikkerhedskopieringen er fuldført, kan du se sikkerhedskopieringshistorikken når som helst og hvor som helst. Du kan også importere disse filer til dit system. Du kan enten vælge én efter én eller kan vælge alle for at eksportere på systemet.

Alt i alt er sikkerhedskopiering af iPhone-data med DrFoneTool også ligetil og sikker.
App 2: CopyTrans Software til iPhone Backup
CopyTrans er en anden software, som du kan bruge til at tage backup af din iPhone. Det er let at bruge værktøj, der tilbyder nemme muligheder for at slette og redigere filer. Det holder også dine data sikre, mens du administrerer dine filer fornuftigt.
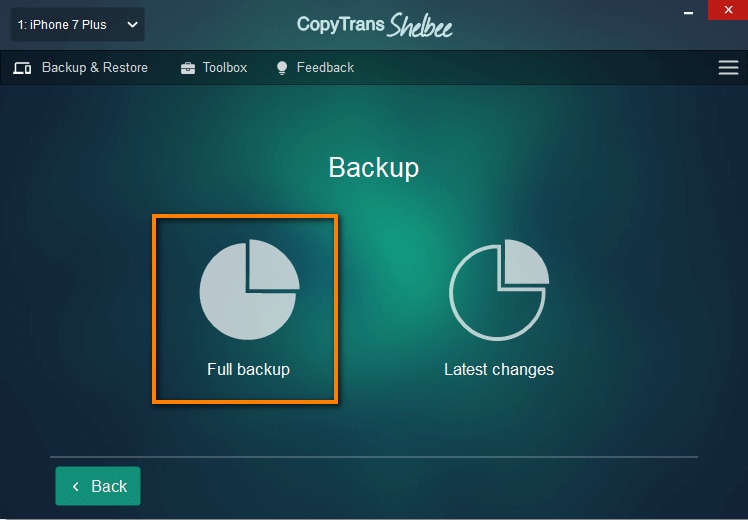
Det bedste er, at du kan vælge, hvilke data du vil sikkerhedskopiere eller ej med dette værktøj. Efter backup kan du nemt gendanne billeder, beskeder, kalendere, noter, appdata, SMS, WhatsApp, Viber og meget mere. For at holde data sikre, er det vigtigt at lave regelmæssige sikkerhedskopier af din iOS-enhed. CopyTrans giver dig mulighed for at sikkerhedskopiere og gendanne dine iOS-data uden behov for iTunes eller iCloud.
Ulempen ved denne software er, at den kun kan overføre 50 kontakter for et enkelt køb. Hvis du har brug for at sikkerhedskopiere mere indhold, skal du foretage et nyt køb.
Metode 3: Wi-Fi-synkronisering til sikkerhedskopiering
- Først skal du tilslutte din iOS-enhed til din computer med et USB-kabel. Sørg også for, at din enhed er låst op. Der vises muligvis en meddelelse på din enhed om, hvorvidt du skal stole på computeren eller bekræfte ting. Enig i det og bekræft.
- Nu hvor din iPhone bliver forbundet med iTunes. Du vil se et lille enhedsikon under menulinjen; klik på det pågældende enhedsikon.
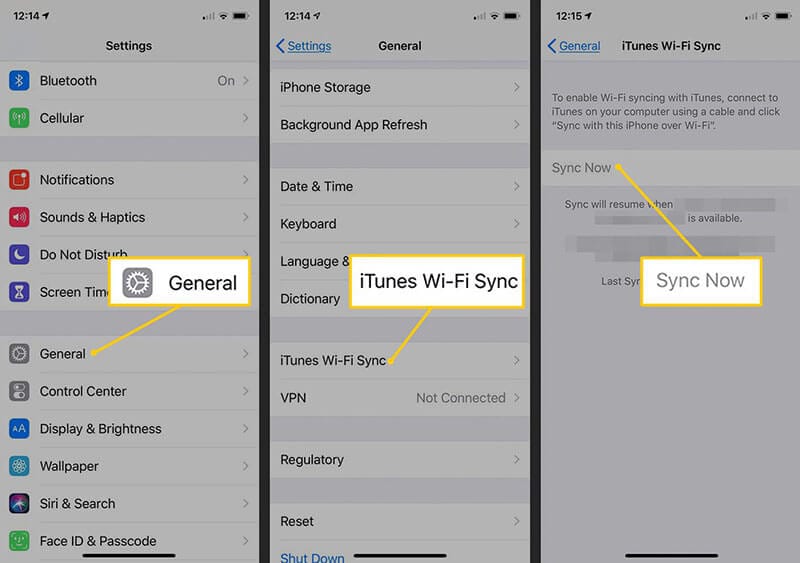
- Efter dette skal du se på sidebjælken og vælge en oversigt fra listen over sidebjælken.
- Nu skal du vælge ‘denne computer’ som din destinationsenhed. Hvile det er op til dig; hvis du ikke ønsker at gøre systemet til din destination, kan du kryptere det, men husk adgangskoden.
- Nu, under ‘Indstillinger’, skal du vælge Synkroniser med denne iPhone eller iOS via Wi-Fi. Dette sikrer, at dine sikkerhedskopier bliver synkroniseret korrekt via Wi-Fi.
- Glem ikke at klikke på Udført for at gemme ændringerne.
Bemærk at få Wi-Fi backup til at fungere
Med ovenstående trin lærer du om, hvordan du sikkerhedskopierer iPhone eller iOS via Wi-Fi. Men der er visse forhold, som du skal huske på, mens du synkroniserer data over Wi-Fi
- Begge enheder, der er din iPhone, og systemet skal være på det samme Wi-Fi-netværk
- iTunes skal være åben på systemet.
- Din iPhone eller enhver anden iOS-enhed skal være fuldt opladet.
Konklusion
Sikkerhedskopier er afgørende for at sikre dataene i det lange løb. Hvis din iPhone-hukommelse bliver fuld eller planlægger at frigøre hukommelse, så lav en sikkerhedskopi af Catalinas iPhone. I ovenstående artikel vil du lære om, hvordan du sikkerhedskopierer din iPhone på Catalina og gemmer dine data et sikkert sted.
Hvis du vil have en nem og enkel måde at sikkerhedskopiere eller gendanne dine iOS-data på, er DrFoneTool et fantastisk værktøj. Det er sikkert at installere og nemt at bruge. Med et enkelt klik kan du lave en sikkerhedskopi af hele dine data. Prøv det nu!
Seneste Artikler