Sikkerhedskopier iPhone 13-videoer
Har du for vane at lave videoer af alle vigtige dage i dit liv? Hvis ja, så bør du tage backup af iPhone 13-videoer, så du kan tage dem på et sikkert sted.
Uanset om du vil opdatere din iPhone, eller nogen har stjålet den, skal du altid have en sikkerhedskopi. Eller nogle gange, når du ikke har plads nok på din iPhone, skal du bare tage en sikkerhedskopi og derefter slette dataene fra en telefon.
Dine iPhone-data er nogle gange afgørende, så det er nødvendigt at have en sikkerhedskopi for at sikre dataintegriteten. Desuden hjælper en sikkerhedskopi af iphone 13-videoer dig med at gemme vigtige medier på det sikreste sted. Når du udskifter eller opdaterer iOS-enheden, kan du bruge backup til at få adgang til de ønskede videoer.
Sikkerhedskopiering af iPhone 13 er en hverdagsagtig opgave, men der er forskellige måder at tage sikkerhedskopier på.
Lad os tage et kig!
Del 1: Hvorfor er sikkerhedskopiering af iPhone 13-videoer vigtig?
Sikkerhedskopiering af iPhone13-videoer er afgørende for at spare tid og energi. Selvom du gemmer alle filer i iCloud eller Dropbox, er det frustrerende. Det tager timer at downloade videofiler og få adgang til dem.
Det vil ødelægge din produktivitet.
Det er her backup af iPhone-videoer kommer praktisk. Følgende er nogle grunde til iPhone 13 backup:
Tyveri
De fleste mennesker opbevarer vigtige og personlige videoer på deres telefoner. Hvis du ved et tilfælde mister den, eller nogen stjæler din enhed, vil det være generende.
Hardwarefejl
Denne type fejl er ret almindelig. Hver telefon har en standard levetid, og den kan slutte uden at give et signal. Så du kan miste dine videoer, hvis der er hardwarefejl.
Ondsindet angreb
Dine enheder er ikke sikre mod alle typer softwareangreb. Nogle ondsindede angreb kan beskadige operativsystemet eller dets funktionaliteter. Så du bliver nødt til at installere det nye OS nødvendigvis. Som et resultat vil du miste nogle personlige videoer fra din iPhone.
Forkert datatab
Ingen er perfekte, så det er ret almindeligt at lave fejl som at slette kritiske videoer. Så du kan overvinde dette problem ved telefonsikkerhedskopiering.
Hurtig opsving
Den bedste del af backup er, at du hurtigt kan gendanne videoer i ethvert tilfælde af fejl.
Del 2: 3 måder at gemme iPhone 13-videoer på
Når du bruger iPhone 13, er det bedre at gemme videoer omhyggeligt. Her er nogle af de nyttige måder at gemme iPhone 13-videoer på.
Måde 1: Brug iCloud til lagring af iPhone 13-videoer
Den nemme måde at gemme iPhone13-videoer på er at beholde dem på iCloud. Det er den bedste mulighed at sikkerhedskopiere, hvis du ikke har en pc eller Mac. For at gøre det, følg nedenstående trin:
Trin 1: Gå til indstillingen ‘Indstillinger’ på din iPhone. Tryk derefter på dit navn.
Trin 2: Tryk på ‘iCloud’. Derefter skal du klikke på ‘iCloud Backup’-indstillingen i listen nederst.

Trin 3: Slå iCloud-sikkerhedskopien til ved at klikke på knappen ved siden af den.
Trin 4: Lad din iPhone gemme filer alene. Hvis ikke, kan du udføre sikkerhedskopiering manuelt til iCloud ved at klikke på indstillingen ‘Sikkerhedskopier nu’.
Sørg altid for at forbinde din enhed med Wi-Fi og en strømkilde, før du starter sikkerhedskopieringen.
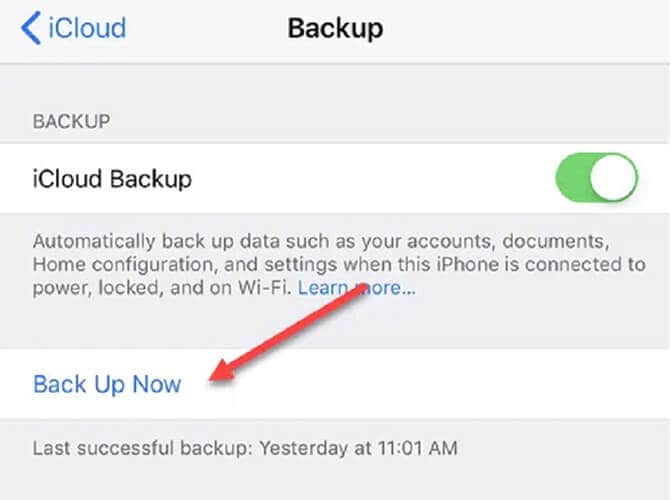
Det hjælper dig med at sikkerhedskopiere videoer automatisk, når din iPhone 13 er låst, bliver opladet, forbundet til Wi-Fi-netværket. iCloud-sikkerhedskopier er en god mulighed, fordi de sker selv uden hjælp.
Desuden sikrer det opdaterede sikkerhedskopier. Hver gang du logger ind på en iOS-enhed med iCloud-kontoen, vil du se en pop-up for at gendanne fra sikkerhedskopien.
ulempe: Ulempen ved Cloud er, at du kun kan gemme begrænsede videoer gratis. Efter en vis grænse skal du betale for ekstra lagerplads.
Måde 2: Gem videoer på iCloud Photo Library
Du kan også prøve iCloud Photo Library til at gemme iPhone 13-videoer. Hvis du har lavet videoer fra din iPhone 13, så er det værd at bruge iCloud Photo Library.
For at gøre det skal du følge nedenstående trin:
Trin 1: Først skal du aktivere iCloud Photo Library. For det skal du gå til indstillingerne på din iPhone 13. Tryk derefter på dit navn.
Trin 2: Klik nu på ‘Fotos’ og tænd den.

Trin 3: Marker indstillingen ‘Optimer iPhone Storage’, medmindre du har nok plads på iPhone til at gemme alle medierne.
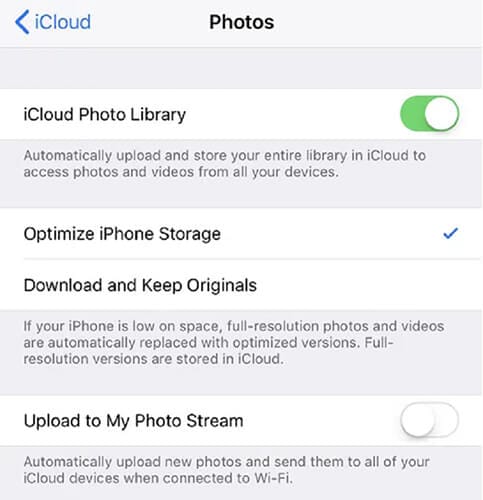
Når du bruger dit iCloud ID på en hvilken som helst enhed, kan du se sikkerhedskopieringsvideoerne. Igen giver den dig begrænset ledig plads, hvilket betyder, at du ikke kan gemme alle videoer i den.
Vej 3: Google Fotos/Cloud Storage
En af de mest brugte metoder til at gemme iPhone13-videoer er at sikkerhedskopiere til Google Fotos. Download Google Fotos på din enhed, og få dine videoer eller billeder uploadet automatisk.
Følg nedenstående trin for at bruge denne metode:
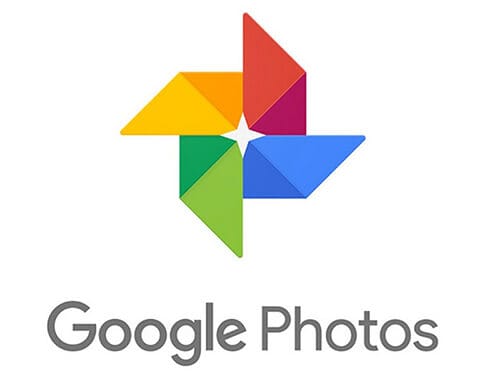
Trin 1: Gå til Google Fotos og klik på tre vandrette linjer.
Trin 2: Tryk på tandhjulsikonet. Klik derefter på indstillingen ‘Sikkerhedskopiering og synkronisering’ og tænd den. Det vil øjeblikkeligt begynde at synkronisere alt i iCloud-fotobiblioteket til ‘Google Fotos’.
Hvis du allerede har nok medier i billedbiblioteket, synkroniserer Google Fotos automatisk hele biblioteket.
Det vil tvinge enheden til at downloade alt indholdet igen fra iCloud. Som et resultat vil enheden ikke have meget plads, før uploaden er fuldført.
Hovedårsagen til at vælge Google Fotos backup er, at den linker til Google Drev. Ved at bruge Google Drev kan du nemt synkronisere hele billedbiblioteket til andre systemer.
ulempe: Google Photos opkræver dig også, når du optager ledig plads til at gemme iPhone 13-videoer.
Del 3: Overfør eller sikkerhedskopier iPhone 13-videoer med DrFoneTool-Phone Manager (iOS)
DrFoneTool – Phone Manager (iOS) er en af de mest tidsbesparende og nemmeste måder at overføre eller sikkerhedskopiere iPhone 13-videoer på. Det er en pålidelig og sikker enhedsadministrationsapp, der kan hjælpe dig med at sikkerhedskopiere vigtige filer mellem din iPhone13 og pc.
Dette værktøj er kompatibelt med den førende iOS-version. Derudover har den en desktopapplikation til både Windows og MAC. Derfor giver det et sikkert medie til at overføre videoerne på en brugervenlig måde.
Følgende er trin, der beskriver videooverførslen fra iPhone til pc ved hjælp af DrFoneTool – Phone Manager (iOS):
Trin 1: Download DrFoneTool-værktøjet på dit system og installer det.
Trin 2: Start Dr. Fone Toolkit på pc’en, og vælg modulet ‘Telefonstyring’.

Trin 3: Forbind din iPhone13 med din computer eller pc. DrFoneTool vil registrere enheden automatisk og give dig følgende muligheder:
- Overfør enhedsmedier til iTunes
- Overfør iTunes Media til enhed
- Overfør Device Photos til pc
Trin 4: Gå til fanen ‘Videoer’ fra navigationslinjen. Du vil kunne se de gemte videoer på iPhone 13. Du kan også se dem opdelt i forskellige kategorier fra venstre panel.
Trin 5: Vælg de videoer, du vil overføre fra systemet til iPhone 13. Gå derefter til ‘Eksporter’-indstillingen på værktøjslinjen.

Trin 6: Eksporter de valgte filer til systemet eller iTunes herfra. For at flytte videoen fra iPhone 13 til computeren skal du vælge ‘Eksporter til pc’-indstillingen og vælge gem-stien for at gemme videoerne på pc’en.
Inden for få sekunder kan du lære at overføre videoer fra iPhone 13 til et system via DrFoneTool – Phone Manager (iOS). Besøg derefter destinationsmappen og foretag de nødvendige ændringer eller kopier dataene.
Del 4: Sådan sikkerhedskopieres iPhone 13-videoer ved hjælp af Mac
Trin 1: Tilslut dit iPhone 13 og Mac-system med et kabel.

Trin 2: På dit Mac-system skal du vælge din iPhone13 i Finder-sidebjælken.
Når du vil bruge Finder til at sikkerhedskopiere din iPhone13, skal du bruge macOS 10.15 eller nyere. Hvis du skal bruge tidligere versioner af macOS til at sikkerhedskopiere iPhone13, skal du bruge ‘iTunes.’
Trin 3: Klik på ‘Generelt’ øverst i Finder-vinduet.

Trin 4: Vælg ‘Sikkerhedskopier alle data på din iPhone til denne Mac.’
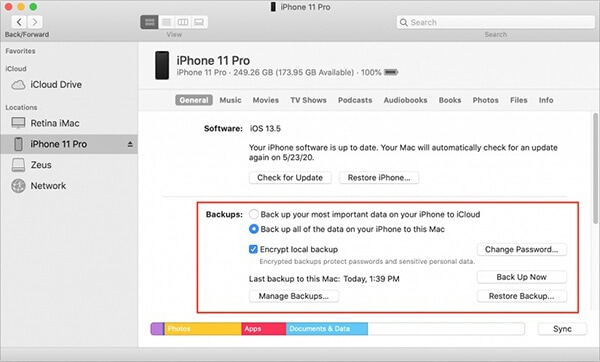
Trin 5: Vælg ‘Krypter lokal backup’ for at beskytte sikkerhedskopieringsdataene med en adgangskode og for at kryptere dem.

Trin 6: Klik på ‘Sikkerhedskopiér nu’.
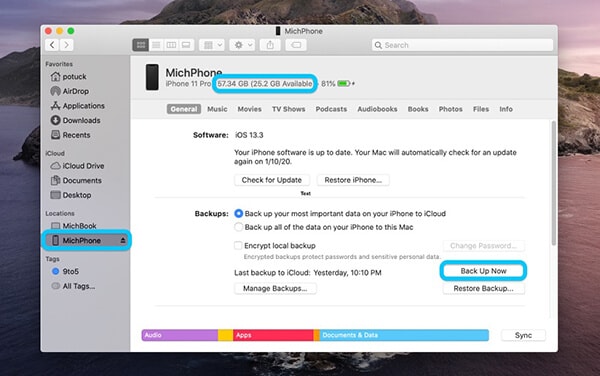
Bemærk: Du kan også tilslutte din iPhone 13 til Mac-systemet trådløst, hvis du konfigurerer Wi-Fi-synkronisering.
Trin 7: For at kontrollere status, se i sidebjælken.
Du vil se bekræftelsen om iPhone 13-sikkerhedskopien, når den er færdig.
Trin 8: Klik på knappen ‘Skub ud’ ved siden af din iPhone, og tag den ud.
Konklusion
iOS seneste versioner vil give dig en fantastisk oplevelse på din iPhone 13. Men du skal forstå vigtigheden af sikkerhedskopiering af data og dens forskellige måder.
Så opret en sikkerhedskopi af din iPhone 13 med metoderne beskrevet ovenfor. På denne måde behøver du ikke bekymre dig om tab af video eller softwarefejl. DrFoneTool-Phone Manager(iOS) vil give dig en fantastisk oplevelse og hjælpe dig med video backup.
Desuden er det en af de bedste iPhone 13 til computeroverførselssoftware og hjælper dig med at beskytte din enhed sikkert. Så download denne applikation nu og nyd dens funktioner.
Seneste Artikler