Detaljeret vejledning: Jeg kan ikke finde min iPhone-sikkerhedskopiplacering på Mac
Når det kommer til iPhone/iPad, vil de fleste bruge iCloud til at sikkerhedskopiere deres data. Men hvis du ikke vil betale for den ekstra iCloud-lagerplads, kan du også bruge din Macbook til at sikkerhedskopiere dataene fra din iPhone/iPad. Dette er også en fantastisk måde at oprette en sekundær sikkerhedskopi af dine data på. På denne måde, selvom du glemmer dine iCloud-legitimationsoplysninger, kan du stadig få dataene tilbage.
Men at oprette en iPhone-sikkerhedskopi på en Macbook er en lidt anderledes proces. Selvom der er forskellige metoder til at udføre dette job, har hver måde sine egne fordele og ulemper. Så i denne vejledning vil vi liste over forskellige måder at sikkerhedskopiere din iPhone på en macOS. Vi vil også diskutere, hvor du kan finde iPhone backup-placering Mac, så det bliver lettere at hente filerne i fremtiden.
Så lad os uden videre begynde med guiden.
Del 1: Sådan sikkerhedskopieres iPhone-data på Mac
Først og fremmest, lad os tjekke forskellige måder at sikkerhedskopiere din iPhone på en Mac.
1.1 Kopier data fra iPhone til Mac
Den traditionelle og nok mest bekvemme måde at lave en sikkerhedskopi til dine filer på er at overføre data ved at forbinde iPhone til Mac. Du kan forbinde de to enheder ved hjælp af en USB og kopiere filer fra din iPhone til pc’en uden besvær. I dette tilfælde har du endda friheden til at vælge en brugerdefineret iPhone-sikkerhedskopiplacering på Mac.
Denne metode ville være yderst velegnet, hvis du kun ønsker at sikkerhedskopiere begrænsede data (et par billeder eller videoer). Her er trin-for-trin-proceduren til at overføre filer fra en iPhone til Mac via USB-overførsel.
Trin 1 – Grib et USB-lightning-kabel og tilslut din iPhone til Mac’en. Hvis du har den nyeste Macbook med en USB-C-port, skal du muligvis bruge en adapter til at tilslutte iPhone.
Trin 2 – Efter at de to enheder er forbundet med succes, skal du indtaste skærmkoden på din iPhone og trykke på ‘Tillid’ for at etablere en forbindelse til filoverførsel mellem de to enheder.
Trin 3 – Klik nu på ‘Finder’-ikonet på din Macbook og vælg ‘iPhone’s’-ikonet fra venstre menulinje.
Trin 4 – Hvis du tilslutter iPhone for første gang, skal du også klikke på ‘Trust’ på Macbook’en.
Trin 5 – På din iPhone skal du bruge en dedikeret ‘Fildeling’-app, der er designet til at overføre filer fra en iPhone til macOS. Du kan finde sådanne apps i Apples App Store.
Trin 6 – Klik på knappen ‘Filer’ på din Macbook, og vælg den app, du vil bruge til filoverførsel.
Trin 7 – Åbn nu et andet ‘Finder’-vindue på din Macbook og gå til det sted, hvor du vil indsætte filerne.
Trin 8 – Vælg filerne fra din iPhone, og træk dem til destinationsmappen.
Det er det; de valgte filer vil blive kopieret til din Macbook, og du vil være i stand til at overføre dem tilbage, når du vil. Selvom USB-filoverførsel er en bekvem måde at lave en hurtig backup på, er det ikke den bedste løsning til backup af alle filerne. USB-filoverførsel til Mac er heller ikke så ligetil, som man måske tror.
Du kan ikke bare kopiere filer og indsætte dem på Macbook’ens skrivebord. Så hvis du planlægger at sikkerhedskopiere en stor mængde data, ville det være bedre at vælge en af de andre løsninger.
1.2 Brug iTunes Backup
Du kan også bruge din iTunes-konto til at sikkerhedskopiere din iPhone på Mac. I dette tilfælde er alt, hvad du behøver, din iTunes-konto, og du vil nemt kunne sikkerhedskopiere alle dine filer. Når først sikkerhedskopien er oprettet, bliver det nemmere at finde iTunes iPhone backup placering Mac også.
Følg disse trin for at bruge iTunes til at sikkerhedskopiere iPhone på Macbook.
Trin 1 – Tilslut din iPhone til Macbook og åbn iTunes.
Trin 2 – I øverste venstre hjørne skal du trykke på ‘iPhone’-ikonet.
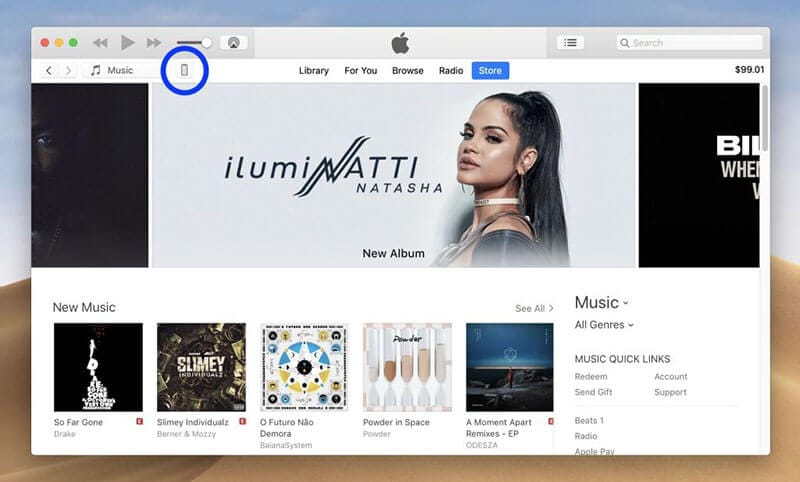
Trin 3 – Tryk på ‘Sikkerhedskopiér nu’ for at starte sikkerhedskopieringsprocessen.
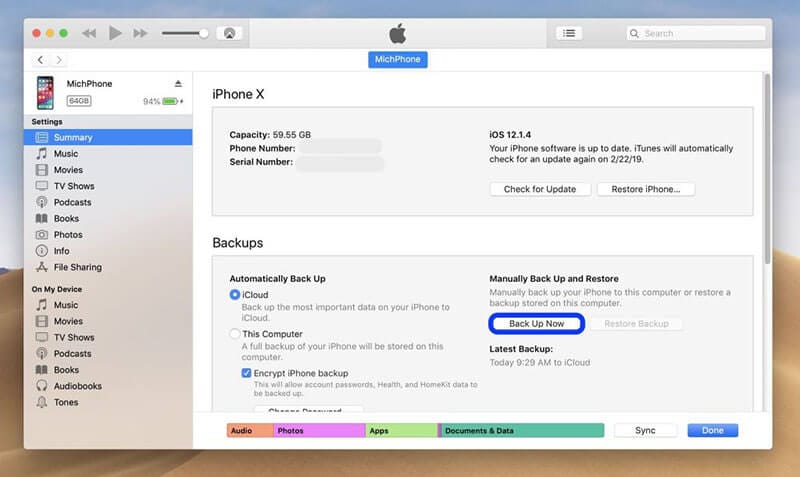
Trin 4 – Når sikkerhedskopien er oprettet, vil du kunne se den under fanen ‘Seneste sikkerhedskopier’. Sørg også for at skubbe iPhone ud, efter at dataene er sikkerhedskopieret fuldstændigt.
1.3 Brug iCloud Backup
Mens vi er i gang, lad os også diskutere, hvordan du kan sikkerhedskopiere iPhone-data ved hjælp af din iCloud-konto. I dette tilfælde vil sikkerhedskopien blive gemt i skyen. Dette betyder også, at du muligvis skal købe ekstra iCloud-lagerplads, hvis du har en stor mængde data til backup.
Lad os tage et kig på trinene til at bruge iCloud-kontoen til at sikkerhedskopiere din iPhone.
Trin 1 – Tilslut din iPhone til Macbook ved hjælp af et USB-kabel.
Trin 2 – Gå til Finder-appen og vælg din ‘iPhone’ fra sidemenulinjen.
Trin 3 – Naviger til fanen ‘Generelt’.
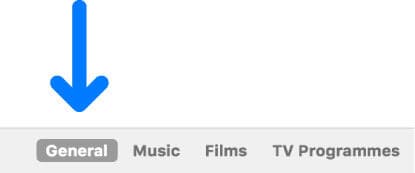
Trin 4 – Klik nu på ‘Sikkerhedskopier dine vigtigste data på din iPhone til iCloud’ og tryk på ‘Sikkerhedskopiér nu’.
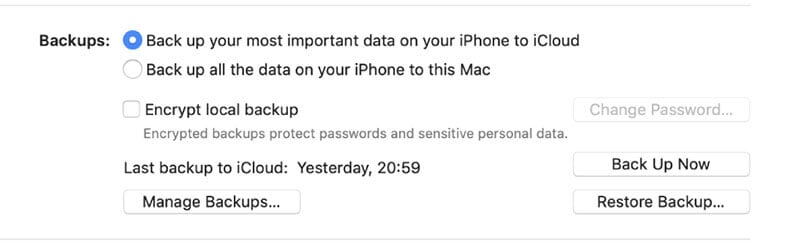
Trin 5 – Vent på, at sikkerhedskopieringsprocessen er fuldført, og kontroller dens status under ‘Seneste sikkerhedskopier’.

Er der nogen ulemper ved iCloud/iTunes Backup
På trods af at det er Apples officielle måde at sikkerhedskopiere data på en iPhone, har både iTunes og iCloud en stor ulempe. Desværre vil disse to metoder sikkerhedskopiere alle data. Brugeren har ikke mulighed for at vælge specifikke filer, de vil inkludere i sikkerhedskopien. Så hvis du kun vil sikkerhedskopiere en begrænset del af dataene på din iPhone, er det muligvis ikke den bedste mulighed at bruge iTunes/iCloud. I denne situation ville det være bedre at stole på et tredjeparts backupværktøj til at oprette en selektiv backup.
1.4 Brug et tredjepartsprogram til at sikkerhedskopiere iPhone-data
Endelig kan du også bruge et tredjepartsprogram til at sikkerhedskopiere din iPhone. Vi anbefaler at bruge DrFoneTool – Phone Backup (iOS). Det er et dedikeret iOS-sikkerhedskopieringsværktøj, der er specielt skræddersyet til at sikkerhedskopiere din iPhone til en pc.
I modsætning til de traditionelle sikkerhedskopieringsmetoder giver DrFoneTool dig friheden til at vælge filer, som du vil inkludere i sikkerhedskopien. Det betyder, at du ikke behøver at spilde flere timer på at sikkerhedskopiere alle data, mens du blot vælger de filtyper, du vil gemme.
Det bedste er, at Phone Backup er en gratis funktion i DrFoneTool, hvilket betyder, at du ikke skal betale yderligere gebyrer for at bruge funktionen. Du kan endda vælge en dedikeret iPhone-sikkerhedskopifilplacering på Mac for at gemme alle sikkerhedskopier i en bestemt mappe.
Her er et par funktioner, der gør DrFoneTool – Phone Backup (iOS) til en bedre mulighed end iCloud/iTunes backup.
- Virker med alle iOS-versioner, inklusive den nyeste iOS 14.
- Understøtter selektiv sikkerhedskopiering
- Gendan sikkerhedskopierne på en anden iPhone uden at miste de eksisterende data
- Sikkerhedskopier data fra iPhone med et enkelt klik
- Intet tab af data under sikkerhedskopiering af data
Følg disse trin for at sikkerhedskopiere data ved hjælp af DrFoneTool – Phone Backup (iOS).
Trin 1 – Download og installer DrFoneTool- Telefonsikkerhedskopiering på din pc. Når softwaren er installeret, skal du starte den og klikke på ‘Telefonsikkerhedskopiering’.
Trin 2 – Tilslut din iPhone til pc’en ved hjælp af et USB-kabel. Når DrFoneTool genkender den tilsluttede enhed, skal du klikke på ‘Backup’ for at fortsætte med processen.

Trin 3 – Vælg nu de ‘Filtyper’, du vil inkludere i sikkerhedskopien, og klik på ‘Backup’.

Trin 4 – DrFoneTool- Phone Backup (iOS) vil begynde at sikkerhedskopiere dine iPhone-filer. Denne proces tager normalt et par minutter og afhænger af størrelsen på de valgte filer.
Trin 5 – Når sikkerhedskopieringen er fuldført, skal du klikke på ‘Se sikkerhedskopieringshistorik’ for at kontrollere dine sikkerhedskopier.

På samme måde kan du også bruge DrFoneTool – Telefonsikkerhedskopiering (Android) at sikkerhedskopiere data fra en Android-enhed til en pc.
Del 2: Hvor er iPhone Backup Location på Mac?
Så det er sådan, du kan sikkerhedskopiere din iPhone på Mac ved hjælp af forskellige metoder. Hvis du vælger en tredjepartssoftware eller almindelig USB-overførsel, kan du selvfølgelig vælge målplaceringen for at gemme sikkerhedskopierne. Men i de to andre tilfælde kan du se her, hvordan du kan få adgang til iPhone-sikkerhedskopiplaceringen på Mac.
Trin 1 – Åbn iTunes på din Macbook og tryk på ‘Indstillinger’.
Trin 2 – Klik nu på ‘Enheder’ og vælg den specifikke iPhone.
Trin 3 – Højreklik på den sikkerhedskopi, du vil kontrollere, og vælg ‘Vis i Finder’.
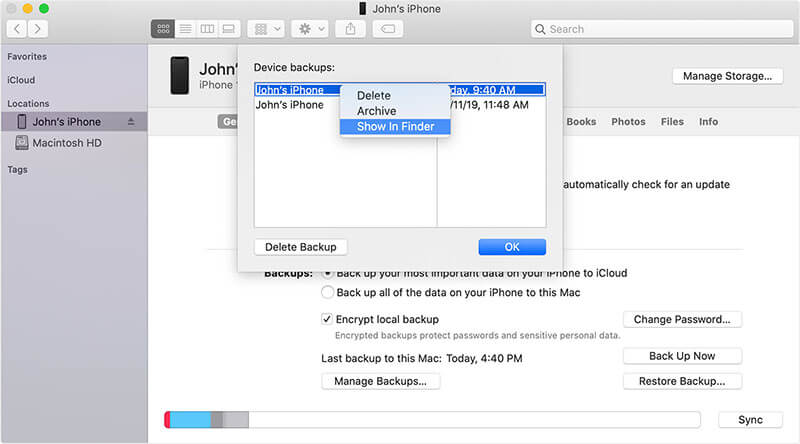
Det er det; du bliver bedt om at gå til destinationsmappen, hvor den valgte sikkerhedskopi er gemt.
Konklusion
Sikkerhedskopiering af data fra en iPhone vil være nyttig i flere situationer. Uanset om du planlægger at skifte til en ny iPhone eller installere den nyeste iOS-version, vil oprettelse af en sikkerhedskopi til dine data beskytte dig mod potentielt datatab. Oprettelse af en iPhone-sikkerhedskopi på din Mac giver dig også mulighed for at oprette flere sikkerhedskopier for fuldstændig databeskyttelse. Så følg de ovennævnte tricks for at sikkerhedskopiere din iPhone og finde iPhone-sikkerhedskopiplaceringen på Mac senere.
Seneste Artikler