Sådan sikkerhedskopieres iPhone/iPad nemt? 3 essentielle måder!
‘Hvordan sikkerhedskopierer jeg min iPhone? Er der nogen hurtig og pålidelig måde at selektivt sikkerhedskopiere mine iPhone-data?’
Hvis du også ønsker at lære at sikkerhedskopiere iPhone, så er du landet det rigtige sted. Nogle gange kan vores data have mere værd end vores enhed, og det er af yderste vigtighed at have dens backup. Heldigvis er der masser af måder at sikkerhedskopiere og gendanne din iPhone eller iPad på. I denne vejledning vil vi lære dig, hvordan du sikkerhedskopierer iPhone 11/X, iPad og andre iOS-enheder på tre forskellige måder. Lad os komme i gang med det!
Del 1: Sådan sikkerhedskopieres iPhone/iPad til iCloud?
En af de nemmeste måder at lære, hvordan jeg sikkerhedskopierer min iPhone, er ved at tage hjælp fra iCloud. I denne metode kan du sikkerhedskopiere dine data i skyen uden at forbinde din telefon til systemet. Som standard giver Apple en ledig plads på 5 GB til hver bruger. Efter at have brugt den gratis lagerplads, skal du muligvis købe mere plads. Følg disse trin for at lære, hvordan du sikkerhedskopierer iPhone på iCloud.
- 1. Sørg for, at dit Apple-id er knyttet til din telefon. Hvis ikke, skal du gå til Indstillinger > iCloud og logge på med dit Apple-id og din adgangskode.
- 2. Du kan også oprette en ny konto eller nulstille din adgangskode herfra.
- 3. Gå nu til Indstillinger > iCloud > Sikkerhedskopiering og slå muligheden for ‘iCloud Backup’ til.
- 4. Du kan også angive tidspunktet for automatisk sikkerhedskopiering.
- 5. Desuden kan du trykke på ‘Sikkerhedskopiér nu’ for at tage en øjeblikkelig backup af din enhed.
- 6. Du kan også vælge den slags data, du ønsker at sikkerhedskopiere (fotos, e-mails, kontakter, kalender osv.) ved at slå deres respektive muligheder til/fra.

Del 2: Sådan sikkerhedskopieres iPhone/iPad til iTunes?
Udover iCloud kan du også lære, hvordan du sikkerhedskopierer iPhone ved hjælp af iTunes. Det er et frit tilgængeligt værktøj udviklet af Apple, som kan bruges til at administrere din enhed. Du kan enten tage en sikkerhedskopi af din enhed ved at tilslutte den til systemet eller trådløst. Vi har diskuteret begge muligheder her.
Sådan sikkerhedskopieres iPhone til iTunes ved hjælp af et kabel?
Dette er en hurtig og nem måde at tage en sikkerhedskopi af din iOS-enhed ved at tilslutte den til dit system ved hjælp af et USB/lightning-kabel.
- 1. Start med at starte en opdateret version af iTunes på dit system.
- 2. Tilslut din telefon til systemet og vent et stykke tid, da iTunes vil registrere det automatisk.
- 3. Gå til fanen Enheder, og vælg den iPhone, du har tilsluttet.
- 4. Klik på fanen ‘Oversigt’ fra venstre panel.
- 5. Under afsnittet ‘Sikkerhedskopiering’ skal du vælge at tage en sikkerhedskopi på det lokale lager og klikke på knappen ‘Sikkerhedskopiér nu’.
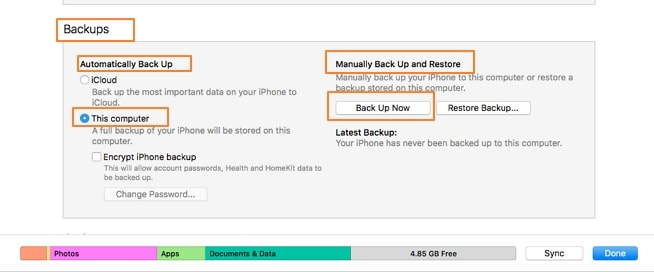
Dette vil starte sikkerhedskopieringsprocessen, og dine data vil blive gemt på det lokale lager via iTunes.
Sådan sikkerhedskopieres iPhone til iTunes trådløst?
Ved at tage hjælp af WiFi-synkronisering kan du nemt lære, hvordan du sikkerhedskopierer iPhone 11/X, iPad og andre iOS-enheder via iTunes. For at få det til at fungere, skal din enhed køre på iOS 5 og nyere version, og du skal have iTunes 10.5 eller en nyere version installeret. Bagefter er alt hvad du skal gøre at følge disse trin:
- 1. Start den opdaterede version af iTunes på dit system.
- 2. Tilslut din iOS-enhed til systemet, og gå til fanen Resume.
- 3. Aktiver ‘Synkroniser med denne iPhone over WiFi’ fra listen over forskellige muligheder. Gem dine ændringer, og afbryd forbindelsen til din telefon.

- 4. Nu kan du synkronisere det med iTunes uden at forbinde det til dit system.
- 5. Gå til din telefons Indstillinger > Generelt > iTunes WiFi Sync-indstilling, og tryk på knappen ‘Synkroniser nu’ manuelt for at tilslutte din enhed.
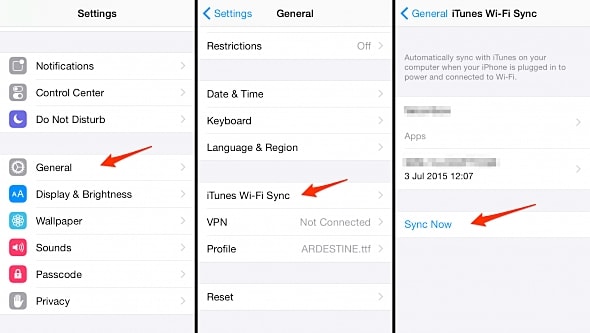
Del 3: Hvordan sikkerhedskopierer jeg min iPhone ved hjælp af DrFoneTool – Phone Backup (iOS)?
Wondershare DrFoneTool – Telefonsikkerhedskopiering (iOS) giver en sikker og nem måde at sikkerhedskopiere din iOS-enhed på og gendanne den bagefter. Det kan bruges til at tage en komplet eller selektiv sikkerhedskopi af dine filer som fotos, kontakter, videoer, beskeder, lydbånd og mere. En del af DrFoneTool-værktøjssættet er kompatibel med alle større iOS-versioner med en dedikeret desktopapplikation til Windows og Mac. Følg disse instruktioner for at lære, hvordan jeg sikkerhedskopierer min iPhone ved hjælp af DrFoneTool.

DrFoneTool – Telefonsikkerhedskopiering (iOS)
Sikkerhedskopiering og gendannelse af iOS-data bliver fleksibel.
- Sikkerhedskopier alle data på dine iOS-enheder til din computer med et enkelt klik.
- Forhåndsvisning for selektivt at gendanne ethvert element fra sikkerhedskopien til en enhed.
- Udfør hvad du vil have fra backup til din computer.
- 100 % af de originale data forblev under restaureringen.
- Sikkerhedskopier og gendan selektivt alle data, du ønsker.
- Understøtte de nyeste iPhone-modeller og iOS 14.

- Windows 10/8/7 eller Mac 10.1410.13/10.12 kan alle arbejde med det problemfrit
1. Klik på knappen Download for at installere programmet på din computer. Tilslut din iOS-enhed, og start applikationen. Klik på ‘Telefonsikkerhedskopiering’ for at begynde.

2. Du kan enten vælge elementer fra dine enheder eller vælge alle til sikkerhedskopiering. Dette vil lade dig udføre en selektiv sikkerhedskopiering af data. Klik på knappen ‘Backup’ for at starte processen.

3. Sørg for, at din enhed forbliver forbundet til systemet, da applikationen vil tage et stykke tid at sikkerhedskopiere dine data.

4. Når processen er afsluttet, får du besked. Bagefter kan du blot få vist dine data og gendanne dem til enhver iOS-enhed efter eget valg.

Del 4: Sammenligning af de 3 iPhone backup løsninger
Hvis du ikke kan vælge, hvordan du sikkerhedskopierer iPhone ud af alle de medfølgende løsninger, skal du blot gennemgå denne hurtige sammenligning.
| iCloud | iTunes | DrFoneTool værktøjssæt |
| Sikkerhedskopier data i skyen | Kan sikkerhedskopiere data på skyen såvel som det lokale lager | Sikkerhedskopier data på det lokale lager |
| Brugere kan slå data til/fra, de ønsker at sikkerhedskopiere | Kan ikke selektivt sikkerhedskopiere data | Kan selektivt sikkerhedskopiere dine data |
| Kan ikke forhåndsvise filer | Ingen måde at få vist filer på | Brugere kan forhåndsvise deres filer før gendannelse |
| Sikkerhedskopier data trådløst | Kan sikkerhedskopiere data af den tilsluttede enhed såvel som trådløst | Ingen trådløs backup forudsat |
| Ingen installation er nødvendig | Apples officielle værktøj | Installation af tredjepartsværktøj |
| Det er ret nemt at bruge | Kan være ret kompliceret at bruge | Nem at bruge med et-klik løsning |
| Kan forbruge masser af dataforbrug | Afhænger af brugen | Ingen data forbruges |
| Virker kun med iOS-enheder | Virker kun med iOS-enheder | Fås til iOS- og Android-enheder |
| Der er kun 5 GB ledig plads | Gratis løsning | Gratis prøveperiode tilgængelig (betales efter fuldførelse af prøveperioden) |
Når du nu ved, hvordan du sikkerhedskopierer iPhone 11 og andre iOS-enheder, kan du nemt holde dine data sikre. Gå videre og implementer disse løsninger, og behold altid en anden kopi af dine data. Hvis nogen spørger dig, hvordan sikkerhedskopierer jeg min iPhone, er du velkommen til at dele denne guide med dem også!
Seneste Artikler

