Find iPhone-sikkerhedskopiplacering og slet sikkerhedskopier
- Del 1. Sådan finder du iPhone Backup Location på Windows og Mac
- Del 2. Sådan får du vist iTunes Backup GRATIS og gendan den til iPhone uden at tørre iPhone-data
- Del 3. Sådan ændres iPhone Backup Placering
- Del 4. Hvorfor vil du slette iPhone Backup fra placeringen
- Del 5. Sådan sletter du sikkerhedskopier af iPhone
Del 1. Sådan finder du iPhone Backup Location på Windows og Mac
iTunes-sikkerhedskopier gemmes lokalt på din computer. De placeres i brugernavn/Bibliotek/Application Support/Mobilesync/Backup (tjek de forskellige placeringer for backup i forskellige OS i tabellen). Du skal blot navigere til den relevante mappe i din Finder-app.
Hver mappe under Backup indeholder en enkelt sikkerhedskopi. Mapperne kan kopieres og flyttes hvor som helst på computeren, desværre uden den rette software er det umuligt at hente nogen meningsfuld information fra disse filer.
1. iTunes Backup Locations for forskellige operativsystemer
1. iTunes-sikkerhedskopiplacering på Mac OS:
~ / Bibliotek / Application Support / MobileSync / Backup /
(‘~’ repræsenterer hjemmemappen. Hvis du ikke kan se bibliotek i din hjemmemappe, skal du holde Option nede og klikke på menuen Gå.
2. iTunes-sikkerhedskopiplacering på Windows 8/7/Vista:
Brugere (brugernavn) / AppData / Roaming / Apple Computer / MobileSyncBackup
(For hurtigt at få adgang til AppData-mappen skal du blot klikke på Start, skrive AppData i søgefeltet og trykke på Retur.)
3. iTunes-sikkerhedskopiplacering på Windows 10:
C:UsersUSERAppDataRoamingApple ComputerMobileSyncBackup
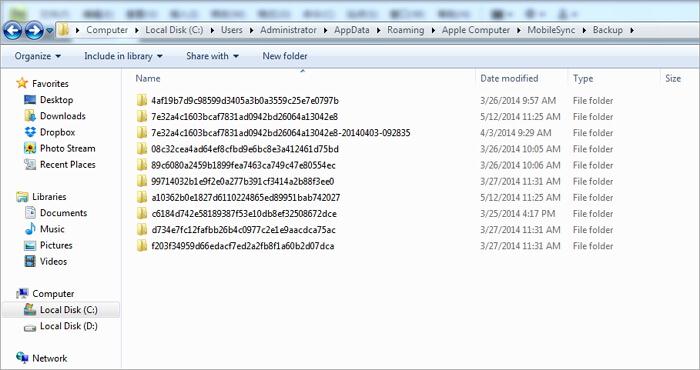
Bemærk:iTunes tillader dig ikke se iPhone-sikkerhedskopifiler på Mac og Windows på grund af dataformatet.
2. iCloud Backup Location på Windows og Mac
På din iPhone, vælg indstillinger > iCloud, tryk så på Opbevaring og backup.
I Mac, gå til Apple-menuen > System Preferencesklik iCloud, og klik derefter på Administrer.
På din Windows-computer: Windows 8.1: Gå til startskærmen, og klik på pil ned i nederste venstre hjørne. Klik på iCloud-appen, og klik derefter på Administrer.
Windows 8: Gå til Starten skærmen og klik på iCloud flise, og klik derefter Administrer.
Windows 7: Vælg menuen Start > Alle programmer > iCloud > iCloud, og klik derefter på Administrer.
Så med ovenstående introduktion tror vi, det vil være nemt og overskueligt at finde iPhone-sikkerhedskopiplacering på Windows og Mac. Men du kan ikke læse dine iTunes- og iCloud-sikkerhedskopier. For at løse dette problem, DrFoneTool – Data Recovery (iOS) kan perfekt hjælpe dig med at se dine iTunes- og iCloud-sikkerhedskopier gratis.
Del 2. Sådan får du vist iTunes Backup GRATIS og gendan den til iPhone uden at tørre iPhone-data
Når du finder dine iTunes-sikkerhedskopifiler på din computer, vil du opdage, at du ikke kan åbne den. Dette skyldes, at iTunes-sikkerhedskopien er en SQLite-fil. Hvis du vil se din iTunes-sikkerhedskopi gratis eller selektivt gendanne iTunes-sikkerhedskopi til din enhed, så kan du prøve DrFoneTool – Data Recovery (iOS). Dette program giver dig mulighed for at se og selektivt gendanne iTunes-sikkerhedskopi til din iPhone og iPad. Hvad mere er, vil gendannelsesprocessen ikke overskrive dine originale iPhone-data.

DrFoneTool – Data Recovery (iOS)
Verdens 1st iTunes backup viewer og extractor.
- Se iTunes backup GRATIS!
- Gendan selektivt, hvad du vil have fra iTunes-sikkerhedskopi uden at overskrive de originale data.
- Understøtter ALLE modeller af iPhone, iPad og iPod touch.
- Fuldt kompatibel med den nyeste iOS.

2.1 Sådan får du vist iTunes backup (iPhone backup) gratis
Trin 1
Kør DrFoneTool, tilslut din iPhone til computeren, og vælg derefter ‘Gendan fra iTunes backup-fil’. DrFoneTool vil opdage dine iTunes-sikkerhedskopifiler og liste dem i nedenstående vindue.

Trin 2
Vælg blot en iTunes-sikkerhedskopifil, du vil gendanne, og klik på ‘Start scanning’ for at udpakke din iTunes-sikkerhedskopi.
Trin 3
Når scanningsprocessen er afsluttet, vil DrFoneTool liste alle dine data på grænsefladen. Se nu nemt din iTunes-sikkerhedskopi.

2.2 Sådan gendannes eller eksporteres iTunes-sikkerhedskopi individuelt uden at miste data
Hvis du vil eksportere iTunes-sikkerhedskopien til din computer som en læsbar fil, skal du blot markere det, du ønsker, og klikke på ‘Gendan til computer’. Du kan også vælge de nødvendige filer og klikke på ‘Gendan til enhed’ for at gendanne din iTunes-sikkerhedskopi til din iPhone uden at overskrive de originale data.

Del 3. Hvordan ændres iPhone Backup Placering?
Din Disk C løber næsten for plads, så du vil ændre iPhone-sikkerhedskopiplaceringen til et andet sted for at frigøre Disk C? Foretrækker du at gemme dine vigtige data, som iPhone-sikkerhedskopier på SSD’en, ikke Disk C? Uanset hvad årsagen er, her er måden, du kan ændre iPhone-sikkerhedskopiplaceringen på.
Bemærk: Her fokuserer jeg på at ændre iTunes-sikkerhedskopiplacering på en Windows-computer. Hvad angår iCloud-sikkerhedskopi, er den gemt på Apple-serveren. Du kan ændre iCloud-kontoen, hvis du vil. Bare klik Indstillinger > iCloud > Konto på din iPhone. Log ud din iCloud-konto og log ind på en anden.
Trin til at ændre iTunes-sikkerhedskopiplacering
1. Skift iTunes-sikkerhedskopiplacering i Windows 8/7/Vista
Trin 1
Luk iTunes.
Trin 2
Naviger til den mappe, hvor dine iPhone-sikkerhedskopier er. Kopier alle sikkerhedskopifiler og indsæt dem i enhver mappe, du vil gemme iPhone-sikkerhedskopier. For eksempel kan du gemme iPhone-sikkerhedskopier på Disk E: iPhone Backup.
Trin 3
Gå til nederste venstre hjørne og klik Starten. Indtast cmd.exe i søgefeltet. Programmet cmd.exe dukker op. Højreklik på det, og vælg Kør som administrator.
Trin 4
Indtast en kommandoprompt i pop op-kommandoprompten: mklink /J ‘C:Users(username)AppDataRoamingApple ComputerMobileSyncBackup’ ‘D: empBackup’.
Trin 5
Prøv derefter at sikkerhedskopiere din iPhone med iTunes og kontroller, om sikkerhedskopieringsfilen bliver gemt i din ønskede mappe.

2. Skift iTunes-sikkerhedskopiplacering i Windows XP
Trin 1
Sørg for, at iTunes ikke kører.
Trin 2
Download og udpak junction-værktøjet på computeren.
Trin 3
Unzip Junction.exe til din brugernavnsmappe, som normalt findes i C: Dokumenter og indstillinger.
Trin 4
Gå til mappen for iTunes-sikkerhedskopiplacering, og flyt sikkerhedskopieringsfiler til en anden mappe, f.eks. G:iTunes-sikkerhedskopi.
Trin 5
Klik på Windows + R. Når dialogboksen kommer ud, skriv cmd.exe og klik OK.
Trin 6
I kommandoprompten skal du for eksempel oprette et NTFS-forbindelsespunkt.
cd Desktop junction ‘C:Documents and Settings(brugernavn)Application DataApple ComputerMobileSyncBackup’ ‘G:iTunes Backup’
Trin 7
Sikkerhedskopier nu en iPhone-sikkerhedskopi med iTunes, og kontroller, om sikkerhedskopieringsfilen bliver gemt i den nye mappe.

3. Skift iTunes-sikkerhedskopiplacering i Mac OS X
Trin 1
Luk iTunes.
Trin 2
Gå til ~/Library/Application Support/MobileSync/Backup/. Kopier alle backupfiler til det ønskede drev, f.eks. Ekstern.
Trin 3
Start Terminal (placeret ved Applications/Utilities/Terminal), og åbn en kommandoprompt. Opret et symbolsk link ved at bruge en kommando, der ligner den nedenfor,
ln -s /Volumes/External/Backup/ ~/Library/Application Support/MobileSync/Backup
Trin 4
Brug iTunes til at tage backup af din iPhone. Gå derefter til den nye sikkerhedskopimappe for at se, om sikkerhedskopifilen er der eller ej.
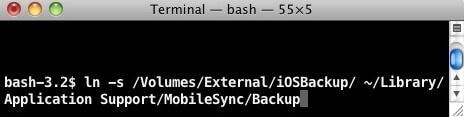
Del 4. Hvorfor vil du slette iPhone Backup fra placeringen
Når det kommer til at slette iPhone-sikkerhedskopi, har du masser af grunde til det. Her lister jeg nogle af dem.
Årsager til hvorfor slette iTunes-sikkerhedskopier
1. Bliv forvirret, hver gang du vælger en backup-fil fra en masse.
2. Titusindvis af filer er i dit iPhone backup område, de fleste med gamle datoer fra tidligere backups. Vil du slette dem for at frigøre plads på din computer.
3. iTunes kunne ikke sikkerhedskopiere iPhone-‘iPhone-navnet’, fordi sikkerhedskopien var korrupt eller ikke kompatibel med iPhone. Vil du slette sikkerhedskopien til denne iPhone, så prøv igen.
4. Kan ikke sikkerhedskopiere din iPhone, fordi den siger, at du først skal slette den gamle sikkerhedskopi.
5. Få en ny iPhone, men find ud af, at den er inkompatibel med de gamle iTunes-sikkerhedskopier.
6. Sikkerhedskopieringen mislykkes, og den fortæller dig, at du skal slette sikkerhedskopien.
Årsager til hvorfor slette iCloud-sikkerhedskopier til iPhone
1. iCloud backup hukommelse er næsten fuld og kan ikke sikkerhedskopiere din iPhone. Du skal altså slette de gamle sikkerhedskopier til den nye.
2. Beslut dig for at slette iPhone-sikkerhedskopi fra iCloud, fordi den indeholder en beskadiget fil.
3. Opgrader for nylig til den nye iPhone, og sikkerhedskopier din gamle og gendan den til den nye. Nu bliver du ved med at få notifikationer om, at du er ved at løbe tør for lagerplads i iCloud.
Del 5: Sådan sletter du iPhone Backup
1. Slet iTunes Backup File
Sletning af en sikkerhedskopi er lige så simpel som at oprette en med én undtagelse, det er ikke muligt at slette en sikkerhedskopi direkte fra iTunes. For at slette en sikkerhedskopi skal du navigere tilbage til det sted, hvor de er placeret i filsystemet (brugernavn/Bibliotek/Application Support/Mobilesync/Backups).
Højreklik derefter på den sikkerhedskopi, du vil slette, og klik Flyt til affald. Næste gang du tømmer din papirkurv, vil sikkerhedskopien være væk for altid.
Sådan åbner du iTunes-indstillinger: Windows: Vælg Redigere > Indstillinger
Mac: Vælg iTunes > Indstillinger
Bemærk: Når du har slettet alle dine tilgængelige oplysninger, vil alle dine oplysninger gå tabt!!!

2. Slet iCloud Backup File
Det er meget nemmere at slette en iCloud-sikkerhedskopi end at slette en, der er på en fysisk computer!
Trin 1
Du skal åbne op Indstillinger på din iPhone og klik på iCloud valgmulighed.
Trin 2
Tryk på ikonet Opbevaring og backup valgmulighed.
Trin 3
Trykke på Administrer Opbevaring og vælg derefter en sikkerhedskopi
Til sidst skal du trykke på Slet sikkerhedskopi, og din iCloud-sikkerhedskopi skulle slette sig selv.
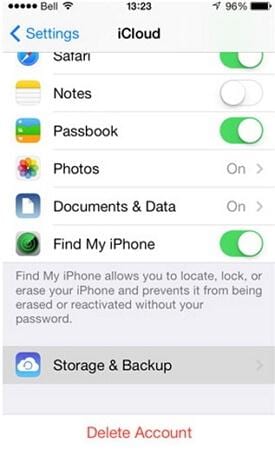
Seneste Artikler

