[Løst] Hvordan rettes iPhone vil ikke sikkerhedskopiere til iCloud?
‘Hvorfor vil min iPhone ikke sikkerhedskopiere til iCloud? Selv efter adskillige forsøg kan jeg tilsyneladende ikke sikkerhedskopiere mine iPhone-data til iCloud.’
Har du også et spørgsmål som dette, så er du kommet til det rette sted. Mange læsere er på det seneste kommet med den slags forespørgsler, da deres iPhone ikke vil sikkerhedskopiere til iCloud. Der kan være mange årsager til dette problem. Heldigvis er der også flere måder at løse dette på. For at hjælpe dig har vi lavet denne trinvise guide. Læs videre og find ud af, hvorfor min iPhone ikke sikkerhedskopierer sine data til skyen.
Del 1: Hvorfor sikkerhedskopierer min iPhone ikke til iCloud?
For et stykke tid tilbage stillede jeg det samme spørgsmål – hvorfor vil min iPhone ikke sikkerhedskopiere til iCloud? Dette fik mig til at diagnosticere dette problem på en dybdegående måde. Hvis du også står over for dette tilbageslag, kan der være flere problemer relateret til din telefon, iCloud eller forbindelsen. Her er nogle almindelige årsager til, at iPhone ikke vil sikkerhedskopiere til iCloud.
- Funktionen i iCloud-sikkerhedskopi kan være slået fra på din enhed.
- Der kan være mangel på gratis lagerplads på din iCloud-konto.
- En upålidelig netværksforbindelse kan også forårsage dette problem til tider.
- Du bliver muligvis bare automatisk logget ud af dit Apple- og iCloud-id.
- Din telefon fungerer muligvis ikke efter en opdatering til en ustabil version af iOS.
Dette er kun en håndfuld problemer, hvorfor vil min iPhone ikke sikkerhedskopiere til skyen. Vi har diskuteret deres rettelser i næste afsnit.
Del 2: 5 tips til at rette iPhone vil ikke sikkerhedskopiere til iCloud
Nu, når du ved, hvorfor jeg ikke vil sikkerhedskopiere min iPhone til iCloud, lad os fortsætte og være bekendt med nogle nemme løsninger. Prøv at implementere disse ekspertforslag, når iPhone ikke sikkerhedskopierer til iCloud.
#1: Sørg for, at du har en stabil forbindelse, og at iCloud-sikkerhedskopi er slået til
Til at starte med skal du sikre dig, at alt fungerer korrekt på din iPhone. Hvis du ikke er forbundet til noget netværk, vil din telefon ikke være i stand til at tage sin backup til skyen. Sørg derfor for, at du bruger et stabilt WiFi-netværk. Gå til Indstillinger > WiFi for at tænde det. Du kan også nulstille et netværk for at sikre en pålidelig forbindelse.
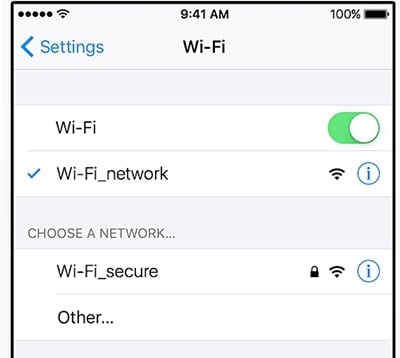
Samtidig skal funktionen til iCloud backup også være slået til. Gå til Indstillinger > iCloud > Lagring og sikkerhedskopiering, og slå muligheden for iCloud-sikkerhedskopi manuelt til.
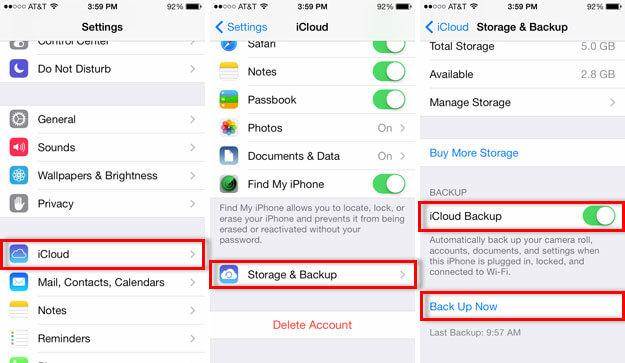
#2: Lav nok ledig plads på iCloud
Som standard giver Apple en ledig plads på kun 5 GB i skyen til hver bruger. Det kan udtømmes ret hurtigt, før jeg spekulerer på, hvorfor jeg ikke vil sikkerhedskopiere min iPhone til skyen. Sørg for, at du har nok ledig plads på den. Gå til Indstillinger > iCloud > Lager for at kontrollere, hvor meget ledig plads der er tilbage i skyen.

Hvis du ikke har plads nok, skal du muligvis købe mere lagerplads i skyen. Du kan dog også slette noget fra drevet for at få mere plads. For det meste slipper brugere af med de gamle backupfiler på skyen for at få mere gratis lagerplads. Gå til Indstillinger > Lager > Administrer lager, og vælg den sikkerhedskopifil, du vil slette. Åbn den og tryk på knappen ‘Slet sikkerhedskopi’ for at få mere plads.
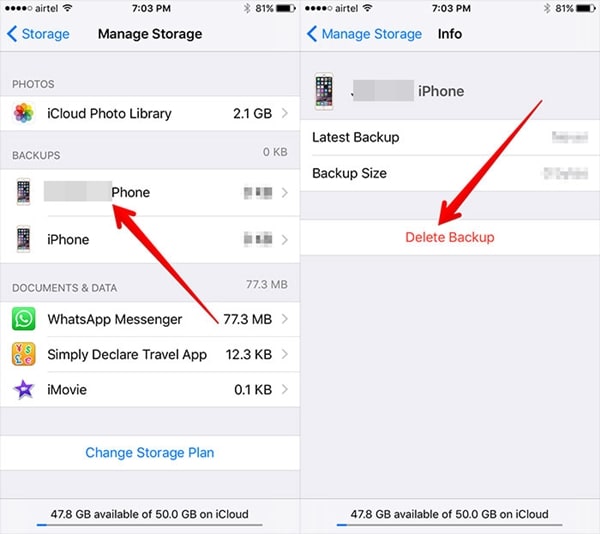
#3: Nulstil netværksindstillinger
Det meste af tiden vil iPhone ikke sikkerhedskopiere til iCloud på grund af et netværksproblem. For at løse dette kan brugere blot nulstille alle netværksindstillinger. Dette genstarter din telefon ved at nulstille alle gemte adgangskoder, WiFi-netværk og andre former for netværksindstillinger. For at gøre dette skal du besøge din telefons Indstillinger > Generelt > Nulstil > og trykke på muligheden for ‘Nulstil netværksindstillinger’. Du skal bare acceptere pop op-meddelelsen for at bekræfte dit valg.
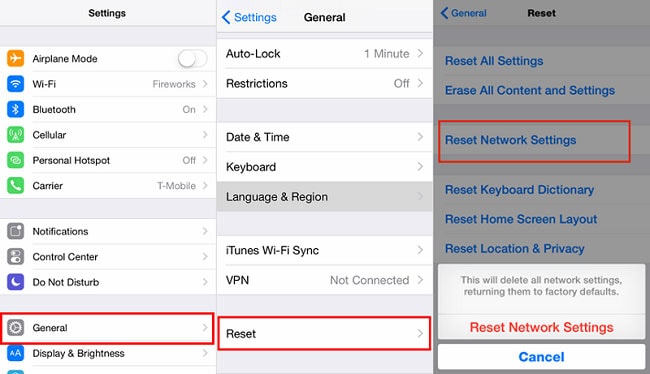
#4: Nulstil din iCloud-konto
Chancerne er, at der kan være et synkroniseringsproblem mellem din enhed og iPhone. Ved at nulstille din iCloud-konto, ville du være i stand til at rette op på dette problem. For at gøre dette skal du logge ud af din iCloud-konto og logge ind igen efter et stykke tid.
Gå til din telefons Indstillinger > iCloud, og rul helt ned til bunden for at finde knappen ‘Log ud’. Bare tryk på den og bekræft dit valg igen ved at trykke på knappen ‘Log ud’.
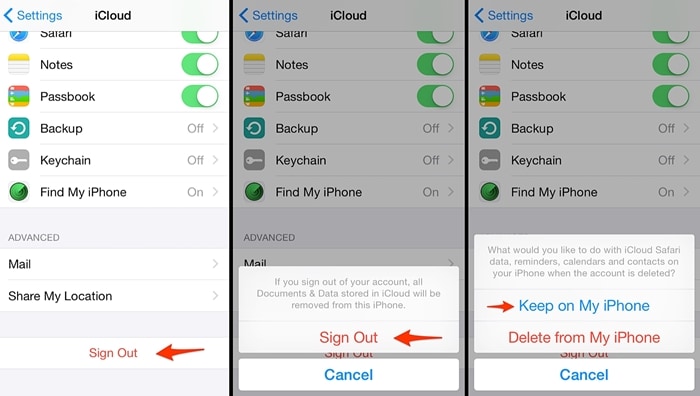
Nu får du mulighed for at beholde eller slette iCloud på din enhed. Tryk på indstillingen ‘Behold på min iPhone’. Efter et par minutter skal du logge ind igen med de samme iCloud-legitimationsoplysninger og aktivere iCloud-sikkerhedskopiindstillingen.
#5: Genstart eller nulstil din telefon
Hvis der ikke er noget større problem med din enhed, kan det nemt løses efter genstart af den. Bare tryk på tænd/sluk-knappen (vågne/dvale) på din enhed for at få strømskyderen. Skub den blot for at slukke din telefon. Vent et par minutter, før du trykker på tænd/sluk-knappen igen. Dette vil genstarte din enhed i normal tilstand.
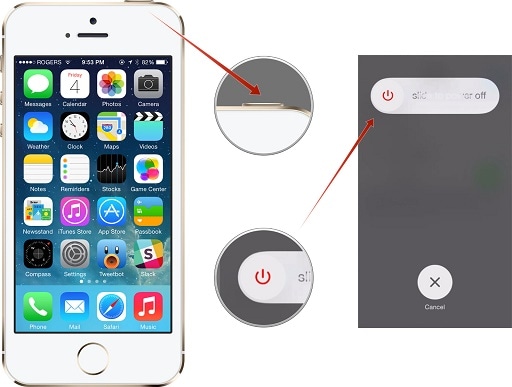
Hvis ingen af de ovennævnte muligheder ser ud til at virke, skal du nulstille din telefon. Da det vil slette alle brugerdata og gemte indstillinger på din enhed, anbefaler vi at tage en sikkerhedskopi af din telefon på forhånd. Gå til Indstillinger > Generelt > Nulstil og tryk på muligheden for ‘Slet alt indhold og indstillinger’.
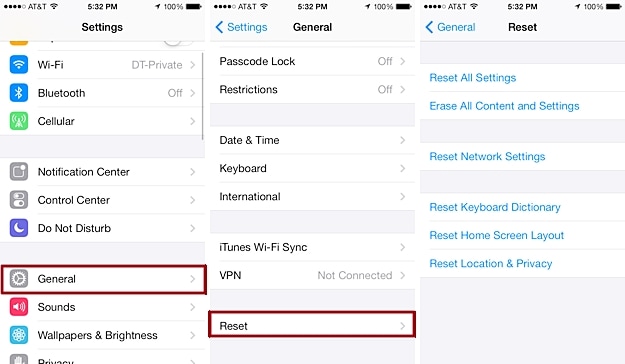
Bekræft dit valg og vent et stykke tid, da din telefon vil blive nulstillet til fabriksindstillingerne. Når du har genstartet det, kan du prøve at forbinde det tilbage til din iCloud-konto.
Del 3: Alternativ til backup af iPhone: DrFoneTool – Sikkerhedskopiering og gendannelse (iOS)
I stedet for at gennemgå alt dette besvær for at sikkerhedskopiere iPhone-data, kan du blot prøve et pålideligt tredjepartsværktøj. Wondershare DrFoneTool – Sikkerhedskopiering og gendannelse (iOS) giver en sikker og hurtig måde at tage en omfattende eller selektiv backup af din enhed. Den er kompatibel med alle større iOS-versioner og kan tage en sikkerhedskopi af alle de førende datafiler på din enhed. Du kan også bruge det til at gendanne dine data til den samme eller enhver anden iOS-enhed. Oplev aldrig datatab med dens et-klik backup funktion.

DrFoneTool – Sikkerhedskopiering og gendannelse (iOS)
Sikkerhedskopiering og gendannelse af iOS-data bliver fleksibel.
- Et klik for at sikkerhedskopiere hele iOS-enheden til din computer.
- Tillad at forhåndsvise og gendanne ethvert element fra sikkerhedskopien til en enhed.
- Udfør hvad du vil have fra backup til din computer.
- Intet datatab på enheder under gendannelsen.
- Sikkerhedskopier og gendan selektivt alle data, du ønsker.
- Understøttet iPhone X/8 (Plus)/7 (Plus)/SE/6/6 Plus/6s/6s Plus/5s/5c/5/4/4s, der kører iOS 11/10/9.3/8/7/6/ 5/4
- Fuldt kompatibel med Windows 10 eller Mac 10.13/10.12.
1. Tilslut blot din iPhone til systemet og start DrFoneTool-værktøjssættet. Vælg indstillingen ‘Sikkerhedskopiering og gendannelse’ for at starte processen.

2. Vælg den type datafiler, du ønsker at sikkerhedskopiere, og klik på knappen ‘Backup’.

3. Med et enkelt klik gemmes dine valgte datafiler på dit lokale lager. Du kan forhåndsvise sikkerhedskopien og udføre de ønskede handlinger.

Nu, når du ved, hvordan du løser, hvorfor vil min iPhone ikke sikkerhedskopiere til skyen, kan du nemt løse dette problem. Hvis iPhone, efter at have fulgt disse trin, ikke vil sikkerhedskopiere til iCloud, skal du blot tage hjælp fra et tredjepartsværktøj som DrFoneTool iOS Backup & Restore. Det er en bemærkelsesværdig applikation og giver en hurtig og nem måde at sikkerhedskopiere og gendanne din iOS-enhed på.
Seneste Artikler

