Sådan sikkerhedskopieres og gendannes Android-telefon
Vil du sikkerhedskopiere din Android-telefon, før du gendanner den til fabriksindstillinger eller rooter den? Vil du vænne dig til at lave en almindelig Android-sikkerhedskopi i tilfælde af, at du kan slette eller miste data ved et uheld? Heldigvis er der mange måder, du kan få din hjælp på. I denne artikel vil jeg gerne vise dig 3 måder at lave en sikkerhedskopi til Android uden besvær.
Metode 1. Sikkerhedskopier og gendan Android med et enkelt klik
DrFoneTool – Phone Backup (Android) er et så fantastisk værktøj til både backup og gendannelse, at du kan stole på det helt efter dit behov. Den har en alsidig sikkerhedskopieringsfunktion, der kan sikkerhedskopiere de fleste ting på din Android-enhed. Ikke kun dem, sikkerhedskopieringsværktøjet kan også gendanne data fra din Android-telefon eller tablet-pc, hvis du mister dem utilsigtet. Processen med sikkerhedskopiering og gendannelse er ret hurtig nok, og funktionen til at vælge filer separat kan indsnævre et stort øjeblik, mens du kun har brug for nogle specifikke dele af dine data.

DrFoneTool – Telefonsikkerhedskopiering (Android)
Et klik-løsning til sikkerhedskopiering og gendannelse af Android
- Sikkerhedskopier Android-data selektivt til computeren med et enkelt klik.
- Forhåndsvis og gendan sikkerhedskopiering til enhver Android-enhed.
- Understøtter 8000+ Android-enheder.
- Der går ingen data tabt under backup, eksport eller gendannelse.
Enkle trin til backup af Android-telefon
Trin 1: Start DrFoneTool fra din pc, tilslut din Android-telefon til denne pc, og vælg ‘Phone Backup’ fra funktionslisten.

Trin 2: Aktiver USB-fejlretningstilstand på din Android. Klik derefter på ‘Sikkerhedskopi’ for at begynde de simple sikkerhedskopieringsoperationer.
Bemærk: Du har muligvis brugt dette værktøj til tidligere at sikkerhedskopiere Android-data. Hvis det er tilfældet, kan du trykke på ‘Se sikkerhedskopieringshistorik’ for at se de ting, der er sikkerhedskopieret før.

Trin 3: I den nye grænseflade skal du vælge de filtyper, du ønsker, og klikke på ‘Backup’, og computeren vil begynde sit sikkerhedskopieringsarbejde.

Sikkerhedskopieringsprocessen kan tage et stykke tid (afhængigt af din datamængde). Bare hold din Android-telefon tilsluttet, og brug ikke telefonen under backup-processen.

Gendan Android fra pc-sikkerhedskopi
Trin 1: Klik på ‘Gendan’ for at gendanne det, du vil have til enheden, fra backupfiler.

Trin 2: Du kan vælge sikkerhedskopifilerne fra listen og klikke på ‘Vis’ på en post manuelt.

Trin 3: Du kan gendanne kontakter, SMS, videoer, billeder og mere fra backup på pc til Android eller andre enheder. Som standard er alle data, der kan gendannes på enheden, afkrydset. Klik på ‘Gendan til enhed’ for at få indholdet tilbage til din Android-enhed.

Videoguide: Sådan sikkerhedskopieres og gendannes Android
Metode 2. Sikkerhedskopier og gendan Android SD-kort manuelt
Som du ved, kan Android-telefon monteres som en ekstern harddisk på Windows-computer. SD-kortet på din Android-telefon er let tilgængeligt. Baseret på dette kan du nemt sikkerhedskopiere og gendanne musik, video, fotos og dokumentfiler på Android til computer via copy-paste. Gå nu gennem de nemme trin nedenfor:
Trin 1: Brug et USB-kabel til at forbinde din Android til computeren.
Trin 2: Når computeren registrerer og genkender din Android-telefon, vil din Android-telefon blive monteret som en ekstern harddisk.
Bemærk: For Mac-brugere skal du installere Android File Transfer på Mac, og tilslut derefter din Android-telefon til Mac.
Trin 3: Gå for at finde din Android-telefon på computeren, og åbn den.
Trin 4: Som du kan se, vises alle mapper og filer, der er gemt på SD-kortet. Åbn disse mapper med navnet Musik, Fotos, DCIM, Videoer osv. og kopier dine ønskede filer og sikkerhedskopier dem til computeren.
Bemærk: Du kan også sikkerhedskopiere alt på Android SD-kort til computer. Noget indhold, såsom apps, vil dog blive beskadiget, når du gendanner.
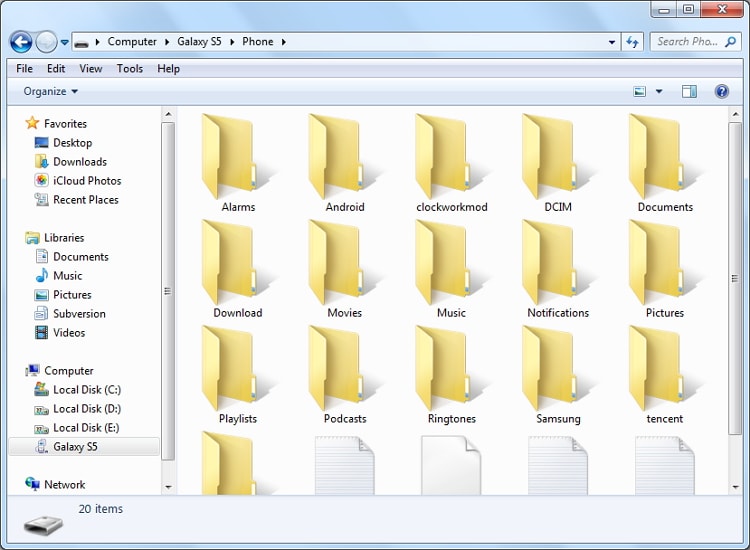
Metode 3. Sikkerhedskopiering og gendannelse af Android med en Google-konto
Som undertitlen antyder, fokuserer denne del på at fortælle dig, hvordan du sikkerhedskopierer din Android-telefon til skyen. Så selvom din Android-telefon er stjålet eller ødelagt, kan du nemt få dataene tilbage. For at sikkerhedskopiere Android-telefoner til skyen trækker du sandsynligvis først og fremmest støtte fra Google. Udover Google er der nogle apps til at lave cloud backup til Android.
Mange Android-telefoner giver dig mulighed for direkte at sikkerhedskopiere kontakter, kalendere, WiFi-adgangskode og mere til din Google-konto. Når du vil, kan du nemt få dem tilbage.
Sikkerhedskopiering Android Kontakter
Tryk på på din Android-telefon Indstillinger > Konti og synkronisering. Log ind på din Google-konto. Sæt kryds Synkroniser kontakter. Hvis du også vil sikkerhedskopiere Android-kalendere, kan du sætte kryds Synkroniser kalendere.
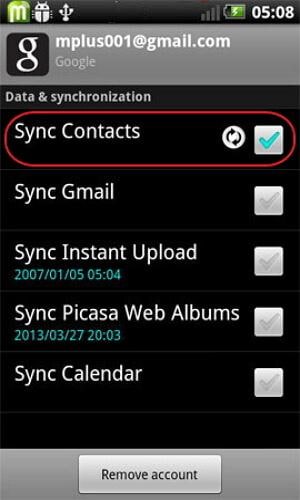
Sikkerhedskopier Android-indstillinger
Gå til Indstillinger og find derefter Sikkerhedskopiering og nulstilling. Kryds derefter af Sikkerhedskopier mine data. Ved at gøre dette er du i stand til at sikkerhedskopiere appdata, WiFi-adgangskode og andre indstillinger til Google-serveren.
Seneste Artikler

