Den bedste Android Backup Extractor og Backup Solution
Det er yderst vigtigt at tage en sikkerhedskopi af din Android-enhed. Ingen kan lide at miste deres vigtige data, mens de står over for en uforudset situation. Mange mennesker antager, at man kun kan sikkerhedskopiere deres data ved at roote deres enhed. Hvis din enhed ikke er rootet, så fortvivl ikke. Der er masser af muligheder for en til at sikkerhedskopiere deres vigtige data og gendanne dem, når det kræves.
Vi hjælper dig med at sikkerhedskopiere dine data uden problemer med en Android-ekstraktor. Hvis du bruger en Android-enhed og gerne vil sikre dig, at alle dine data forbliver sikre, så skal du gøre en indsats. Følg vores foreslåede tilgang og beskyt dine data mod ethvert uventet tab.
Del 1: Sådan laver du ADB-sikkerhedskopier
Man kan nemt sikkerhedskopiere deres data ved hjælp af en Android backup extractor. Hvis din enhed har Android 4.0 og nyere, så kan du nemt følge disse nemme trin. Det virker dog også til andre versioner, men tilgangen kunne være lidt anderledes. Start med at blive fortrolig med Android SDK-værktøjet, da det vil være praktisk til dig ved forskellige lejligheder, og følg denne idiotsikre proces for at gemme dine data på din computer på en problemfri måde.
1. Begynd med at installere den nyeste version af Android SDK-værktøjssættet. Dette vil hjælpe dig med at få adgang til din enhed på en helt ny måde.
2. Du skal blot åbne Android Studio og klikke på ‘SDK Manager’. Vælg nu ‘Android SDK Platform-værktøjer’ for at installere alle de væsentlige pakker, du har brug for.
3. Vælg de pakker, du vil have, og klik på knappen ‘Installer’.

4. Så snart processen er færdig, skal du vælge din Android-enhed og gå til ‘Indstillinger’. Klik på indstillingen ‘Om telefon/tablet’.
5. Nu skal du trykke på ‘Bygnummer’ et vist antal gange (sandsynligvis 7), indtil der står ‘Du er nu udvikler.’ Tillykke! Du har allerede taget det første skridt til at arbejde på Android-ekstraktoren.
6. Gå igen til ‘Udviklerindstillinger’ og indstil ‘USB Debugging’-indstillingen til ‘on’.
7. Tilslut blot din Android-enhed til din computer ved hjælp af et USB-kabel.
8. Åbn terminalprompten, og sørg for, at du har Admin-rettighederne. Naviger nu til ADB’ens placering. Normalt er det placeret på: C:BrugerbrugernavnAppDataLocalAndroidsdkplatform-værktøjer
9. Afhængigt af hvilken type sikkerhedskopiering du ønsker at opnå, kan du skrive en af disse kommandoer – adb backup-all eller adb backup -all -f C:filenameichoose.ab. Den første kommando vil sikkerhedskopiere alle data fra enheden til en mappe backup.ab, mens den anden kan bruges til at sikkerhedskopiere data fra en Android-sikkerhedskopiekstraktor til en bestemt filplacering.
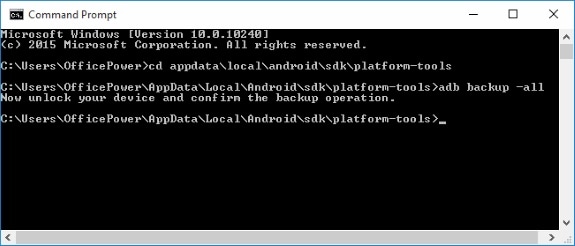
10. Du kan også skifte kommando i overensstemmelse hermed. –apk kan bruges til at sikkerhedskopiere dine appdata, -noapk vil ikke sikkerhedskopiere appdata, -shared vil sikkerhedskopiere data på SD-kortet, mens –noshared ikke sikkerhedskopierer data på SD-kortet.
11. Når du har indtastet den valgte kommando, skal du trykke på Enter, og det vil få følgende skærmbillede til at vises på din enhed.

12. Skærmen vil bede dig om at angive en adgangskode til din backup. Angiv en tilhørende adgangskode, og tryk på ‘Sikkerhedskopier mine data’ for at processen starter automatisk.
Efter at have fulgt disse trin vil du være i stand til at sikkerhedskopiere dine data fra din Android-enhed til computer.
Del 2: Sådan udpakkes filer fra ADB-sikkerhedskopier
Efter at have vidst, hvordan du sikkerhedskopierer dine data ved hjælp af en Android-extraktor, er det vigtigt at vide, hvordan du også gendanner de samme data. Hvis du er i stand til at gennemføre backup-processen, vil gendannelse af data være et stykke kage for dig. Du skal blot følge disse nemme trin.
1. Sørg for, at du har gjort dig fortrolig med SDK-værktøjet og var i stand til at sikkerhedskopiere din telefon uden problemer.
2. Tilslut din enhed, og følg den samme indledende proces som ovenfor.
3. I stedet for at give backup-kommandoen skal du sørge for at give ‘adb restore’ i stedet og den oprindelige filplacering. For eksempel ‘adb restoreC:UserusernameAppDataLocalAndroidsdkplatform-tools’
4. Din enhed vil bede dig om at give en adgangskode. Dette ville være den samme adgangskode, som du brugte til at sikkerhedskopiere dine data.
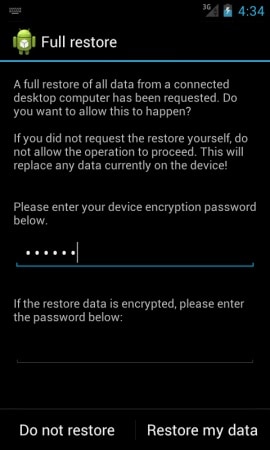
5. Angiv din adgangskode, og tryk på ‘Gendan mine data’, for at processen starter.
Del 3: Alternativ løsning: DrFoneTool – Telefonsikkerhedskopiering (Android)
Den ovenfor foreslåede proces med Android-ekstraktor er ret kompliceret. Hvis du ønsker at komme forbi sådan en trættende proces, så anbefaler vi at prøve DrFoneTool. Med dette banebrydende værktøj kan du opnå din backup og gendanne aktivitet på ingen tid. Du skal blot følge disse nemme trin.

DrFoneTool – Telefonsikkerhedskopiering (Android)
Sikkerhedskopier og gendan Android-data fleksibelt
- Sikkerhedskopier Android-data selektivt til computeren med et enkelt klik.
- Forhåndsvis og gendan sikkerhedskopiering til enhver Android-enhed.
- Understøtter 8000+ Android-enheder.
- Der går ingen data tabt under backup, eksport eller gendannelse.
1. Kør DrFoneTool på din computer, og sørg for, at din Android-enhed er tilsluttet via USB-porten.
2. Vælg nu ‘Telefonsikkerhedskopiering’.

3. Det næste vindue vil fortælle dig grundlæggende oplysninger om din enhed og vil give enten Backup eller Gendan mulighed. Klik på knappen ‘Backup’.

4. Værktøjet vil opdage forskellige slags datafiler, der er tilgængelige for backup. Du skal blot vælge dem, du gerne vil sikkerhedskopiere.

5. Tryk på knappen ‘Backup’ for at starte processen. Det vil også fortælle dig, hvordan det går.

6. Værktøjet giver dig besked, så snart sikkerhedskopieringen er fuldført. Du kan vælge ‘Se sikkerhedskopieringshistorik’ for at få et glimt af din nyligt udførte opgave.
DrFoneTool giver dig mulighed for at sikkerhedskopiere dine data med et enkelt klik, og det også uden at bruge nogen Android-sikkerhedskopiekstraktor. Hvis du vil gendanne dine data, skal du følge disse trin.
1. Denne gang, i stedet for at vælge ‘Backup’-indstillingen, skal du klikke på ‘Gendan’.

2. I øverste venstre hjørne får du en liste over alle de tilgængelige backupfiler. Vælg den, du vil gendanne.

3. Dine data vil blive vist på en todelt måde. Du skal blot vælge de filer, du vil gendanne.

4. Gendannelsen vil blive fuldført i løbet af de næste par minutter, og du vil blive underrettet omgående.
Det var bestemt nemt! Det er overflødigt at sige, at det er en af de bedste måder at sikkerhedskopiere din enhed på uden at bruge en traditionel Android-extraktor.
At vedligeholde en rettidig backup af dine data er virkelig vigtigt. Hvis du blot forsinkede det, fordi du var tilbageholdende med at bruge en Android-sikkerhedskopiekstraktor, så ombestem dig. Brug enten den traditionelle metode eller DrFoneTool til at sikkerhedskopiere dine data med det samme!
Seneste Artikler

