[Løst] 3 måder at sikkerhedskopiere Android til pc på få minutter
Smartphones er blevet som at administrere værktøjer for os. Startende fra at gemme kontakter, beskeder til alle vigtige dokumenter, multimediefiler og hvad mere og hvad ikke, synes alt muligt i dag, takket være en lille gadget kaldet en smartphone. Nå, hvad med at sikkerhedskopiere alle data på telefonen eller beholde sikkerhedskopien på computeren? På denne måde hjælper det med at sikre dataene på separat lager, som kan bruges, når din telefon går ned eller bliver formateret. Dette er sandsynligvis et tilfælde i processen med langvarig brug af en smartphone. Derfor er det bydende nødvendigt at have dataene sikkerhedskopieret, da du under alle omstændigheder ikke ønsker at ende med at miste alle data. Denne artikel her vil vise dig nogle af de bedste måder at redde dig fra datatab ved hjælp af tre forskellige metoder til, hvordan du sikkerhedskopierer Android-telefoner til pc.
Del 1: Sådan sikkerhedskopieres Android til pc med DrFoneTool-værktøjssættet
DrFoneTool – Backup & Restore (Android) er et fantastisk værktøj, der kan bruges til at sikkerhedskopiere Android til pc. Med en enkel grænseflade er det en meget nem at bruge, sikker og sikker måde at sikkerhedskopiere data på. DrFoneTool kører på computeren, og derfor er alle de sikkerhedskopierede data gemt på computeren efter processen. Det understøtter backup af telefondata såsom kontakter, beskeder, kalender, noter, videoer, galleri, opkaldshistorik og endda applikationer osv.

DrFoneTool – Telefonsikkerhedskopiering (Android)
Sikkerhedskopier og gendan Android-data fleksibelt
- Sikkerhedskopier Android-data selektivt til computeren med et enkelt klik.
- Forhåndsvis og gendan sikkerhedskopien til enhver Android-enhed.
- Understøtter 8000+ Android-enheder.
- Der går ingen data tabt under sikkerhedskopiering, eksport eller gendannelse.
Her er, hvordan det hjælper at sikkerhedskopiere Android-telefoner til pc:
Trin 1: Start DrFoneTool
Installer og start programmet på computeren til Android. Ud af de forskellige værktøjer, der findes på programmets grænseflade, skal du vælge ‘Telefonsikkerhedskopi’.

Trin 2: Tilslut Android-enheden til pc’en
Tilslut nu Android-enheden til pc’en ved hjælp af et USB-kabel. Sørg for, at USB-fejlretningstilstand er aktiveret på enheden. Du kan muligvis også finde en popup-skærm på Android-enheden, der beder dig om at aktivere USB-fejlretning. Tryk på ‘OK’ for at aktivere.

Trin 3: Vælg filtyper til sikkerhedskopiering
Det er nu tid til at vælge filtyper, der skal sikkerhedskopieres. Når telefonen er tilsluttet, skal du vælge filtyperne, som vist nedenfor på billedet, for at oprette sikkerhedskopien.

Som standard finder du alle de valgte datatyper. Så fjern markeringen af dem, som du ikke vil sikkerhedskopiere, og klik derefter på knappen ‘Backup’ for at starte processen.

Processen vil tage et par minutter. Så sørg for, at du ikke frakobler Android-enheden eller bruger den under processen.
Du vil være i stand til at se backup-filerne og hvad der er i dem ved at klikke på knappen ‘Se backup’, når sikkerhedskopieringen er færdig.

Denne proces er meget kort og enkel og at foretrække for normale Android-brugere. En af fordelene ved at bruge denne løsning er, at den understøtter en bred vifte af Android-enheder og ikke kræver nogen rooting eller noget andet trin i den foranstaltning, hvilket gør denne proces ekstremt enkel og velegnet.
Del 2: Kopier og overfør Android-data til pc manuelt
Den enkleste måde at overføre medier på Android-enheden til computeren er ved manuelt at kopiere dem og indsætte dataene i computerens lager. Dette er den grundlæggende form for overførsel af filer til computeren fra en Android-enhed ved hjælp af et USB-kabel. Så det anbefales, at du holder det originale USB-kabel klar, som skal bruges til at forbinde Android-enheden til computeren. Sådan kan du bruge denne proces:
Trin 1: Tænd Android-enheden og aktiver USB-fejlretning. For at aktivere USB-fejlretning på enheden skal du gå til ‘Udviklerindstilling’ ved at gå ind i ‘Indstillinger’.
Trin 2: Brug nu et USB-kabel til at forbinde Android-enheden til computeren for at overføre mediefiler. Aktiver nu ‘USB til filoverførsel’.
Trin 3: Nu åbnes et vindue på computerskærmen, hvor du kan få adgang til telefonens interne lager samt SD-kortlageret, hvis telefonen har et.
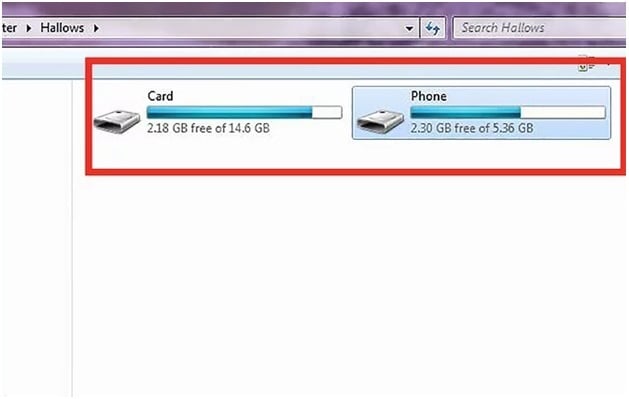
Trin 4: Når du har fået fuldstændig adgang til telefonens interne og eksterne hukommelse, dvs. SD-kort, kan du kopiere data eller mediefiler og indsætte dem på computerens hukommelse. Du kan endda trække og slippe filerne til computeren for at overføre dem. Når filoverførslen er fuldført, skal du skubbe Android-enheden ud eller frakoble den fra computeren.
Dette er en af de nemmeste måder at overføre filer fra telefonen til computeren på. Desuden er denne proces helt gratis. Men selvom denne proces bare kræver, at du tilslutter enheden til computeren, hvilket gør det ekstremt nemt, er det ikke en omfattende metode til at sikkerhedskopiere alt på Android-enheden. Dette virker kun til sikkerhedskopiering af mediefiler og understøtter ikke sikkerhedskopiering af andre filtyper.
Del 3: Sikkerhedskopier Android til pc med Nandroid Backup (root påkrævet)
Nandroid Backup-metoden er en måde, hvorpå enhedens NAND-hukommelsesdata kan gemmes eller kan oprettes en kopi af. Selvom dette er en fantastisk metode til at oprette en sikkerhedskopi af alle data på Android-enheden, kræver denne metode, at enheden er rodfæstet. Så det er vigtigt at være omhyggelig, mens du udfører denne operation, da denne metode indebærer en potentiel risiko for de data, der er gemt i enheden såvel som telefonens operativsystem. Det er nødvendigt at roote enheden, før du sikkerhedskopierer den. Her er, hvordan du kan sikkerhedskopiere alle data fra Android-telefon til pc ved hjælp af Nandroid.
Trin 1: Gå til Google Play Butik og installer ‘Online Nandroid Backup’ på Android-enheden.
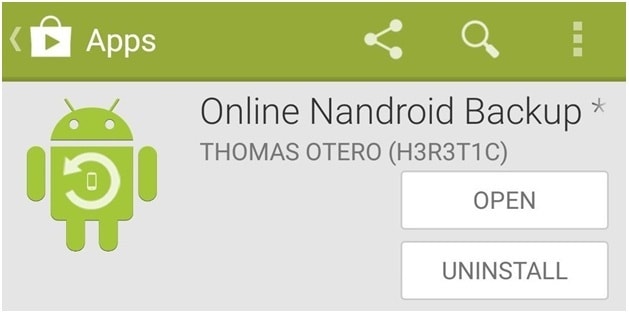
Trin 2: Når du åbner applikationen ‘Online Nandroid Backup’ for første gang, vil den bede om Superbruger-privilegier. Giv alle privilegier.
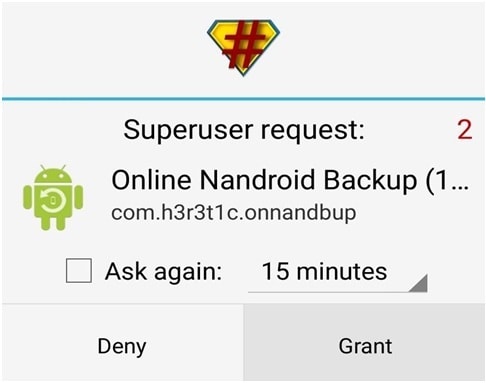
Trin 3: Du kan nu starte sikkerhedskopieringsprocessen, og der vil være et par sikkerhedskopieringsmuligheder, der skal konfigureres. Vælg nu ‘Backup-navnet’. Du kan her vælge, hvordan Nandroid-sikkerhedskopien skal mærkes. Standardindstillingen er etiketten ‘UTC Timezone Name’, da den er baseret på den dato, hvor operationen blev udført.
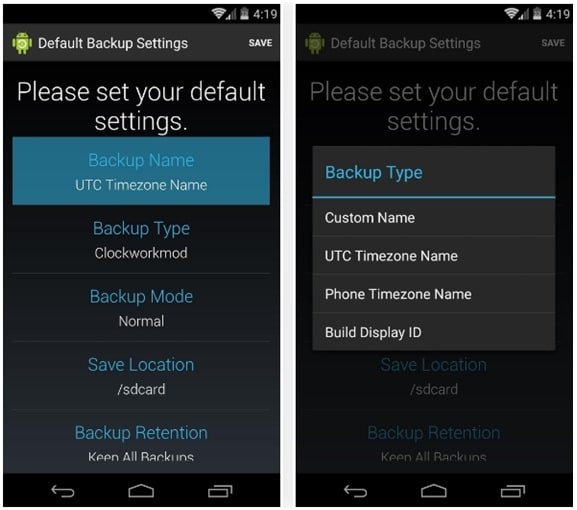
Trin 4: Vælg nu en sikkerhedskopitype. Her kan du vælge et format, som sikkerhedskopierne skal gemmes i. Som standard vil du finde ‘Clockworkmod’ indstillet som sikkerhedskopieringstype. Hvis du har brug for TWRP, skal du indstille det som ‘Sikkerhedskopieringstype’.
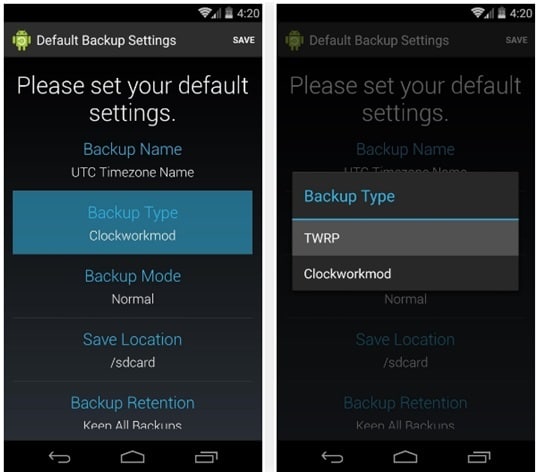
Trin 5: Vælg ‘Sikkerhedskopieringstilstand’ nu, som hjælper med at vælge, hvilken partition der skal startes sikkerhedskopiering med sikkerhedskopieringstilstand. Som standard vil du finde det indstillet som ‘Normal’, hvilket er ideelt.
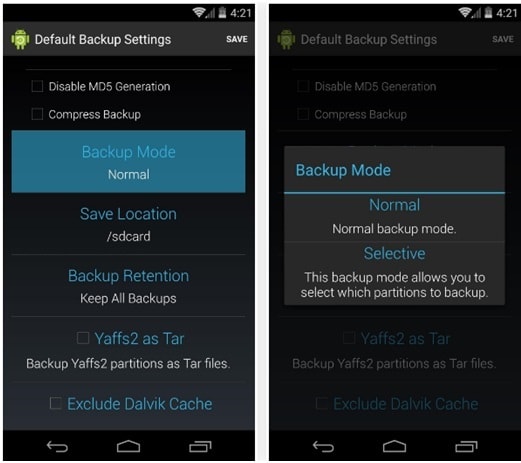
Trin 6: Vælg nu en placering for Nandroid Backup-filen, der skal gemmes. Sørg for at huske den placering, du har angivet her.
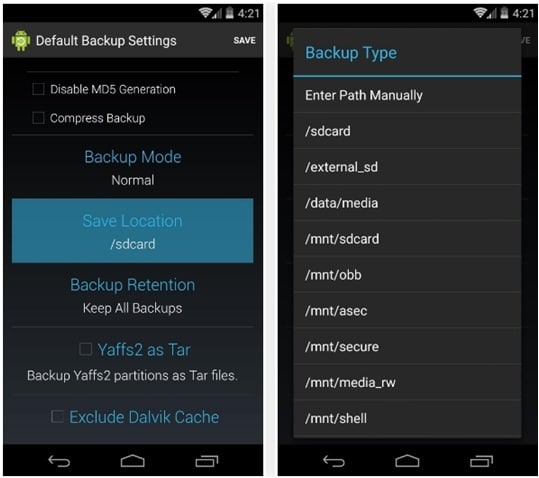
Nu kan du også vælge, hvor mange Nandroid-sikkerhedskopier du gerne vil have gemt, før den ældre overskrives. Hold det til 2, helst.
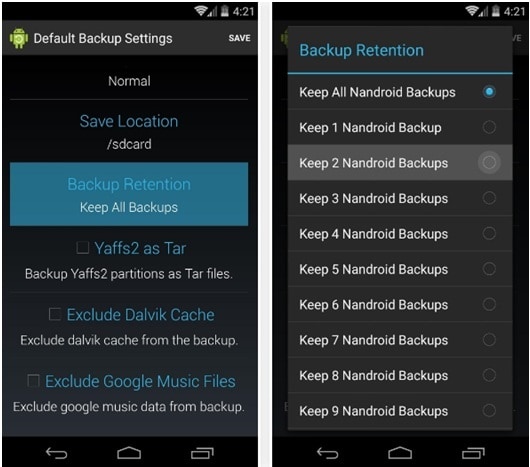
Gem nu ændringerne i de konfigurerede indstillinger, og fortsæt med sikkerhedskopieringsprocessen.
Trin 7: For at udføre sikkerhedskopieringen skal du trykke på ‘Hurtig sikkerhedskopiering’ fra OLB’s hovedskærm og vælge ‘Start sikkerhedskopiering’ i bekræftelsesdialogen, der vises.

Sikkerhedskopieringsprocessen vil nu tage noget tid at afslutte.
Sikkerhedskopieringsfilerne kan kopieres fra SD-kortet og gemmes på computeren. Da sikkerhedskopien allerede er oprettet og gemt på SD-kortet, kræver sikkerhedskopieringsprocessen ikke en computer. Men denne proces kræver root-adgang til Android-enheden og bør vælges, hvis du allerede er opmærksom på og komfortabel med at roote enheden. Dette er ikke en almindelig metode for alle at gå efter.
Så disse er måderne, hvorpå du kan sikkerhedskopiere Android-data til pc på få minutter. Alle metoder kræver et vist niveau af færdighed. Så du kan vælge den i henhold til dine krav og komfort.
Seneste Artikler

